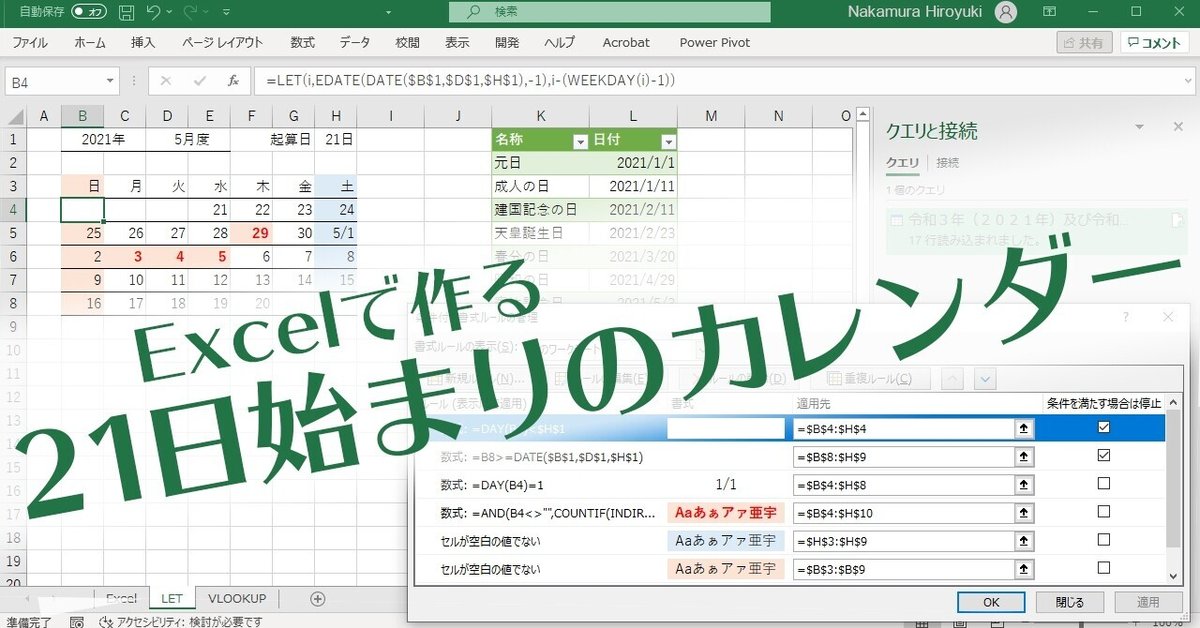
Excelでカレンダーを作る(3)
Excelでカレンダーを作る(1)はこちら
Excelでカレンダーを作る(2)はこちら
データの取得と変換(PowerQuery)はこちら
いよいよ終盤です。ここからは祝日の設定を行っていきます。
Step6「Webから祝日カレンダーを取り込む」
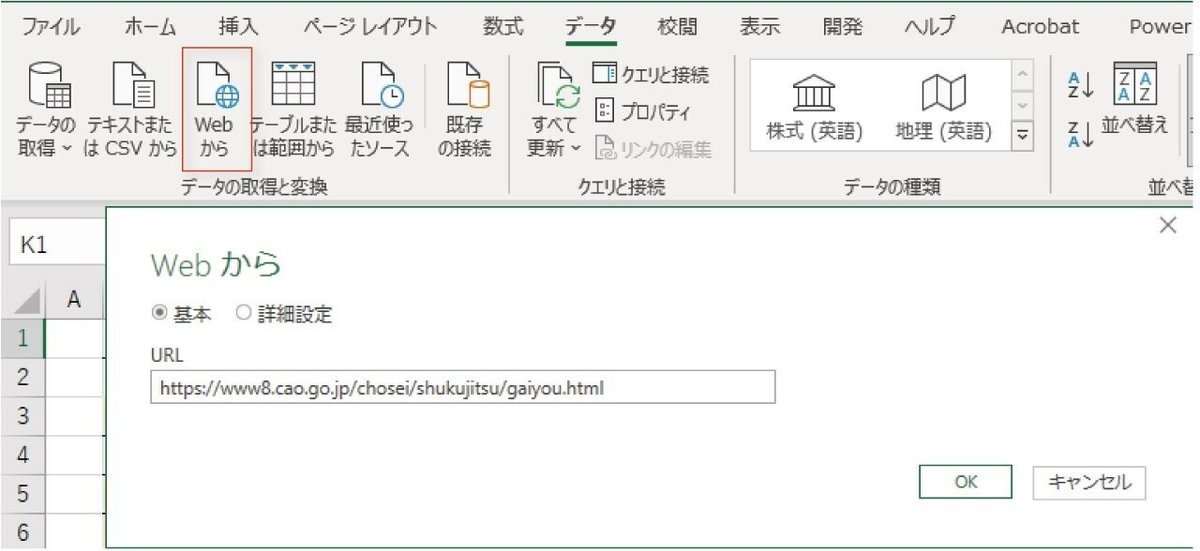
データの取得と変換「Webから」を選択。URLに 内閣府ホームページ「国民の祝日について」のURLを貼り付けて、OKを押します。
URL : https://www8.cao.go.jp/chosei/shukujitsu/gaiyou.html

ナビゲーターの候補から今年(令和3年(2021年)の祝日)のデータを選択し、読み込みボタンの▼より「読み込み先...」を選択します。
※日付データによっては間違った年で自動補間される場合があります。またホームページの変更などでデータが取得できない場合があります。その場合は「祝日」などで検索してデータを取得してください。
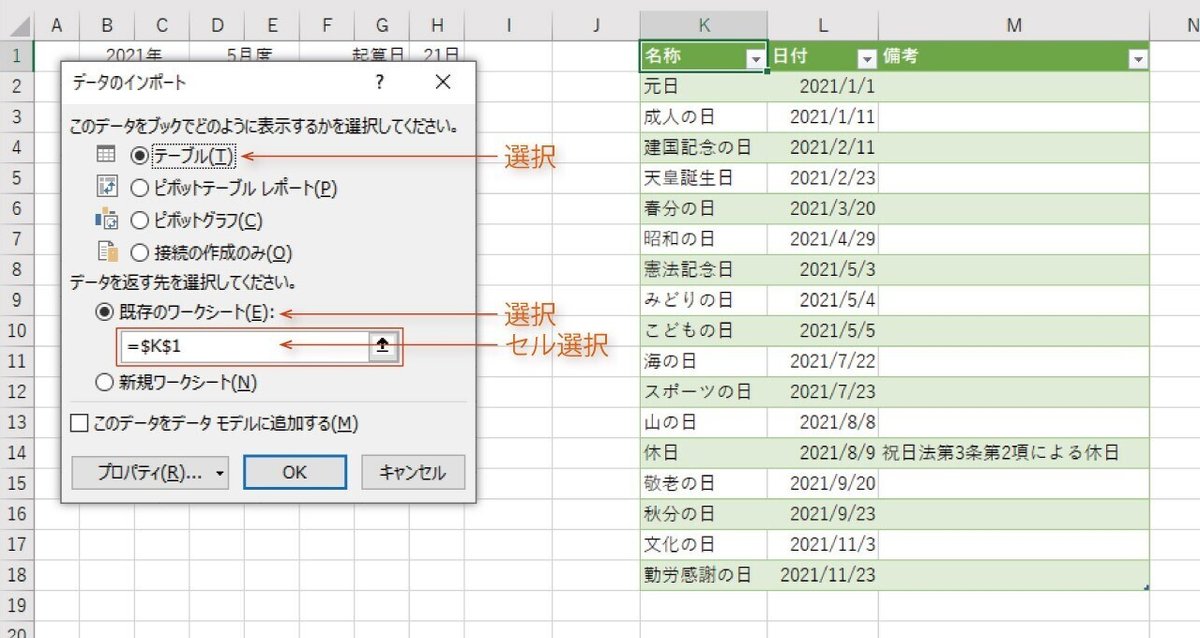
テーブルになっていることを確認し、既存のワークシートを選択、セル K1を選択してデータをインポートします。
テーブル名を「祝日」に変更します。
※データの取得と変換は、Excelのバージョン等により、名称や手順、サポートが異なります。利用できない場合は図のようなテーブルを作成すればOKです。
Step7「祝日をカレンダーに反映する」

カレンダー全体(セル B4:H9)を選択し、条件付き書式から新規のルールを追加。条件「=COUNTIF(INDIRECT("祝日[日付]"),B4)>0」で祝日の表示形式を設定します。
※図の表示形式は、太字、フォントの色、塗りつぶしを設定しています。

書式ルールの順番を下に移動して、21日から始まるカレンダーの完成です。
この記事が気に入ったらサポートをしてみませんか?
