
Excelでカレンダーを作る(2)
Excelでカレンダーを作る(1)はこちら
Excelでカレンダーを作る(3)はこちら
データの取得と変換(PowerQuery)はこちら
※なお、Excelの基本操作については細かく説明していません。基本操作が分からない場合は「できる Excel 2019」等の書籍で学習することをオススメします。
Step3「前月20日以前と21日以降を非表示にする」
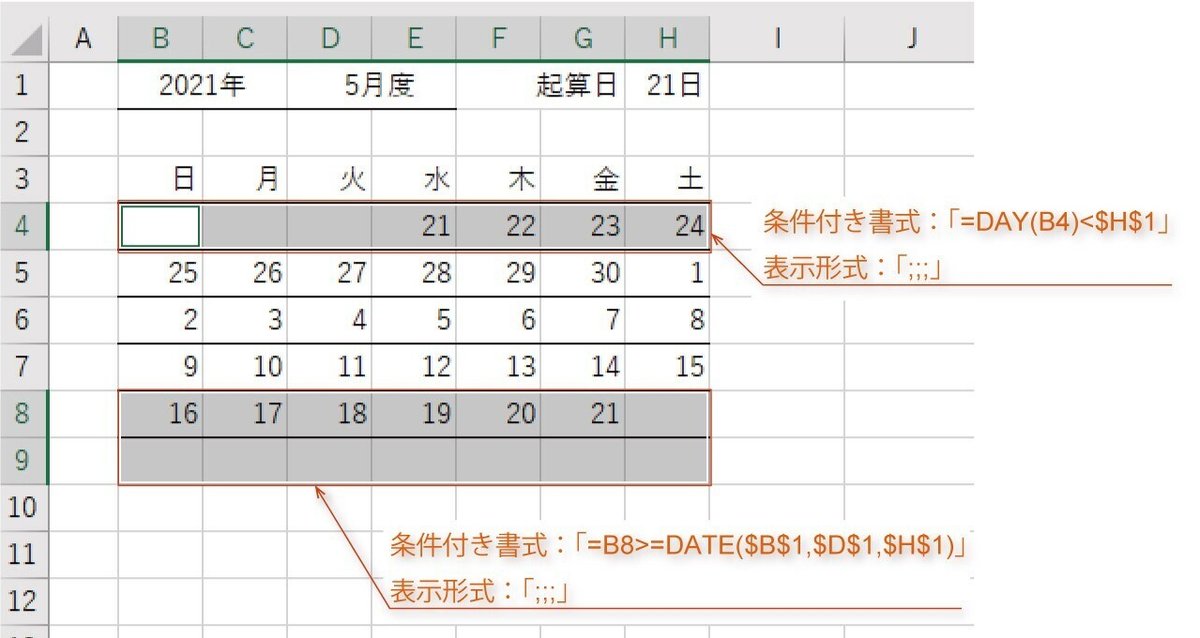
セル B4:H4(起算日以前)
条件付き書式「数式を使用して・・・」で、条件「=DAY(B4)<21」表示形式「;;;」を設定します。これで、セルの日にちが21に満たないとき、非表示になります。
※サンプルは「21」の代わりにセル H1を設定しています。
セル B8:H9(決算日以降)
条件付き書式で、条件「=B8>=DATE($B$1,$D$1,21)」表示形式「;;;」を設定します。こっちは、セルが2021/5/21以降のとき、非表示になります。
Step4「土曜、日曜の表示形式を設定する」
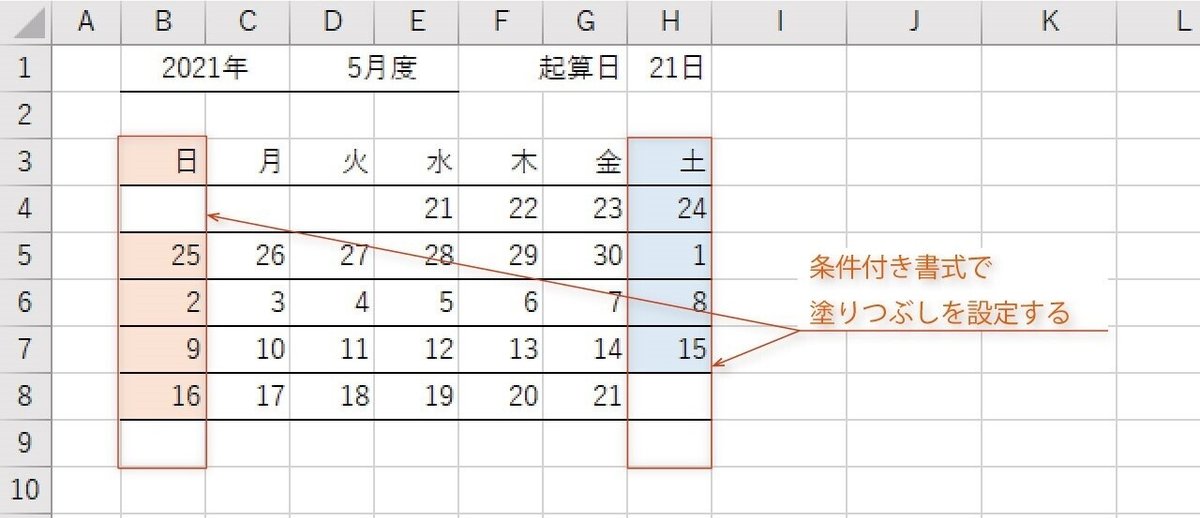
セル B3:B9 H3:H9(土日の塗りつぶし)
どのような条件でもよいので、条件付き書式で土日の列に表示形式を設定します。図は「指定の値を含む・・・」から空白なしの条件で塗りつぶしを設定しています。
※この時点ではセル B4などの空白セルも塗りつぶされています。
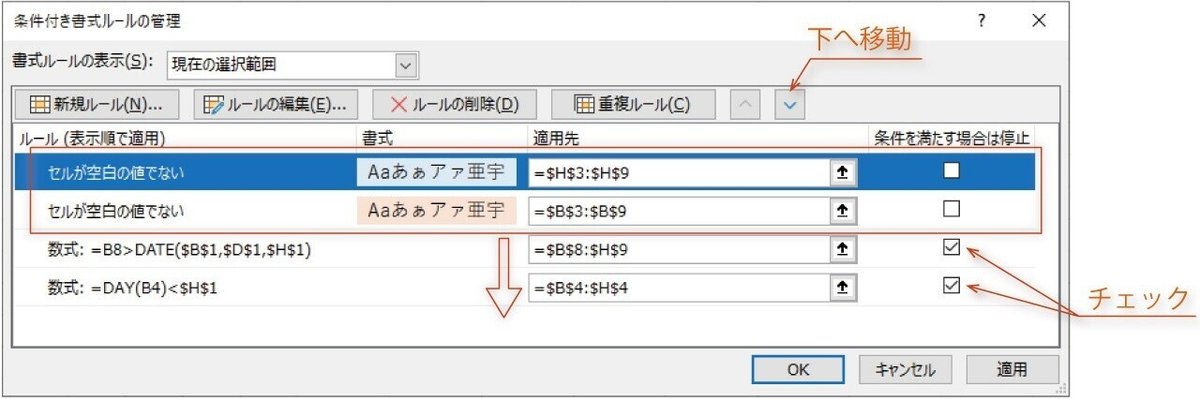
カレンダー全体(セル B4:H9)を選択し、条件付き書式 ルールの管理を開きます。土日の書式ルールを Step3で設定した非表示の書式ルールの下に移動し順番を入れ替えます。
非表示の書式ルールの「条件を満たす場合は停止」にチェックを入れて、非表示になる場合に下側のルールが無効になるようにします。
※これで空白セルの塗りつぶしがなくなります。
Step5「1日を月/日に表示する」
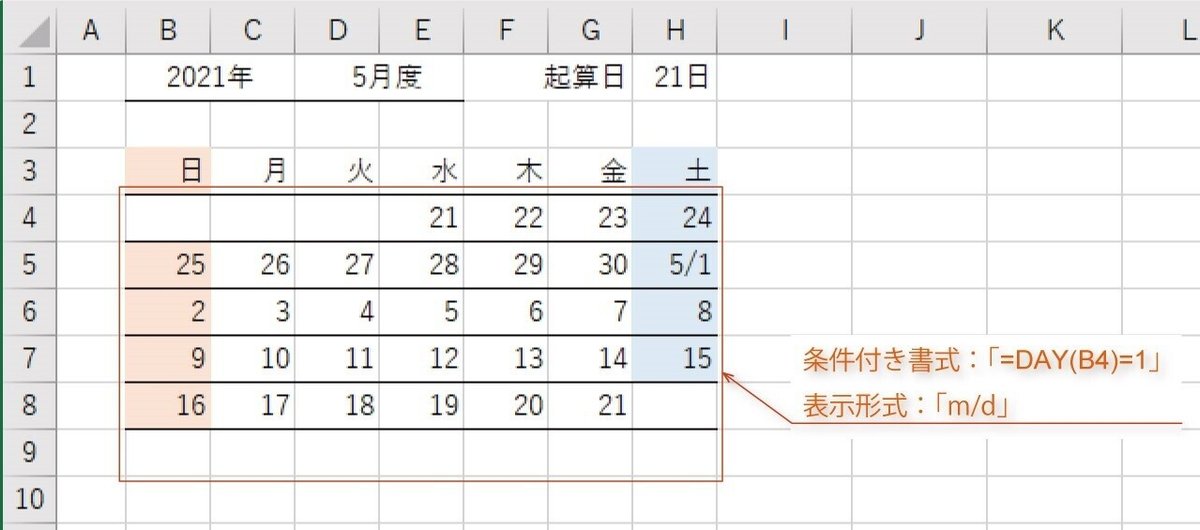
カレンダー全体(セル B4:H9)を選択したまま、新規ルールを追加します。Step3と同様に数式で、条件「=DAY(B4)=1」表示形式「m/d」を設定します。さらに Step4で行ったようにルールの順番を下に移動します。
※「=OR(DAY(B4)=1,DAY(B4)=21)」とすれば、1日と21日が月/日の表示になります。
この記事が気に入ったらサポートをしてみませんか?
