OBSで録画すると色あせするってホント?
実験をします。
①まず適当な画像を用意します

特に何の意味もなく無作為に用意したこの画像をOBSで録画します↓

↑録画したものがこちら
↓オリジナルと録画の比較

違いが分かりますか?よく分からない、という方のために分かるようになるまで録画し続けます。
②録画したやつを録画していく…
『録画したものをフルスクリーンで表示させて撮影』を10回繰り返します。
OBSで録画したものがオリジナルと全く同じものなら、何の変化も起きないはずです。
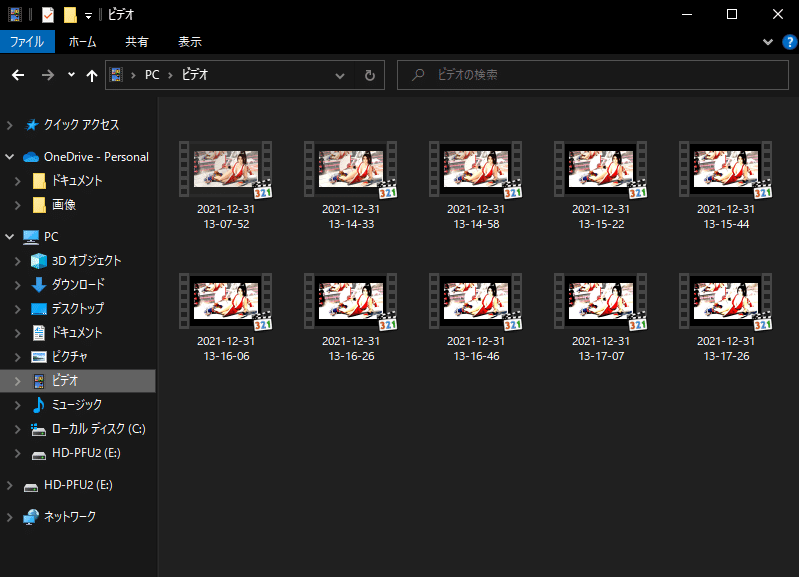
↑とりあえず10回繰り返しの録画
録画設定:CBR 100000Kbps Quality high 1080p 10fps カラーフォーマットNV12 色空間709 色範囲『全部』

↑10回目の録画のやつ。
↓オリジナルと10回目の比較

大きな違いになりました。どうやら今のOBSの設定は、オリジナルの色合いに近いとは言えないようです。
設定を変えて実験する。
次はOBSの設定、色範囲を
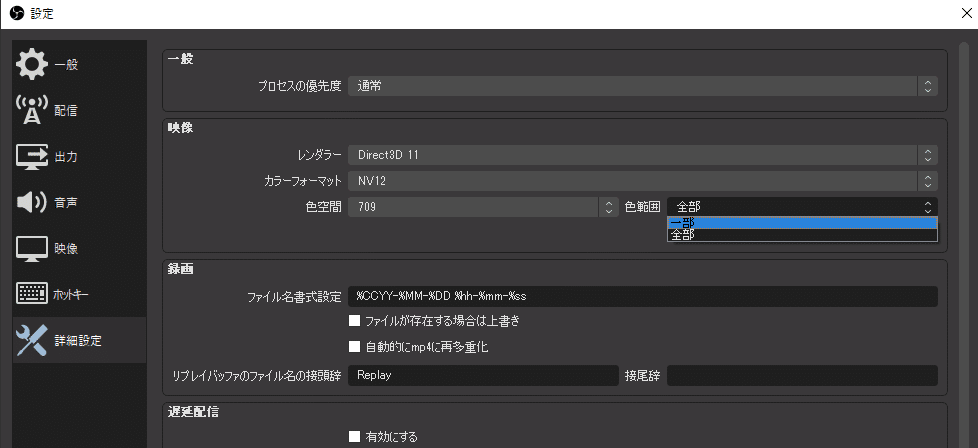
全部から一部に変更して録画してみます。
1回目↓

↓比較

↑先ほどよりも違いは分かりにくいと思います。
再び録画したやつを録画していく
『録画したものをフルスクリーンで表示させて撮影』をまた10回繰り返します。
OBSの設定は、色範囲を一部に変更したこと以外は全て同じです。
↓10回目の録画

↓オリジナルと10回目の比較

全部のときほどではありませんが、オリジナルとの差が出ています。
どうやら一部の場合も、オリジナルの通りとはいかないようです。
ちなみにyoutube公式の推奨設定でもこうなります。(ブロックノイズの影響を避けるため、フレームレートを下げビットレートを高くしています。それ以外はyoutubeの推奨設定を使用しています)
③実験は続く
設定を変えます。
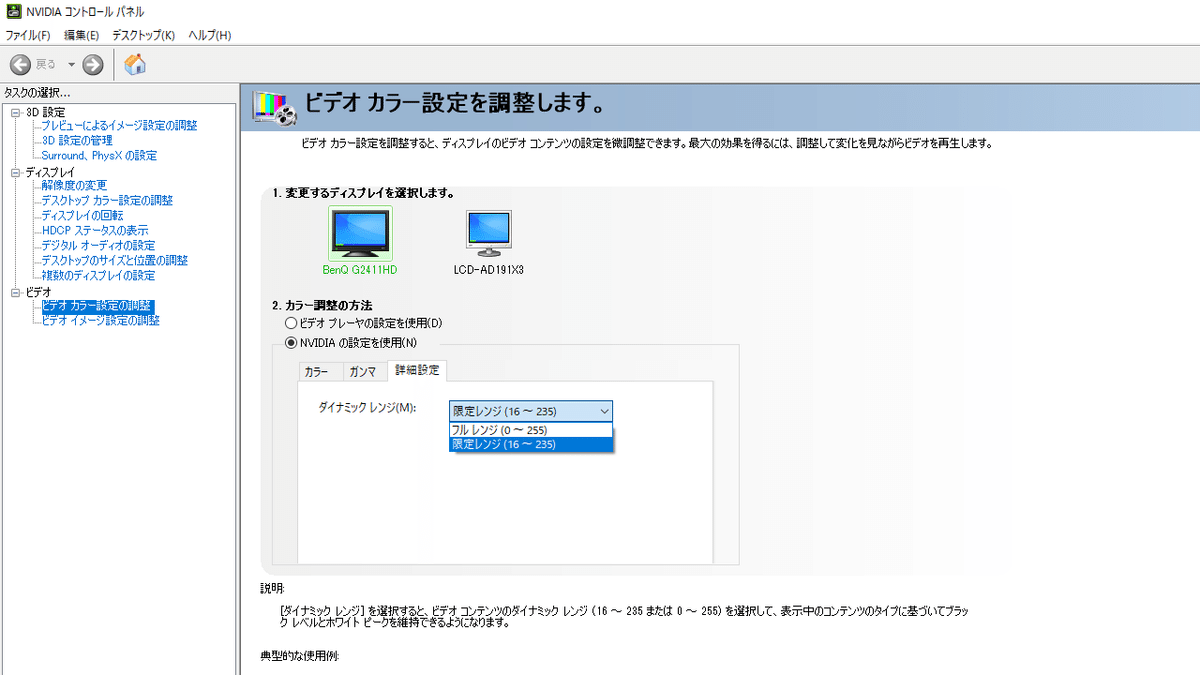
NVIDIAコントロールパネルにある、ビデオカラー設定を変更します。
今までの設定ではフルレンジ(0~255)に設定してありました。
今度はこれを、モニターの標準設定の限定レンジ(16~235)に戻します。
フルレンジと限定レンジでは目に見えて差が出る
まず、何の意味もなく画像を表示させます。

↑一番上に張った画像と同じものです。
これを、OBSの設定は変えずに録画します↓

NVIDIAコントロールパネルの設定を変更しただけです。
比較↓

もうすでに分かると思いますが、更に差を大きくします。
④先ほど同様、撮影したものを撮影していく
録画を10回繰り返します。
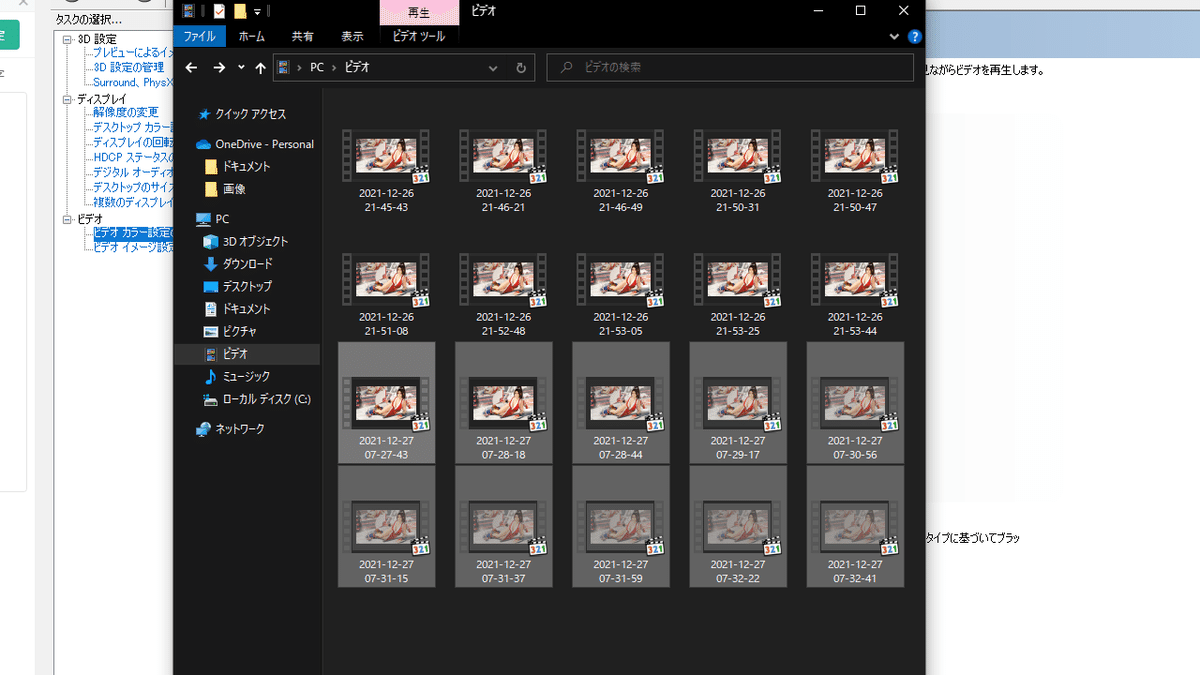
録画10回目がこちら↓

比較↓

限定レンジ+一部の組み合わせだとこのように変化します。
では、OBSの設定を一部から全部に変更するとどうなるでしょうか?
限定レンジ+全部だと結果も大きく変わる
↓録画1回目

↓比較

差を分かりやすくするため、先ほど同様、録画を10回繰り返します。

比較↓

はい、差が出ています。といっても限定レンジ+一部のときよりは遥かにマシです。
これを先ほど録画した、フルレンジ+一部の10回目と比較します。↓

更にgif比較↓

まとめ
・OBSで録画したものは、オリジナルのものと色味が異なる(暫定)
・NVIDIAコントロールパネルの設定とOBSの設定次第で、色味がかなり変わる。
・オリジナルに最も近い組み合わせはフルレンジ+一部
