
無料の検索順位チェックツール serposcope(サーポスコープ)使い方ガイド
ブロガーの皆さんは自分の書いた記事が、狙ったキーワードで検索画面の何番目に表示されているか気になりませんか?
私はとても気になります(笑)
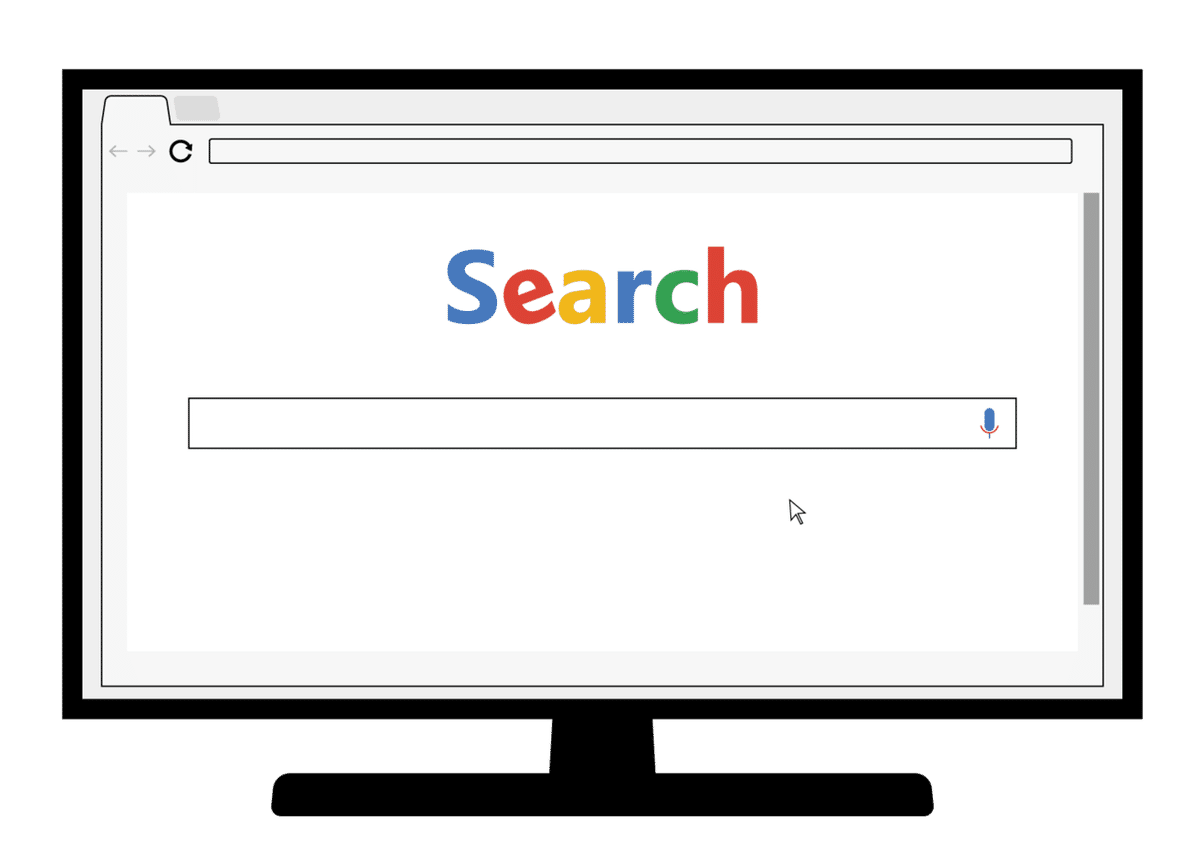
しかし実際問題、記事が100も200も増えてきたらその検索順位をいちいち一つずつ調べることなんて出来ないですよね。
それを自分の変わりに調べてくれるのが検索順位チェックツールです。
GRCに代表される検索順位チェックツールは、自分のサイトの記事が『何のキーワードで何位に表示されているか』を毎日調べてくれます。
検索順位チェックツールを入れれば、〇〇の記事の掲載順位が3つ上がった!とか、〇〇の記事が10も落ちた!!などで一喜一憂出来ちゃいますよ!
(本当Googleさんは気まぐれで毎日動く動く・・・)
検索順位チェックツールのほとんどは有料ですが、とても高機能なのに完全無料で使えるツールもあります。
それが今回のテーマ『serposcope(サーポスコープ)』です。
serposcopeとは

serposcopeは完全無料で使える検索順位チェックツールです。
同様の機能を持ったツールはほとんどが有料で、無料版があってもお試し程度にしか使えません。
(例えば検索順位を調べたいキーワードが5~20個しか登録できなかったり)
serposcopeは無料で全ての機能を使うことが出来、その機能は有料ツールにも劣りません。
しかも(個人的に)見た目もGRCよりカッコいいと思います。
serposcopeはここがすごい!
serposcopeの”良いところ”を5つにまとめました。
①無料で全機能利用できる
検索順位チェックツールはほぼ全て有料です。
しかも結構高いんです。
個人のブログ等では使うのを諦めた人もいるのではないでしょうか。
≪主な検索エンジンチェックツールの価格とキーワード数≫
・GRC 無料版・・・0円 1日10キーワードまで
・GRC 有料版(最安プラン)・・・4,500円/年 1日500キーワードまで
・AZC 無料版・・・0円 1日5キーワードまで
・AZC 有料版(最安プラン)・・・2,980円/年 1日50キーワードまで
・BULL(最安プラン)・・・13,800円/年 1日30キーワードまで
serposcopeは全ての機能を無料で使えるので、個人ブロガーさんでも気兼ねなく利用できます。
②Windows、Mac、LINUXに対応している

検索順位チェックツールの中で一番有名なGRCはMacに対応していないためインストール出来ず、仮想のWindows環境をMacの中に作ったり、Windowsサーバーを借りないと使えません。
serposcopeはWindows、Mac、LINUXにも対応しているのでOSを選ばずにインストールできます。
③毎日自動で結果取得
スケジュールを一度設定してしまえば、毎日決まった時間に計測を開始してくれます。
検索結果チェックツールがバックグラウンドで動いていると、よくGoogleさんから『あなたロボットじゃないですか?』とキャプチャによる認証を求められることがあります。
これ、しょっちゅう出ると結構うざいんです・・・
例えば夜寝ている時間帯に計測が終わるようにスケジュールを設定しておけば、パソコン作業中に認証を求められることも無くなります。
④サイトとキーワード登録が無制限
ブログの記事数が増えてくるにつれチェックしたいキーワード数も増えていきます。
1つの記事で狙っているキーワードが一つとは限らないので、100記事あったら200~300のキーワード登録になる可能性もあります。
検索順位チェックツールのほとんどは登録できるサイト数とキーワードに制限があり、制限を超えるごとに価格がアップしていきます。
≪GRCの価格例≫
ベーシック・・・URL数 5、検索語数 500、年額 4,500円
スタンダード・・・URL数 50、検索語数 5,000、年額 9,000円
エキスパート・・・URL数 500、検索語数 50,000、年額 13,500円
serposcopeは完全無料なのにサイトもキーワードも無制限に登録可能です。
⑤デスクトップとモバイルごとに計測できる
パソコンとモバイルの検索結果は微妙に異なります。
そのためこだわる人はそれぞれの検索順位をチェックしたいですよね。
serposcopeはキーワード登録時にデスクトップかモバイルかを指定できるため、どちらの検索結果も取得することが出来ます。
serposcopeはここがイマイチ・・・
こんどはserposcopeの良くないところを5つにまとめてみました。
①パソコンの電源をつけっぱなしにしておく必要がある
serposcopeは基本的にパソコンにダウンロードし、ローカルにインストールして動くツールです。
そのため検索順位を取得する間はずーっとパソコンの電源を付けている必要があります。
夜間に自動取得のスケジュールを設定したら、寝ている間もパソコンはつけっぱなしにしなければなりません。
セキュリティや電気代的にあんまり歓迎できないですよね。
②検索順位の取得に時間がかかる

検索順位の取得には時間が掛かります。
1つのキーワード取得に掛ける時間を短くする設定することも可能ですが、その分取得エラーが置きやすくなります。
100キーワードで1時間以上は覚悟が必要です。
③外出先から見れない
serposcopeはローカル環境にダウンロードして動くツールです。
そのため基本的にインストールしたパソコンでしか結果を見ることが出来ません。
クラウドみたいにスマホなどからもチェックできると良いんですけどねぇ。
④チームで運用できない
上記と同様の理由で、serposcopeの画面をそのまま外部の仲間に共有することはできません。
取得結果はCSVでダウンロード出来るのでスプレッドシートなどで加工して共有しましょう。
⑤検索ボリュームが表示されない
GRCの場合、検索ボリューム(そのキーワードがGoogleで月間何回検索されているか)がデフォルトで表示されています。
当然検索ボリュームが多いワードほど順位が上がってきたときのアクセス数は多いはずなので、できれば何となくでも把握しておきたいですよね。
serposcopeでは残念ながら検索ボリュームは表示されません。
外からでもserposcopeの結果を見られるようにする方法
今紹介したserposcopeの5つのデメリットのうち、『検索ボリュームが表示されない』以外は解消することができます。
解消方法の詳細は別ノートにまとめましたので併せてご覧ください。
≪こんな事が出来るようになります≫
・パソコンの電源を入れていなくても検索順位を自動取得
・外出先でスマホやタブレットから取得結果をチェックできる
・離れたところにいるチームメンバーと一緒に運用も可能
serposcopeのインストールと初期設定
それでは早速serposcopeをインストールしていきましょう。
≪作業の流れ≫
①公式サイトからserposcopeをダウンロードする
②serposcopeのインストール
③管理者アカウント作成
④serposcopeの初期設定
①公式サイトからserposcopeをダウンロードする
公式サイトを開いたらdownloadボタンをクリック。
自分のOSに該当するserposcopeをダウンロードしてください。
②serposcopeのインストール
ダウンロードしたファイルを開くとインストールが開始されます。
Windowsの場合、下記のような画面が出ることがあり一見『実行しない』しか選択できないように見えますが・・・
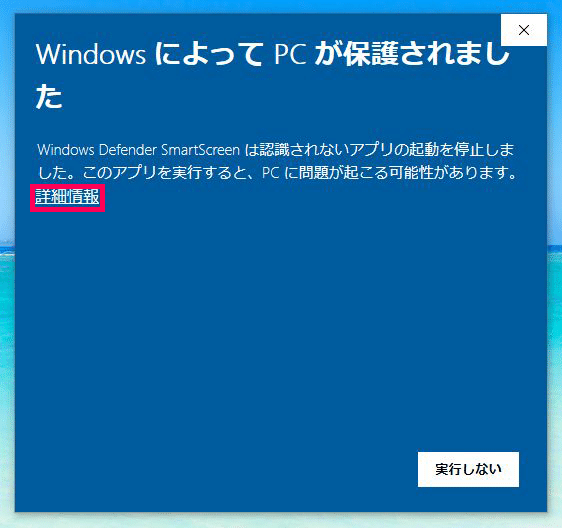
『詳細情報』をクリックすると『実行』ボタンが現れます。
serposcopeはjavaで動くツールのため、先にjavaのインストールを求められることがあります。
指示にしたがってjavaをインストールしましょう。
その後serposcopeのインストーラーが起動します。
nextボタンで進めていきしょう。
インストールが終了するとデスクトップにserposcopeのショートカットが作成されます。
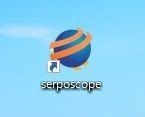
③管理者アカウント作成
serposcopeのショートカットキーをクリックするといつもお使いのブラウザが立ち上がりserposcopeの画面が表示されるはずです。

ここでは管理者の情報を登録します。
Email:メールアドレス
Confirm Email:メールアドレス(確認用)
Password:パスワード
Confirm Password:パスワード(確認用)
上記の項目をすべて埋め、Loginボタンをクリックし無事ログインできれば登録完了です。
④serposcopeの初期設定
ログインしたらまずは初期設定をしておきましょう。
serposcopeは無料ですが高機能でかなり細かい設定が出来ます。
今回は『ここだけは設定しておきたい』というところを紹介します。
画面上部のADMINをクリックすると各種メニューが出てきます。

今回設定するのは
・SETTINGS>GENERAL
・SETTINGS>GOOGLE
の2か所です。
メニューの左上、GENERALをクリック。
1番上のCron timeを設定します。
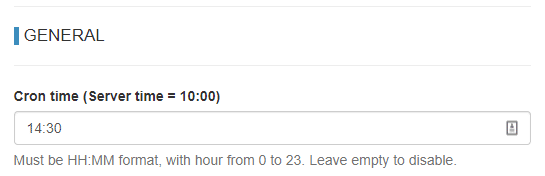
Cron timeは『検索順位の取得を開始する時間』です。
自動で毎日検索順位を取得してきてほしい場合はここに時間を入れておきましょう。
私は夜間に計測してほしいので 03:00 と入力しています。
入力が終わったら画面の下までスクロールしてSaveボタンをクリックして保存します。
再度画面上部のADMINをクリックし各種メニューを表示し、右上のGOOGLEをクリック。
主な設定か所は『Pause』と『Country』の2か所です。
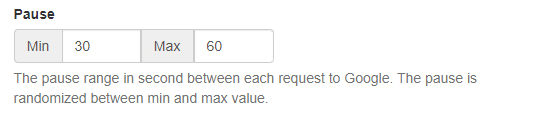
Pauseは『1つのキーワードを調べるのに何秒待つか』という設定です。
デフォルトでは5秒の設定となっていますが、このままだとGoogleのアクセス制限に引っ掛かる可能性が高いです。
アクセス制限に引っ掛かるとエラーになって順位が取得できないため、少し長めに設定しておくのがコツです。
とりあえずMinを30、Maxを60と設定し、それでもエラーが頻発する場合はもう少し長めにしてみましょう。
Countryはどの国の検索順位を調べるかを設定します。
日本の検索順位を調べたい場合はJP - Japanを選択します。
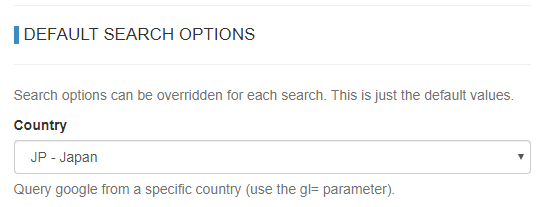
入力が終わったらページ下部のSaveボタンを押して保存しておきます。
検索順位を取得するサイトとキーワードの登録
初期設定が終わったら、検索順位を取得したいサイト情報とキーワードを設定していきます。
≪この後の作業の流れ≫
①グループの作成
②サイトの登録
③キーワードの登録
serposcopeではまずグループを作りその中にサイトとキーワードを登録していきます。
グループのまとめ方は
・検索順位を調べたいキーワード群が同じサイトは同一グループに
・別のキーワード群で調べたいサイトは別のグループに
分けると良いと思います。
ちなみにグループも無制限に登録可能です。
①グループの作成
画面上部のGROUPSをクリック。
New groupボタンをクリック。
適切なグループ名を記入し、ModuleはGoogleを選択。
(ちなみに元々Google以外の選択肢はありません)
Saveをクリック。
これでグループが作成されます。
グループ名はRenameボタンでいつでも変更でき、削除も可能です。
②サイトの登録
serposcope画面上部のGROUPSをクリックすると先ほど作成したグループ名が表示されています。
そのグループ名をクリック。
ここからサイトとキーワードの登録が出来ます。
Add websiteボタンをクリック。
Nameにサイト名を記入。
『RegEx』を選択しサイトのURLを記載。
Saveで保存します。
※『subdomain』で登録する場合はhttps://やwww. を外したURLを記載してください。
サイト登録が上手くいくと緑色の帯で『Website added』と表示されます。
エラーの場合『Invalid pattern』と表示されます。
URLに間違いがないかチェックしましょう。
③キーワードの登録
serposcope画面上部のGROUPSをクリック、グループ名をクリックしてサイト名が表示されている画面を表示します。
右上のAdd searchボタンからキーワードを登録していきます。
キーワード登録は1つずつ登録する方法とまとめてインポートする方法があります。
それぞれ紹介いたします。
≪キーワードを1つずつ登録する場合≫
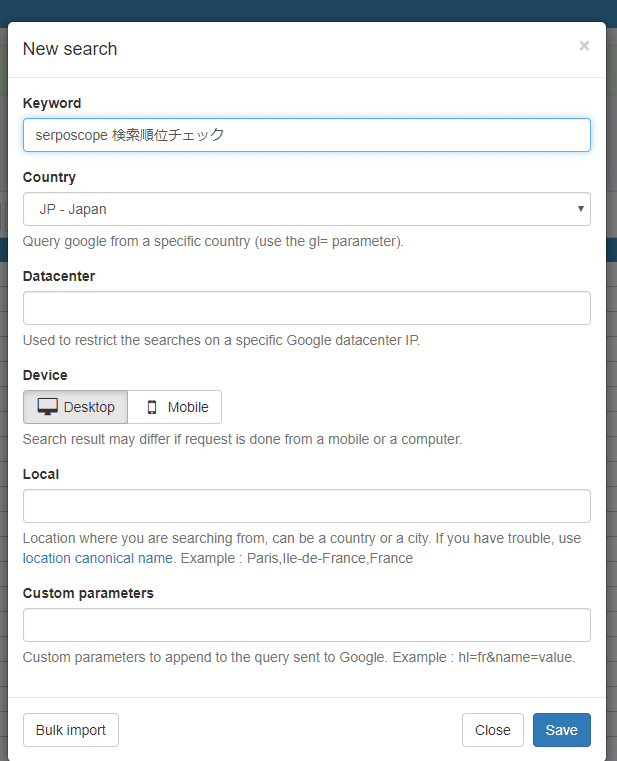
1、Add searchボタンをクリック
2、Keywordに検索順位を取得したいキーワードを入力
3、Countryは初期設定していればJP - Japanが表示されているはずですが一応確認してください
4、Deviceでパソコンの検索順位を調べたければ『DESKTOP』、スマートフォンの検索順位を調べたければ『MOBILE』を選択
5、Saveボタンをクリックして保存する
≪複数のキーワードをまとめてインポートする場合≫
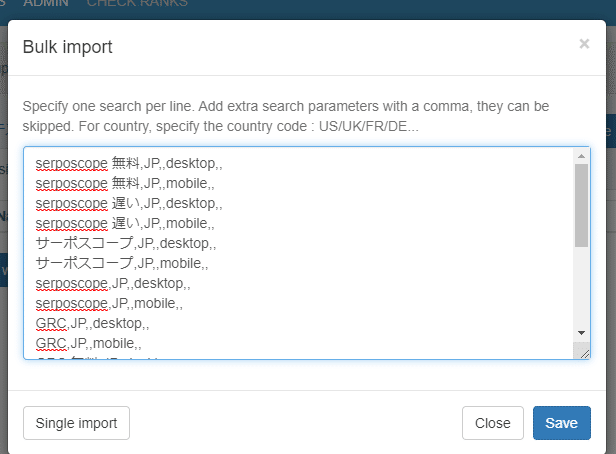
1、Add searchボタンをクリック
2、表示された入力窓の左下『Bulk import』ボタンをクリック
3、法則に従ってキーワードを入力する
4、Saveボタンをクリックして保存
≪Bulk importの入力規則≫
キーワードを個別登録する際の項目を半角のカンマ『 , 』で区切ります。
Keyword,Country,Datacenter,Device,Local,Custom parametersデータセンター、ローカル、カスタムパラメーターは未入力でも大丈夫です。
入力例)
関東 きのこの会,JP,,desktop,,
きのこの会,JP,,desktop,,
つゆきのこ,JP,,desktop,,※尚、1行ずつ改行してキーワードだけを並べても登録可能です。
その際は初期設定で入力したCountryとDeviceで登録されます。
入力例)
関東 きのこの会
きのこの会
つゆきのここっちの方が簡単ですね。
登録が成功すると緑の帯で『Searches added』と表示されます。
エラーの場合は赤い帯で『Invalid IP』と表示されます。
エラーの場合は入力規則が間違っていないかチェックしましょう。
serposcopeの使い方
サイトとキーワードの登録が終わったら後は検索順位を調べるだけです。
初期設定時にCron timeを設定していれば、その時間になると勝手に調べ始めます。
(パソコンの電源を付けていないと動かないのでご注意を)
また手動で計測を開始させることもできます。
≪手動で計測を開始する方法 ≫

①serposcope画面上部のCHECK RANKSをクリック
②表示された窓の青い『Check all keywwords』ボタンをクリック
これでOKです。
計測が始まると緑の帯で『Task Started』と表示され、進捗を表すバーで何%進んだか確認できます。

計測結果の見方
進捗バーが100%に到達したら計測完了です。
待ちに待った検索順位をチェックしてみましょう!
①serposcope画面上部のGROUPSをクリック
②グループ名をクリック
③取得結果を見たいサイト名をクリック
すると検索順位が表示されます。

一番左の列には調べたいキーワード、上の行には日付が入っています。
値が検索順位で、右に行くほど最新の結果になります。
一番右側の列には期間内の最高順位が表示されています。
≪値の色分け≫
黄色いセル・・・期間内の最高順位
緑の数字・・・前回より順位が上がった
黒い数字・・・前回と同順位
赤い数字・・・前回より順位が下がった
デフォルトでは30日間分の結果が表示されます。
ちょっと多すぎて見づらいときは、右上の期間が表示されているところをクリックし、Custom Rangeで適宜調整しましょう。
参考までに3~7日間で表示させるとすっきりして見やすいですよ。
またフィルター機能で必要な情報だけを表示させることもできます。
例)スマホの検索結果だけに絞る、特定のキーワードだけ表示させる 等
serposcopeのcsvデータ加工方法
serposcopeの取得結果はcsv形式でダウンロードできます。
結果が表示されている画面の右上、Exportボタンからダウンロードしましょう。
しかし、このcsvファイル、そのままではすこぶる見にくいんですよね・・・
そこで私のおすすめはGoogleスプレッドシートで成形することです。
≪Googleスプレッドシートでserposcopeのcsvを成形する手順≫
①順位結果の表示画面右上、Export画面からcsvをダウンロード
②まっさらのGoogleスプレッドシートを開く
③ファイル>インポートを選択し、一番右側のアップロードでserposcopeのCSVを選択
④デフォルトのまま『データをインポート』をクリック
・場所のインポート⇒スプレッドシートを置換する
・区切り文字の種類⇒自動的に検出する
・テキストを数値、日付、数式に変換⇒はい
データがスプレッドシートに表示されます。
⑤メニューのデータ>ピポットテーブルをクリック
⑥挿入先で『新しいシート』を選択して『作成』ボタンをクリック
⑦右側に表示されているピポットテーブルエディタで、下記の様に追加します。
行:keyword(総計を表示のチェックを外す)
device(総計を表示のチェックを外す)
列:date(総計を表示のチェックを外す)
値:rank(集計はSUMになっているのでMINに変更)
※rankの集計にSUMが入っていると1日に数回チェックしていた場合その合計が表示されてしまうためMINに変更します。MINの場合はその日の一番良かった順位が表示されます。
※圏外はなぜか32767と表示されます。ピポットテーブルのままでは置換出来ないので、表をコピーしてから『圏外』『 - 』などに置換しましょう。
上記手順でほぼserposcopeと同じような見た目にできます。
あとはこの表をコピーして好きなように成形しましょう。

(ちょっと見た目は変わりますがExcelのピポットテーブルでも同じ様に成形可能です)
無料の検索順位チェックツール serposcope(サーポスコープ)まとめ
数か月serposcopeを使ってみて、個人的にはGRCよりも使いやすいかもと思い始めまています。
(慣れるまでちょっと時間はかかりますが)
狙って書いた記事の検索順位が順調に上がっていくと記事執筆のモチベーションにもつながります。
完全無料ですし、気になった方はぜひ一度お試しください。
≪関連記事≫
serposcopeの取得結果を外出先でもスマホやタブレットなどでチェックする方法はこちら↓
この記事が気に入ったらサポートをしてみませんか?
