
【週チャートは超希少!】ガントチャートの作り方(1週間単位)①
皆さん、こんにちは!
今回もExcelも使ってガントチャート(タスク管理ツール)を
作成していきます。今回は1週間単位のチャートを作っていきます。
週毎のガントチャートは作り方がなかなか載っていない貴重な
物になるので、是非読んでみて下さい。
この記事で学べること!
WEEKNUM関数がわかる
関数と文字列の結合方法がわかることで表現力UP
それでは、始めていきましょう!
1.<完成物>のプレビュー

それでは、順を追って作成していきましょう!
2.日付の表示と月の自動切換え
2-1.F5セルに年月日を入力
F5セルをクリック→半角で「2023/10/1」と入力する。

続いて、F6セルにも下の写真のように年月日を反映する。

更に下の写真のようにF6セルをクリック
→セルの書式設定→ユーザー定義→「d」として日付表記にする。

2-2.12/31まで日付を反映する
G6セルをクリック→下の写真のように「F$6+1」と入力
→オートフィルで年末まで日付を反映する。

【ポイント】
日付を操作する時は、最初の日付を基準に「+1」をして
翌日にすることが重要です!
2-3.IF関数で翌月を表示する
G5セルをクリック→下の写真のように
IF関数とDAY関数を使って翌月を表示させる。
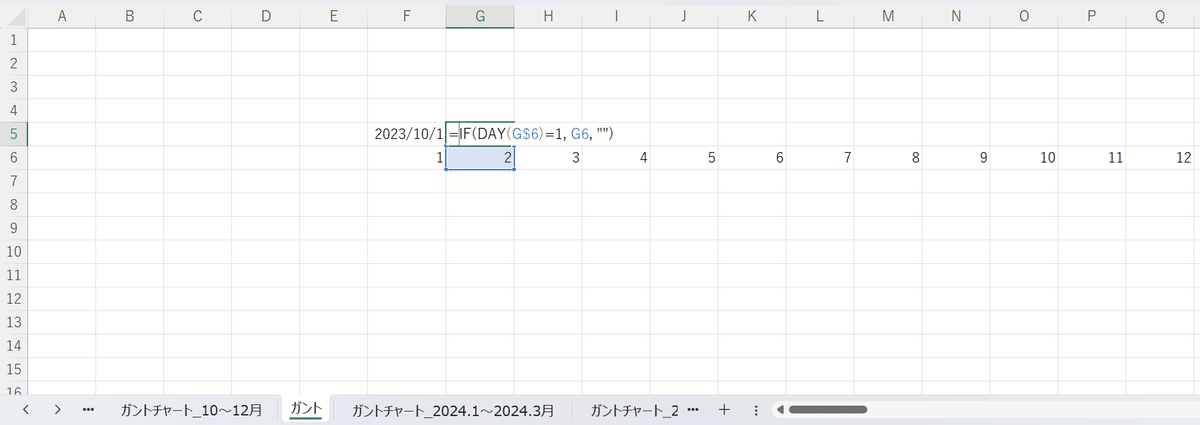
続いてオートフィルで年末まで関数を反映する。

更にAK5セルとBO5セルのシリアル値を月に表示変更する。
AK5セルをクリック→右クリック→「セルの書式設定」
→「ユーザー定義」→「種類:m"月"」とする。

「OK」を押すと
↓
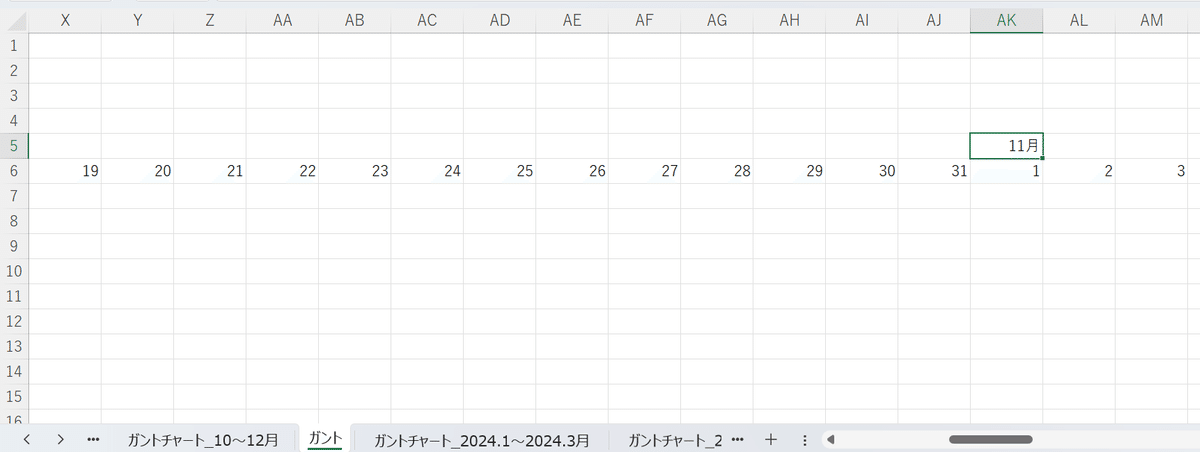
上記と同様の手順でBO5セルのシリアル値も
月に変更してみましょう。(F5セルの年月日も変えてしまいましょう)
3.週数をカウントする
F7セルをクリック→下の写真のようにWEEKNUM関数と
文字列を組合わせることで週数をカウントする。

続いてオートフィルで年末まで関数を反映する。
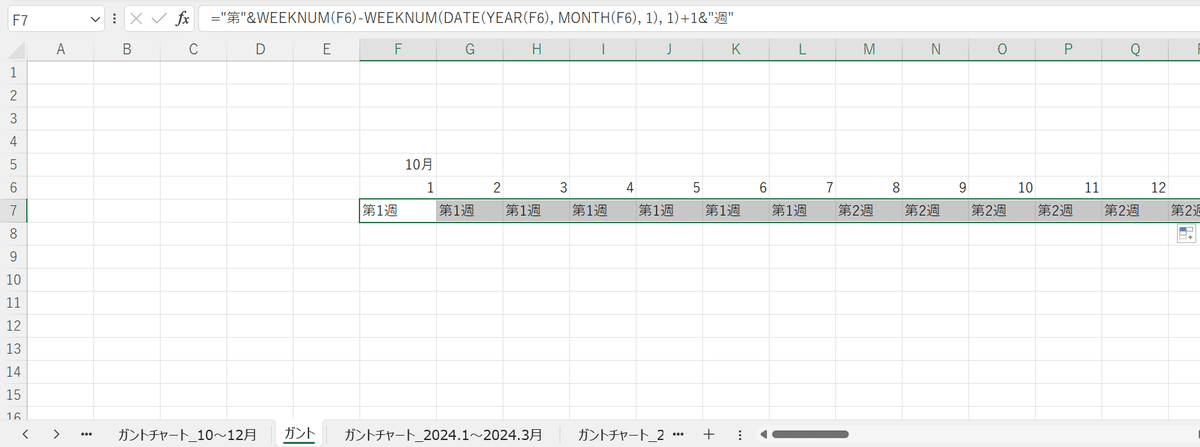
次回はマスタ作成と開始日と終了日に紐づいたガント作成を
実装します。
この記事がいいと思った方、読者登録とTwiitterでの拡散
宜しくお願いします。また、関数の使い方などご不明な点や
「こんな記事を書いて欲しい」などご要望がありましたら、
今後の励みになりますので、お気軽にtwitterのリプまたはDM、
noteのコメント欄までお問合せください。
一緒に一歩上の自分を目指して頑張りましょう!
【こちらの記事もいかが?】
4.補足
【補足-その①】WEEKNUM関数の使い方
上記(3)でWEEKNUM関数を使って週数をカウントしましたが
ここで本来の使い方を確認しておきましょう。

「OKを押すと」
↓

結果は2023/1/1を第一周目として、指定した年月日が
第何週目になるかを表示してくれます。
そのため、上記(3)で
「WEEKNUM(F6)-WEEKNUM(DATE(YEAR(F6), MONTH(F6), 1), 1)+1」と
WEEKNUM関数同士を引き算することでカウントを「0」にし
そこに「+1」をする事で2023/10/1を第一周にしています。
【補足-その②】関数と文字列の結合方法
上記(3)でWEEKDAY関数に「&」を使って文字列の「"第"と"週目"」を
結合させていますが、関数と文字列を結合する時は「&」を使う事を
押さえておきましょう!
正直、関数単体で使うことが多いですが、覚えておくと
表現方法が増えることで成果物のバラエティーを増やすことができます。
この記事が気に入ったらサポートをしてみませんか?
