
【総復習】ガントチャートの作り方(1週間単位)-完結編-
前回は、週数の算出から条件付き書式を使った
塗りつぶしまで実装しました。
今回はタスク毎の塗りつぶしの実装と体裁の整え
ガントの完成を目指します。
【前回記事はこちら】
この記事で学べること!
条件付き書式を使った塗分けの仕方がわかる
「%」表記の仕方がわかる
それでは、始めていきましょう!
1.<完成物>のプレビュー
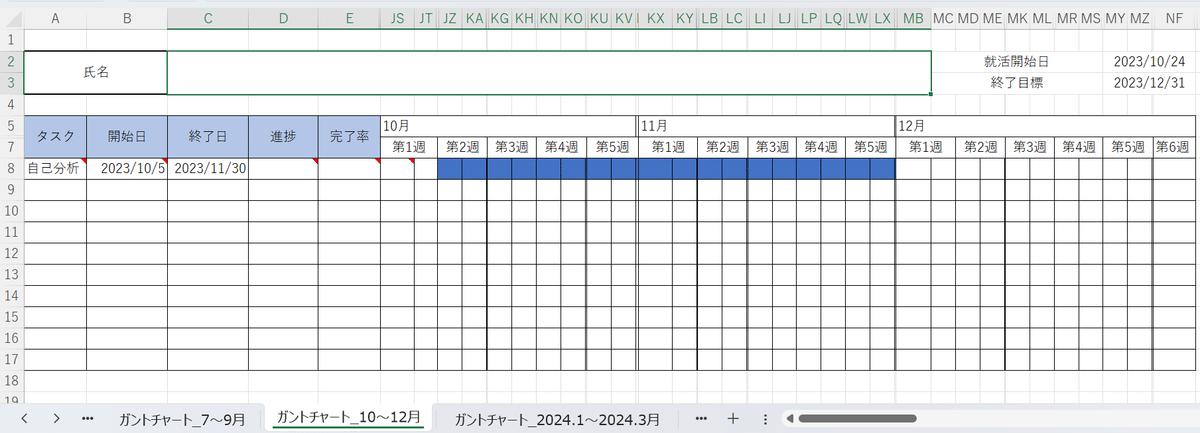
それでは、順を追って作成していきましょう!
2.タスク毎の塗分けをする
2-1.A9セル以降にタスクを反映
A8セルをクリック→右下にカーソルを合わせ
下の写真のようにオートフィルでタスクを反映する。
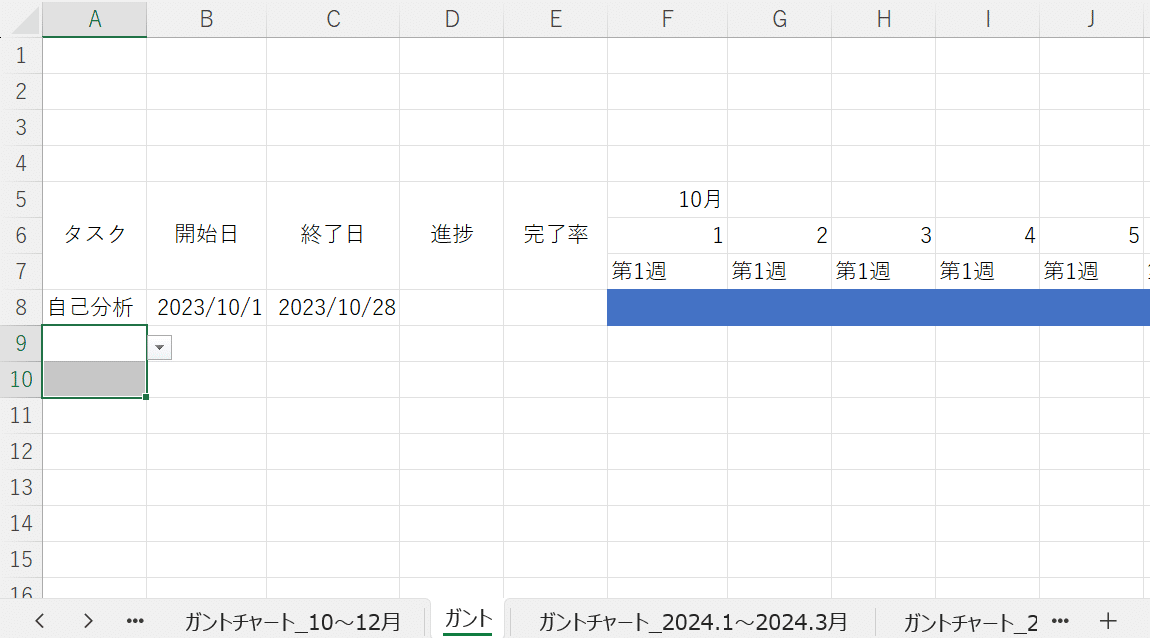
2-2.タスクを「業界研究」にし、塗分けをする
A8セルをクリック→タスクを「業界研究」にする
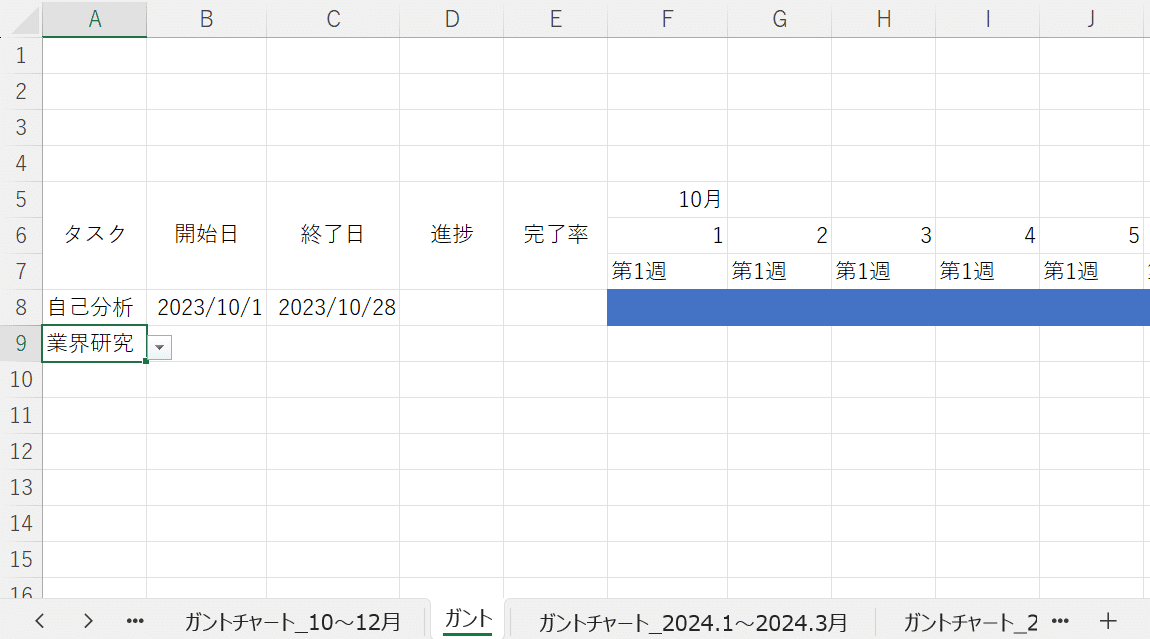
次にF9セルをクリック→ホームタブの「条件付き書式」
→「新しいルール」→「数式を使用して、書式設定するセルを決定」
→下の写真のようにIF関数を使って塗分け条件を指定する。
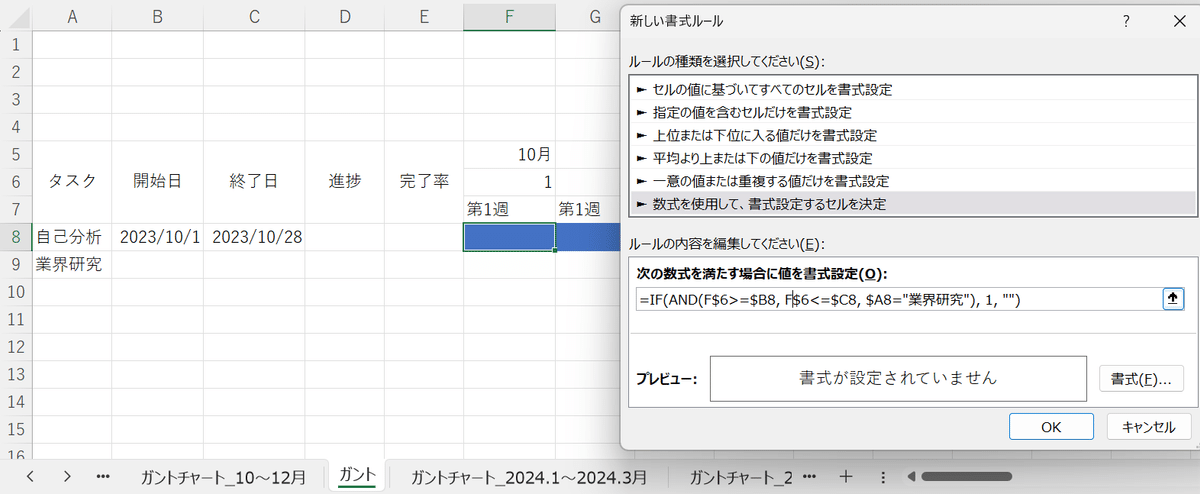
更に「書式」→「フォント:オレンジ」、「塗りつぶし:オレンジ」
→「OK」
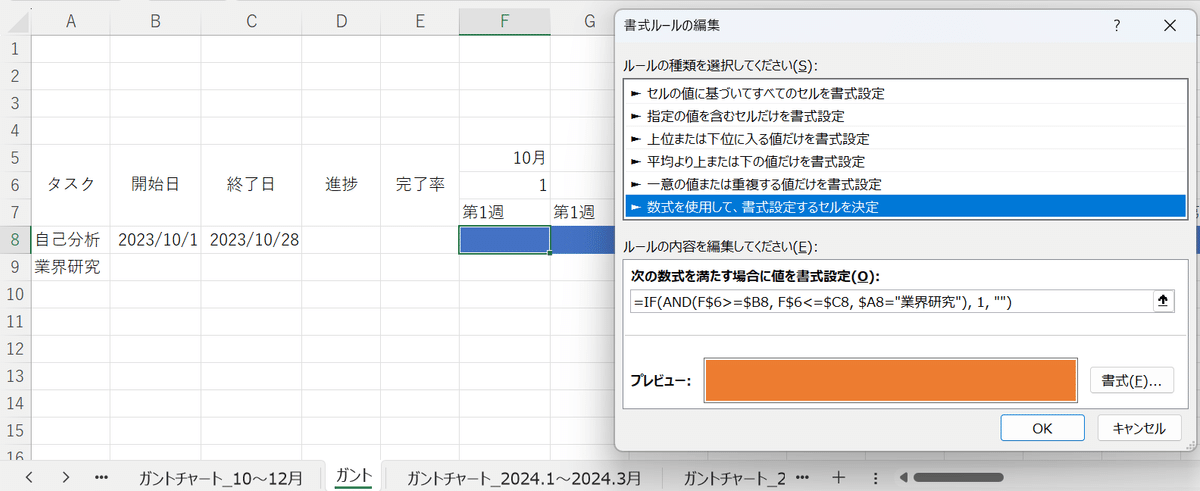
下の写真のように、オートフィルで塗りつぶし条件を
全てのセルに反映する。

2-3.開始日、終了日を入力する
下の写真のように、開始日と終了日の入力欄に半角で
年月日を入力する。

オレンジ色のガントが表示されれば塗分け完了です。
3.ガントの体裁を整える
3-1.同じ週数を結合する(年末まで)
ホームタブ「セルを結合して中央揃え」で下の写真のように
同じ週数のセルを結合する。

3-2.セルの列幅を小さくする(年末まで)
下の写真のようにF列からCS列まで選択
→右クリック→「列の幅」→「列の幅:2.0」にする。

「OK」を押すと
↓
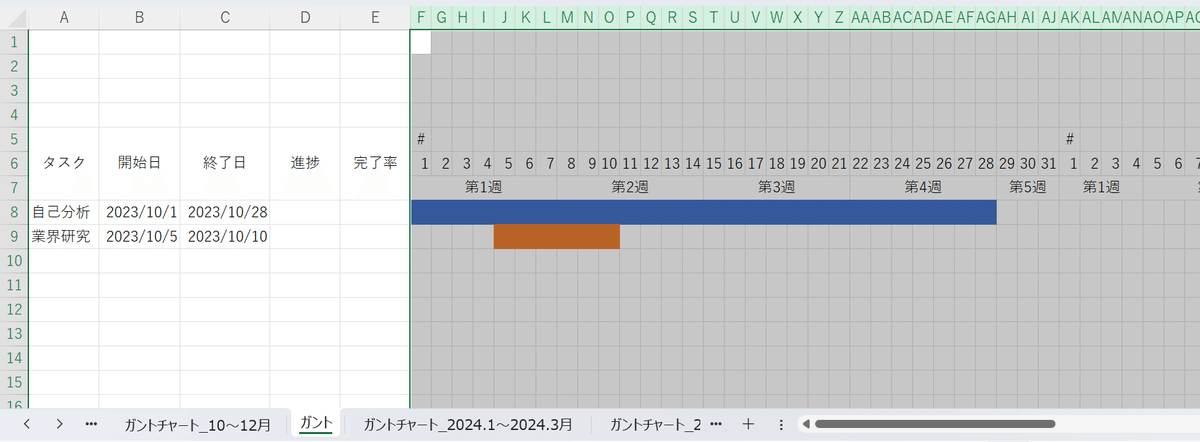
列幅を変更することで11月の第1週目まで
表示されるようになりました。
続いて、年末まで表示されるように週数の幅を
約1/3にしていきます!
下の写真のように10月の第1週のセルをクリックする。
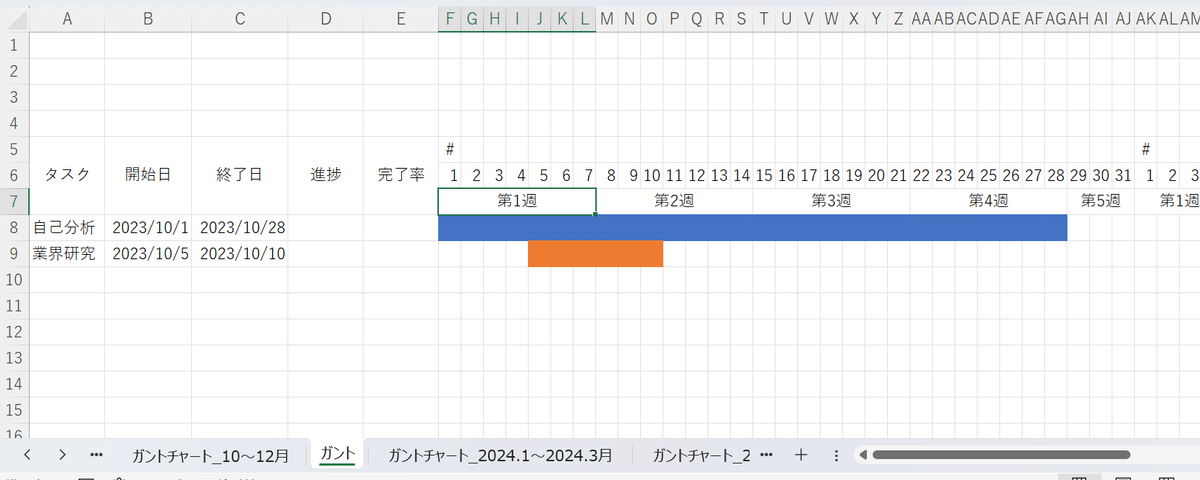
L列の右端にカーソルを合わせる
→下の写真のように10/2のセルまで列幅を縮小する

少し面倒ですが、年末まで同様の手順で列幅を縮小する。
縮小後は下の写真参照
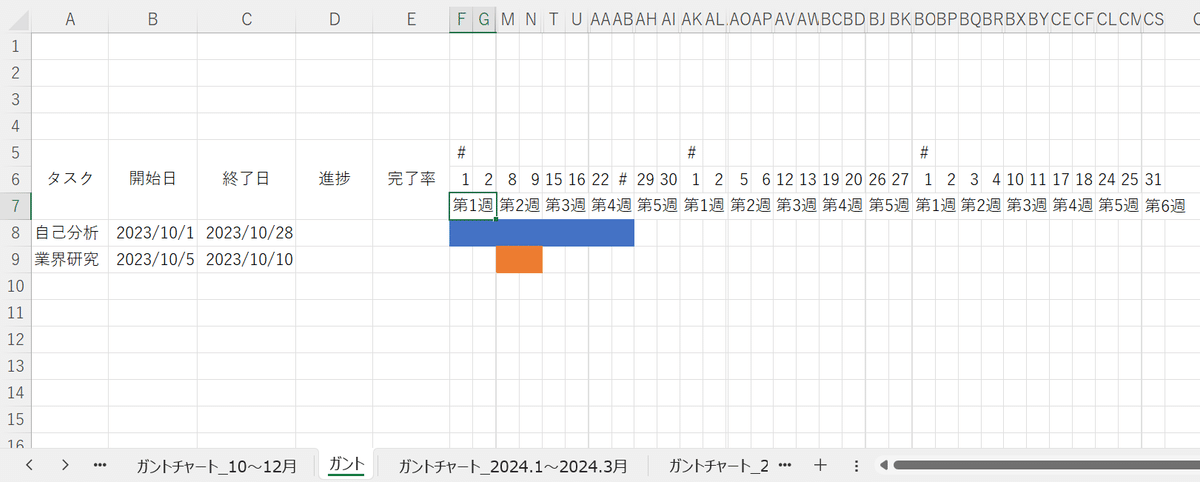
4.進捗を選べるようにする
D8セルをクリック→データタブ→「データの入力規則」
→「入力値の種類:リスト」、「元の値:=進捗度」とする。
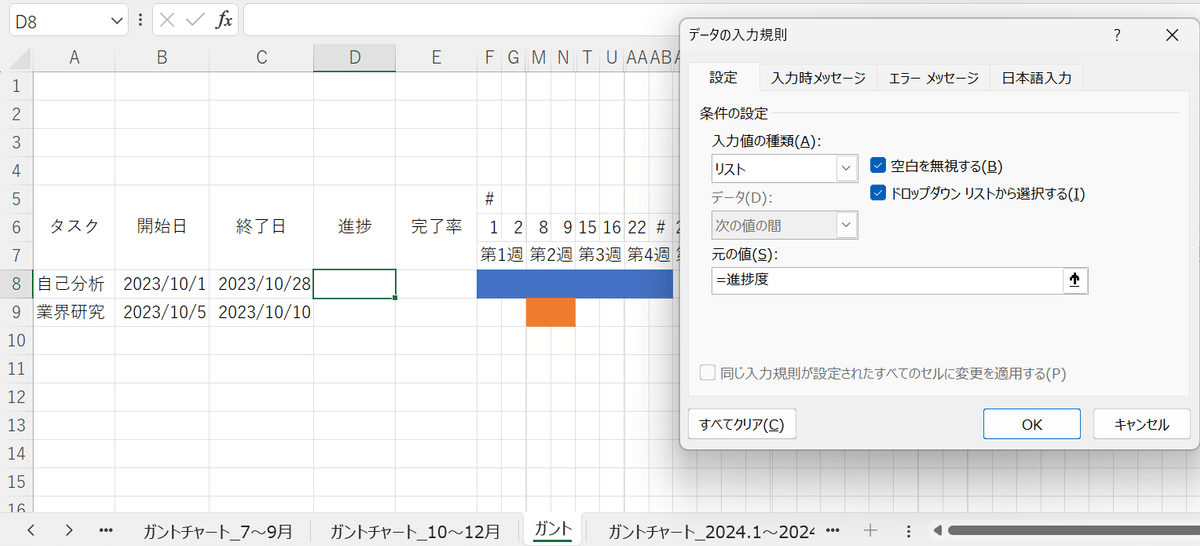
「OK」を押すと
↓

次にオートフィルでお好みのセルまで入力規則を反映する。

※月部分が「#」になってしまっているので、
ご自身で「#」部分のセルの列幅を大きくしましょう。
5.完了率を表示する
E8セルをクリック→ホームタブ「%」をクリック
直接数値を入力する。

あとはオートフィルでお好みのセルまで「%」表記を
反映させてミッション完了です!
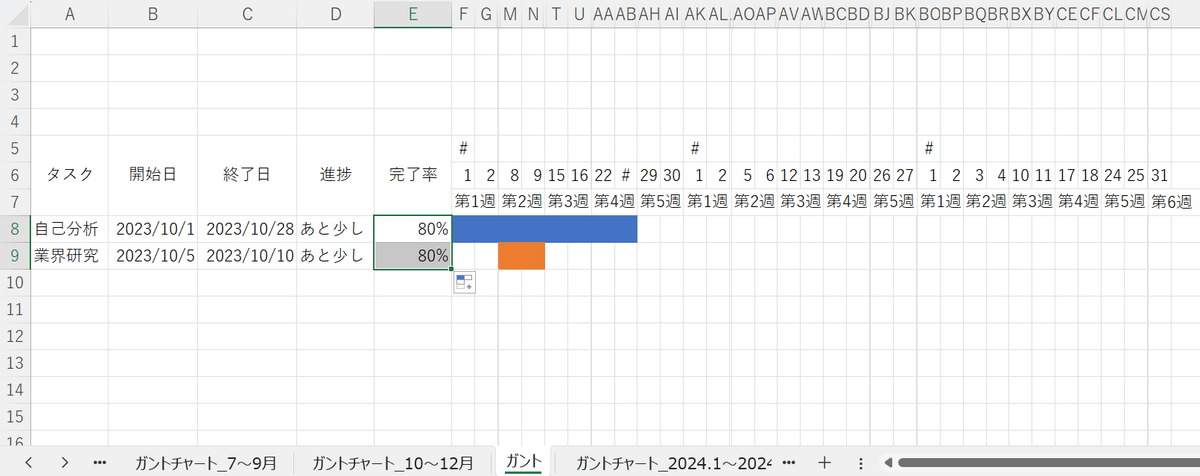
この記事で完了率は手入力しましたが
自動で反映させる方法もあります。
次回の記事では、完了率の自動反映の部分を解説していきたいと
思います。
この記事がいいと思った方、読者登録とTwiitterでの拡散
宜しくお願いします。また、関数の使い方などご不明な点や
「こんな記事を書いて欲しい」などご要望がありましたら、
今後の励みになりますので、お気軽にtwitterのリプまたはDM、
noteのコメント欄までお問合せください。
一歩上の自分を目指して頑張っていきましょう!!
【こちらの記事もいかが?】
