
【総復習】ガントチャートの作り方(1週間単位)-補足-
前回記事でガントチャートを完成させました。
完了率を手入力で入力しましたが、自動で算出できると便利だと
思いませんか。
そこで今回は、補足として完了率の自動算出を
実装していきたいと思います。
【前回記事はこちら】
この記事で学べること!
Value関数の使い方がわかる
シリアル値の概念がわかる
それでは、始めていきましょう!
(今回完成物レビューは省略させていただきます)
1.開始日、終了日欄を予定と実績に分ける
1-1.セルの結合を解除する
下の写真のように、「開始日」と「終了日」のセルを選択
→ホームタブの「セルを結合して中央揃え」をクリックする

1-2.開始日を予定、終了日を実績に変更する
開始日を「予定」、終了日を「実績」に変更
→下の写真のようにそれぞれに「開始日」と「終了日」欄を作る。

※B列、C列それぞれに列を挿入し、セルを結合して
体裁を整えています。
2.完了率を算出する
2-1.終了日、実績確認日を入力
終了日と実績確認日欄に半角で日付を入力する。
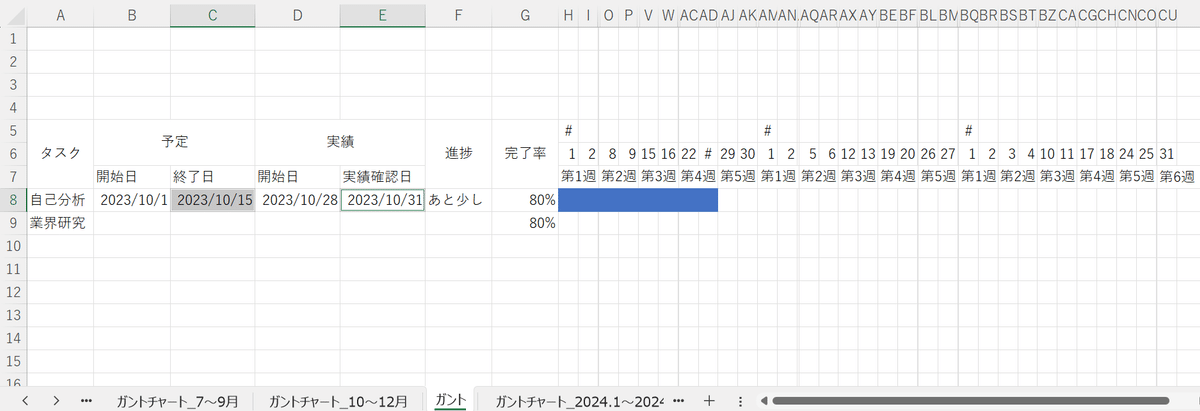
2-2.完了率を算出
G8セルをクリック→「Delete」で「80%」の文字列を削除
→下の写真のようにValue関数を使って完了率を算出する。
(Value関数の解説は下の補足を参照)

「Enter」を押すと
↓

完了率が小数で表示されているので、「%」をクリック
続いてホームタブ→「%」をクリック
→小数で表示されている完了率を整数に直す
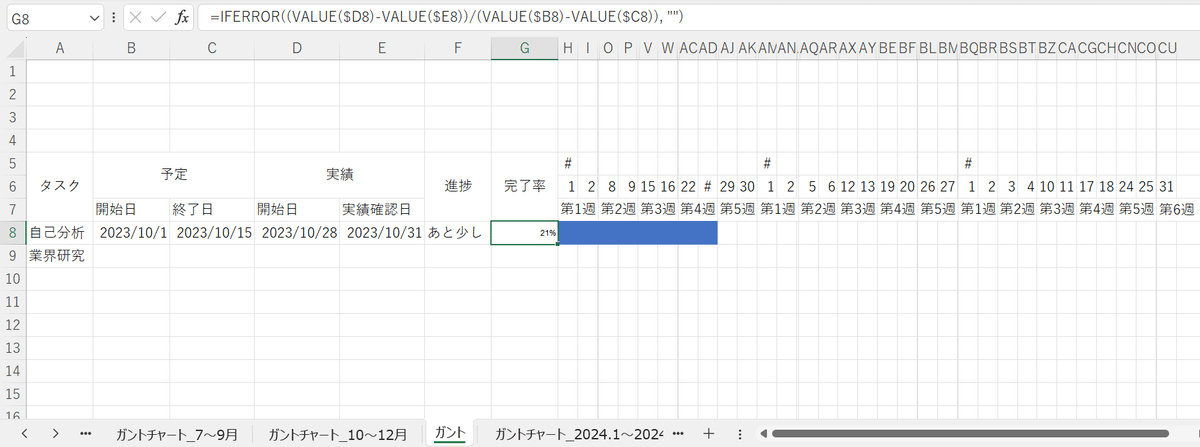
最後にG8セルの右下にカーソルを合わせる
→下の写真のようにオートフィルでお好みのセルまで関数を反映させる。
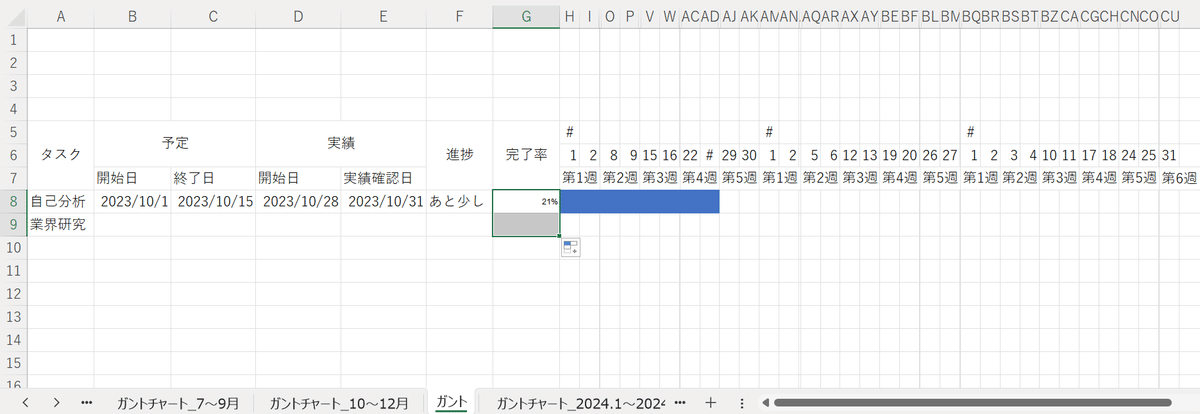
これでガントチャートの作り方(1週間)は
終了になります。
次回はExcelを使った座席表を作っていきます。
この記事がいいと思った方、読者登録とTwiitterでの拡散
宜しくお願いします。また、関数の使い方などご不明な点や
「こんな記事を書いて欲しい」などご要望がありましたら、
今後の励みになりますので、お気軽にtwitterのリプまたはDM、
noteのコメント欄までお問合せください。
一歩上の自分を目指して頑張っていきましょう!!
【こちらの記事もいかが?】
3.補足
【補足その①】Value関数の使い方
上記(2-2)で完了率を算出する際に、Value関数を使いましたが
ここで本来の使い方を確認しましょう。

写真のように、Value関数は文字列のシリアル値を
返すものになっています。
※上記(2-2)で「VALUE($D8)」としているのは
日付(文字列)のままでは計算できないためValue関数で
シリアル値(数値)にすることで計算できるようにしています。
【補足-その②】シリアル値とは
シリアル値という言葉が出てきましたが、
ここではシリアル値の概念を押さえておきましょう。
【補足その①】で Value関数を使って日付を数値に
直しましたが、シリアル値とはその文字列に与えられた
固有の数値の事を言います。

上の写真のように、2023/10/1は"45200"、2023/10/2は"45201"
となり、コンピュータはこのように文字を数値で管理していて
文字を変えることで数値も変わる仕組みになっています。
シリアル値とはコンピュータが識別している数値の事を
言います。
この記事が気に入ったらサポートをしてみませんか?
