
LINEスタンプ〜時間をかけずに高品質のスタンプを作成する方法〜
こんばんは、風邪をひいたマッスルバックです💪
自己管理できていないのは反省です。
本記事は、就活の内容ではありません。
今回はタイトルにもある通り、スタンプを作成する方法を書いていきます。
短時間に高品質のスタンプを作成することが目的です。
先に必要なものを示します。
・iPhone
・パソコン
iPhone限定で申し訳ありません。
途中で切り抜き作業があるのでパソコンがないと厳しいです。
さて、どうやってスタンプを作成するかということですが、
iOS13から実装されているミー文字を利用します。
ここで質問です。
みなさんミー文字をご存知ですか?
私は昨日知りました。オリジナルの絵文字を作れるのでいいですね。
そして実際に作ったミー文字を友人に送信したわけですが、
背景が透けません!!!
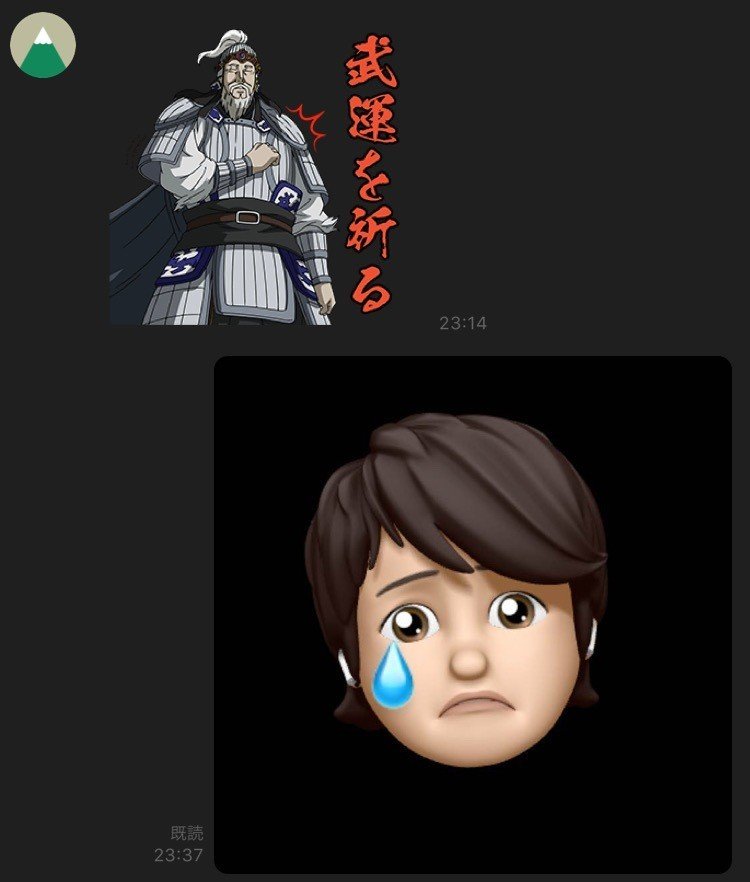
せっかく自分だけのミー文字を作ったのに、枠があるのは残念ですよね。
そこで私はこう思いました。背景を透過させようと。
ただし、編集で背景を透過させたとしても、保存したイメージを画像フォルダから送信すると必ず背景がついてきます。
ですから、スタンプとして登録することによって本当にスタンプと同じようにしてミー文字を使えるようにしたいと思いました。
以下、作成手順にです。
1.
まずは自分だけのミー文字を作成しましょう。
作成はラインでもiMessageからでもいいのですが、今回はラインで説明していきます。
赤枠を選択してください。
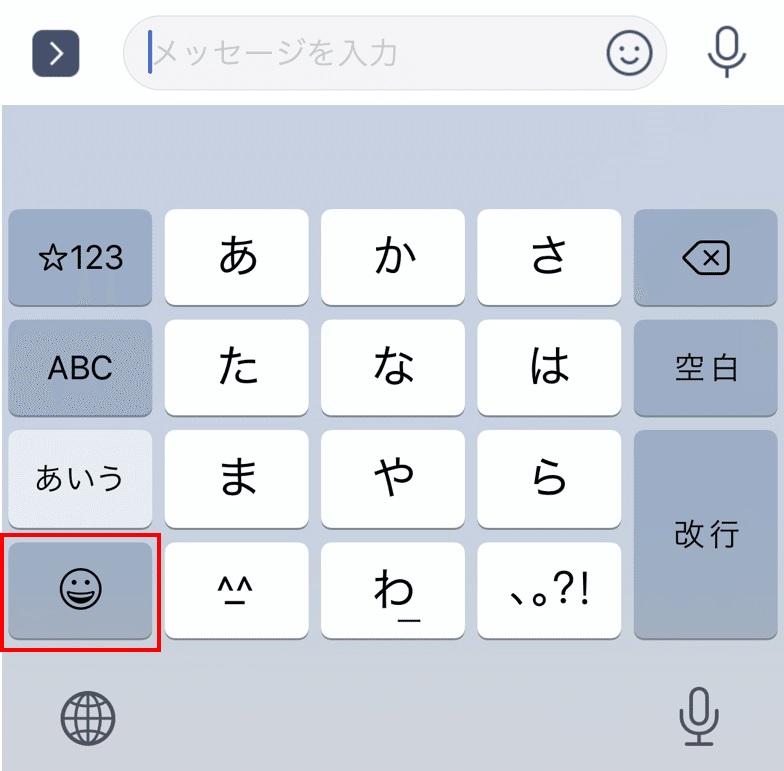
「・・・」または「+」を選択してください。
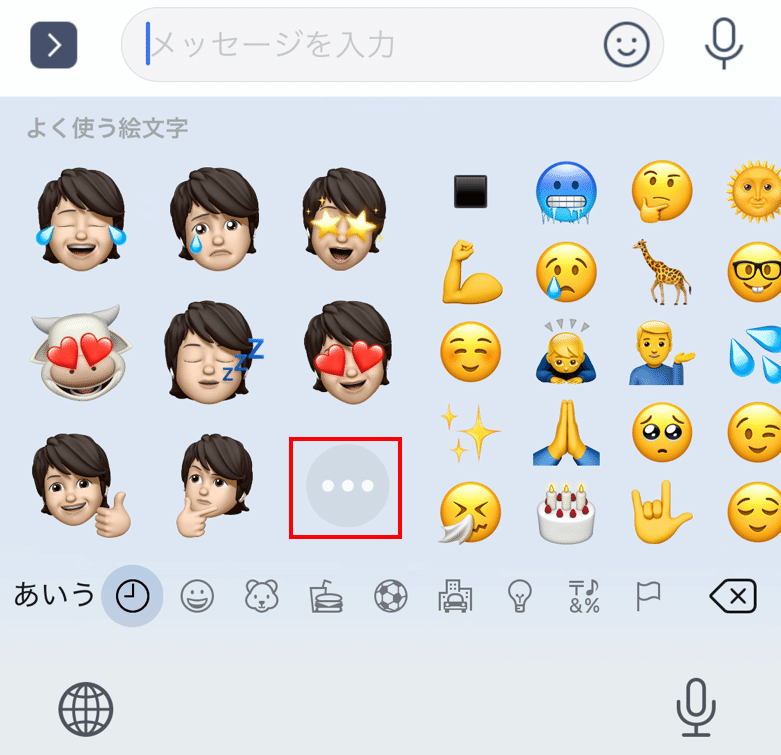
作成画面に移ると思います。
そこで好きにミー文字を作成してください。
2.
画像として保存し、パソコンに移行
作成したら、スタンプ化したいミー文字を適当な相手に送信してください。
ここで注意点を挙げます。
LINEスランプに登録するには、
メイン画像1つ(必須)
トークルームタブ画像1つ(必須)
スタンプ画像8個、16個、24個、32個、40個(どれか)
といった中から任意のスタンプ画像の数を選択することになります。
こちらを考慮してスタンプ化するものを選びましょう。
適当に送信したミー文字を一度画像として保存し、パソコンに送信します。
パソコンで編集するため、パソコンに送っておきます。
3.
画像編集
ここからはパソコンでの作業です。
まずは画像編集ソフトをインストールしましょう。
おすすめは「CLIP STUDIO PAINT」です。
30日間であれば無料で全機能を使用できます。
もし購入する場合はEX版で十分です。買い切りパックで5000円です。
以下URLからダウンロードしてください。
Windows、iPhone、Mac、いずれにも対応しています。
https://www.clipstudio.net/ja/purchase/trial
公式サイトの手順に従ってインストールしてください。
30日間無料で使いたい場合は、アカウント登録するだけです。
メールアドレスを変えれば60日以上無料で使用できる気がします。
アプリを起動したら、「ファイル>新規」を選択します。
幅、高さ、単位などに注意しながら以下の画像と同じように設定してください。
LINEスタンプの縦横のピクセル数は370×320が最大となります。
これ以下かつ偶数×偶数のピクセル数であればスタンプ登録できます。
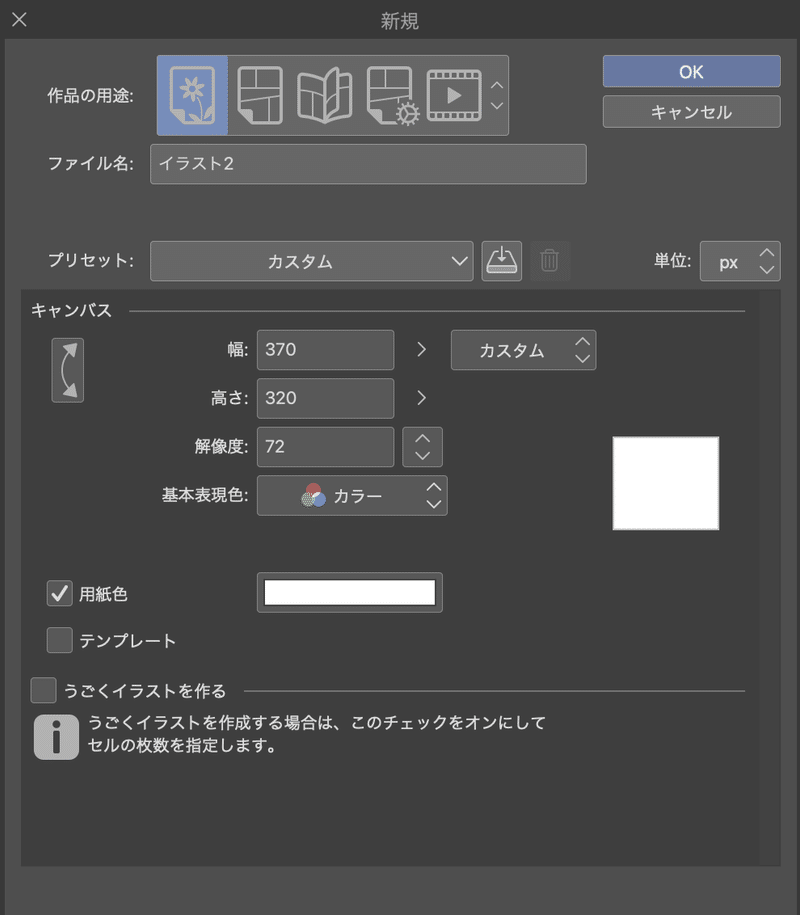
OKボタンを押したら白紙がでてきます。
ファイル>読み込み>画像から、予めパソコンに送っておいたミー文字を
開きます。
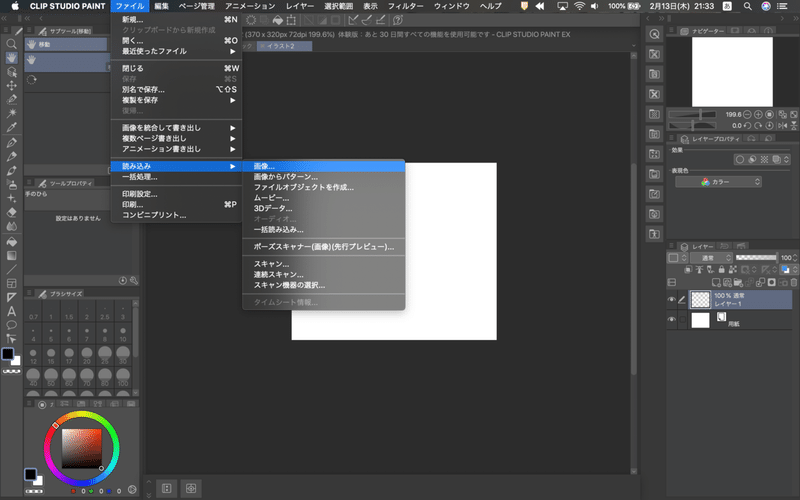
白色の用紙の縁には余裕を持っておきましょう。
あまりにも余白がないと、スタンプの審査に通りません。
最低10ピクセル四方分の余白は必要です。
範囲選択コマンド>選択ペンを選んでください。
今回はこちらの機能でミー文字を切り抜いていきます。
間違えた場合は選択消しで修正できます。
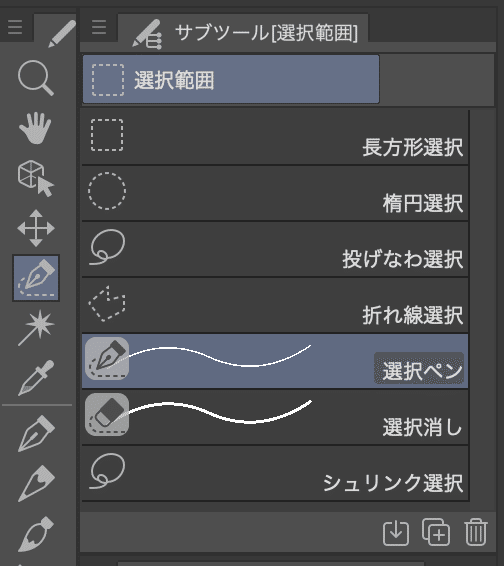
円の中身が切り抜かれる箇所です。
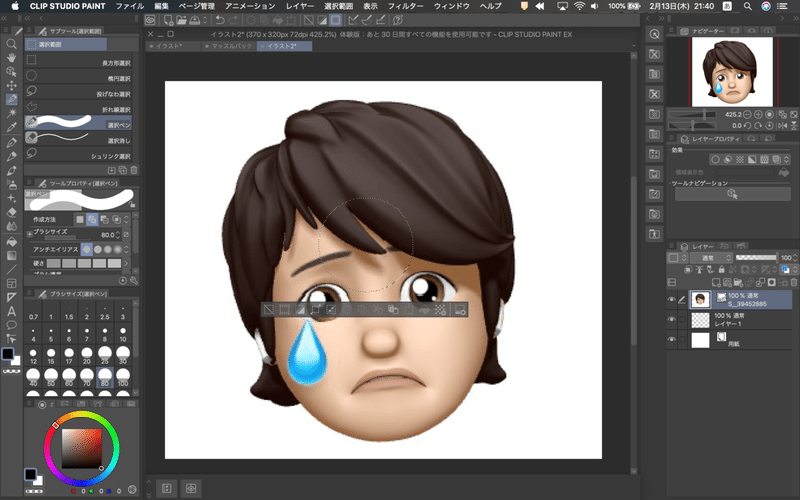
顔全体をなぞりながら切り抜く範囲を決めていきます。
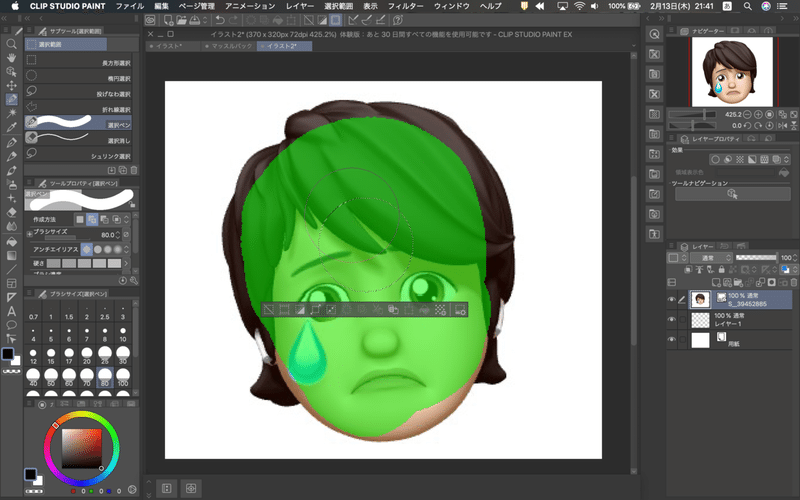
クオリティを上げるために画像を拡大し、ブラシサイズを小さいものに替えて
同様に縁をなぞっていきます。
レイヤータブにて目のマーク(画像の赤枠部)を使うなどしながら切り抜かれていることを確認します。
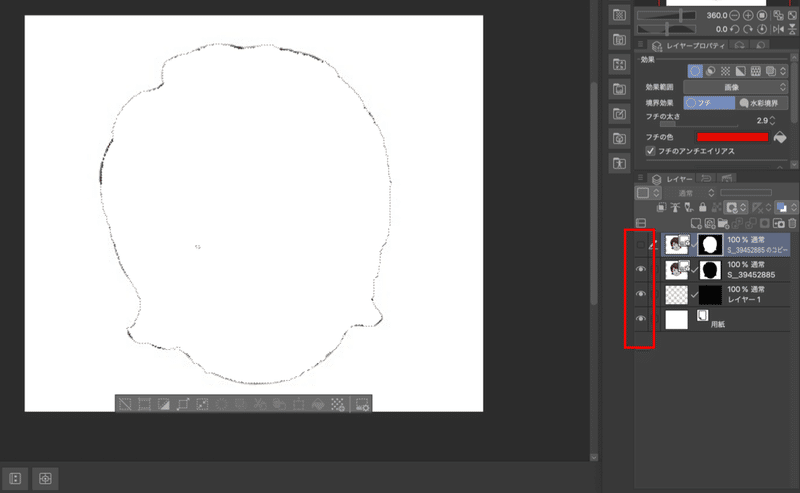
赤枠で囲った部分から不要なレイヤーを削除しましょう。
不要な枠を削除すると、次のようになります。
顔と透明となる部分の2つのレイヤーにします。
市松模様の箇所は透明となる部分です。
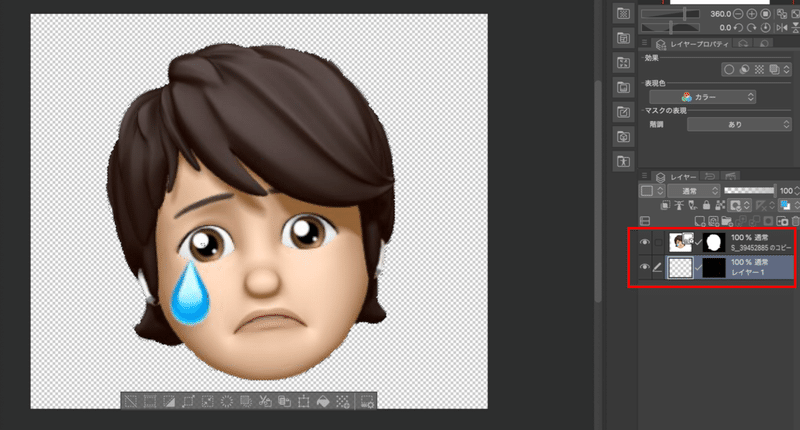
「ファイル>画像を統合して書き出し>.png」で書き出します。
4.
出来栄えの確認
LINE公式のスタンプシミュレータを使って、作成したスタンプの出来栄えを確認します。
以下から登録します。
「登録はこちら」から手続きできます。
https://creator.line.me/ja/simulator/
登録したら、「作ったスタンプをチェックしよう」から、「スタンプシミュレータを使ってみる」を選択します。
模擬トーク画面が出てきます。そちらに先ほど書き出した画像をドラッグ&ドロップします。
そうすると、ミー文字が切り抜かれて背景が透過しているスタンプが作成されていることを確認できます。
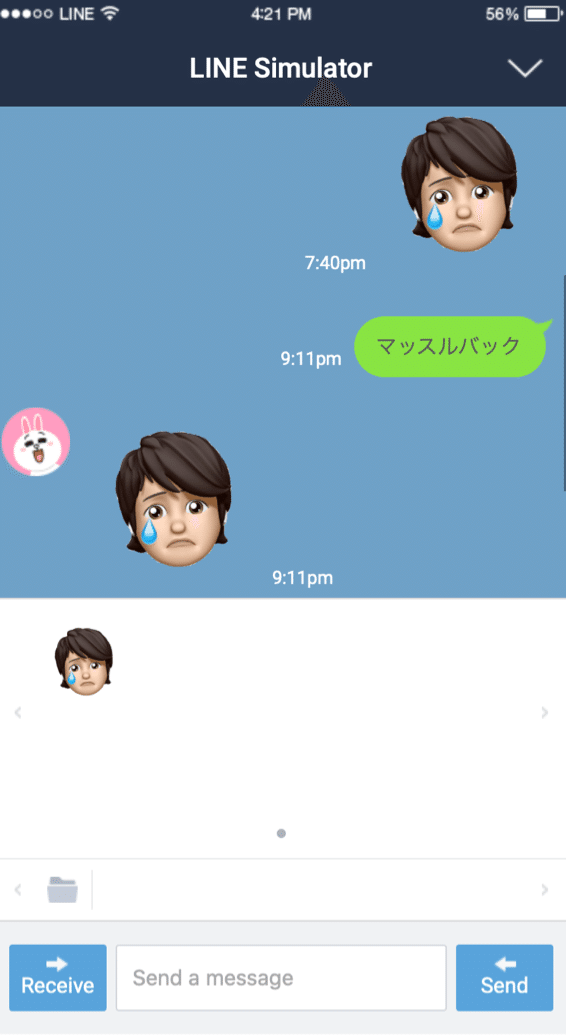
慣れてくれば、ひとスタンプ5分程度で切り抜きできると思います。
最速だと、10個×5分=50分で作業自体は終わりです。
あとは、LINEのウェブページの新規登録から審査に通ればスタンプとして登録されます。
私、審査まで進めようとしましたが、マウスパッドでの操作のため
切り抜きに時間とストレスがかかり諦めました。
それと、1つだけ懸念事項があります。
素材がiPhoneのミー文字であるため、審査に通らないかもしれないということです。
グレーな気はします。審査に出して結果がでたら別途報告させていただきます。
自分だけのスタンプができるのは楽しいので、ぜひ試してみてください。
挑戦してみることは大切です。
それほど時間もかからないのでおすすめです。
この記事が気に入ったらサポートをしてみませんか?
