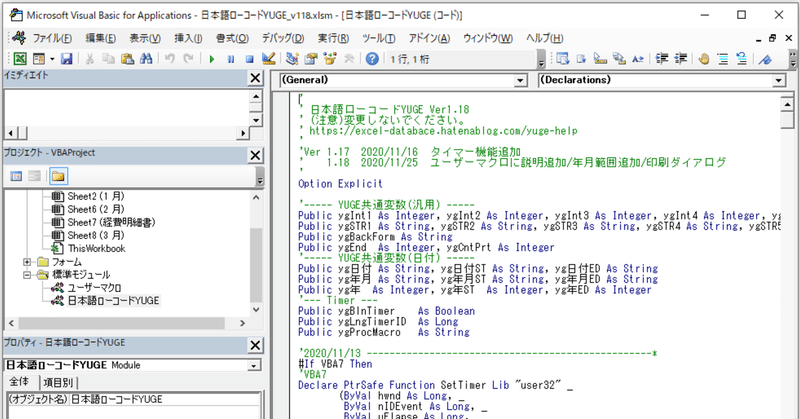
あなたもExcelのマクロ開発に挑戦しよう!超簡単な環境設定
【Excel で 業務アプリを作成しませんか?】
Excel で業務アプリを作成するには、マクロを使うと便利です。
マクロを何度も作っていると、以前に書いたコードを再利用したくなります。コードを再利用するには、VBAを使います。
業務アプリを作成するには、VBAの開発環境を準備してください。
この note は、Excel で 業務アプリを作成したい方に向けて書いています。
下記の手順で行ってください。
1. VBA(マクロ)を作る・動かす環境を準備する。
2. データベースを作成する。
マクロを作る・動かす環境を準備する。
Excelで業務アプリを作るには、マクロを動かす環境が必要になります。
マクロや VBA を使って、業務アプリをすぐに作成できるように私がローコード関数を作成してますので、下記のURLリンクよりダウンロードして準備してください。
[ローコードYUGE ダウンロード]
ダウンロードすると、下記の[ローコードYUGE_v***.xlsm]のファイルが、ダウンロードされます。
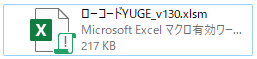
このExcelファイルを開いてください。
下のような画面が表示されます。
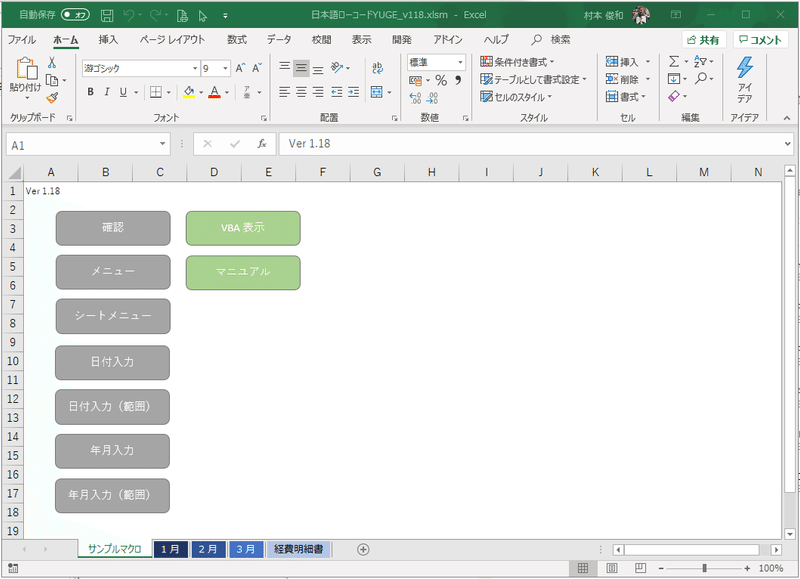
[VBA表示]を押してください。
下のような画面が表示されれば、成功です。
この画面で、マクロを作成していきます。
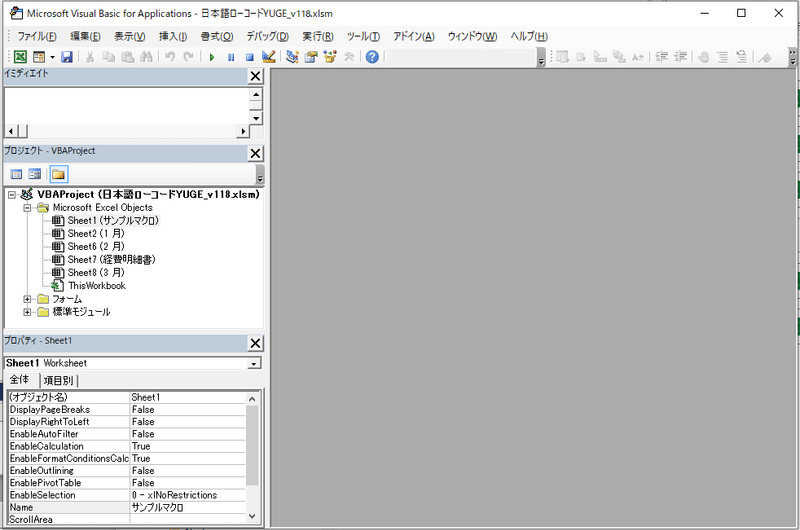
下のように、[サンプルマクロ]シートの[メニュー]ボタンを押してください。
下のような[メニュー]が表示されます。
このマクロは、下記のように記述します。
n = f_メニュー("タイトル", "メニュー1,メニュー2", "選択してください", 0)
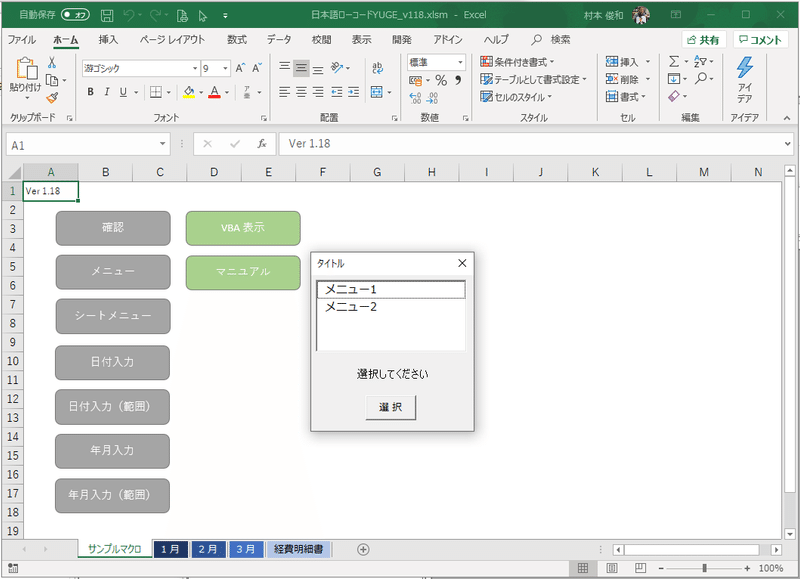
[シートメニュー]を押してください。
シートが、メニューに表示されます。
このマクロは、下記のように記述します。
s = f_シートメニュー("する", "サンプルマクロ", 0)
【構文】
f_シートメニュー("<クリック表示>","<非表示シート>",メニュー初期値)
【戻り値】
選択したシート名。[中止]したときは 空白 を返します。
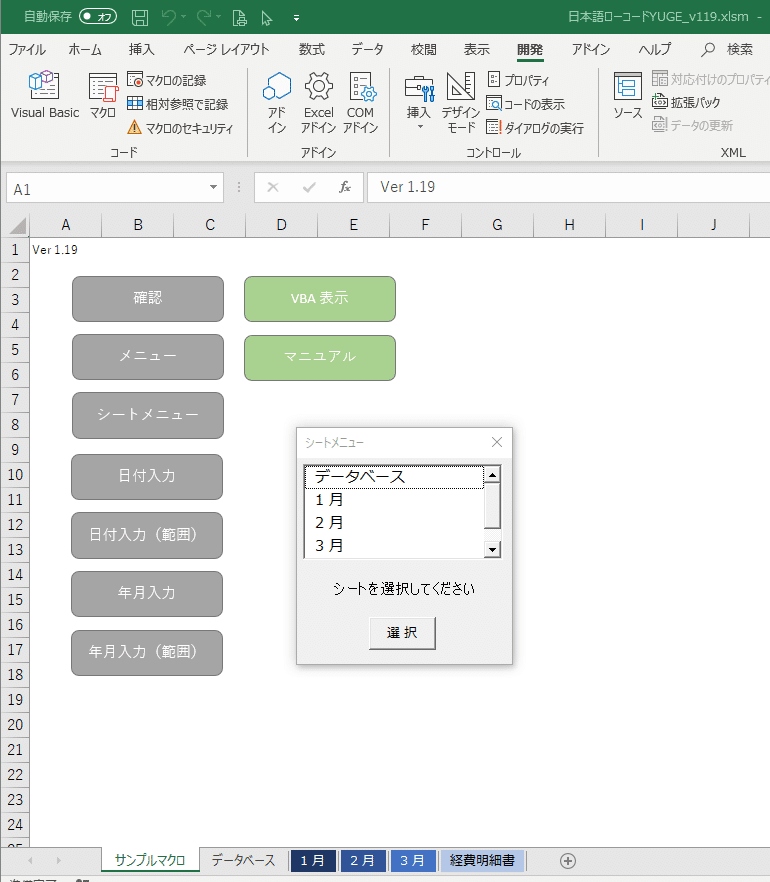
ダウンロードしたファイル[ExcelコードYUGE_v***.xlsm]には、業務アプリを作るための、このようなマクロが準備されています。
ダウンロードしたこのファイル[ExcelコードYUGE_v***.xlsm]を使って、業務アプリを作って行きましょう。
Excelの「開発」タブを表示する
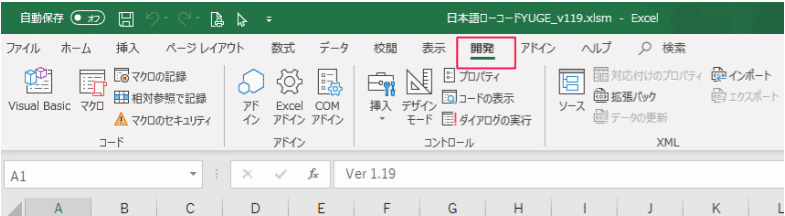
Excelの[開発]タブを表示するには、下記の手順で行ってください。
1.[ファイル] [オプション][リボンのユーザー設定] に移動します。
2.右側の [メイン タブ] の下の [開発] チェック ボックスをオンにします。

このようにすると、上部リボンに[開発]タブが表示されます。
[開発]タブの[Visual Basic]をクリックして、マクロ作成画面を表示することも可能です。
色々な業務アプリを作るには、このファイルをコピーして作ってください。
他の Book に「ExcelローコードYUGE」をインポートする
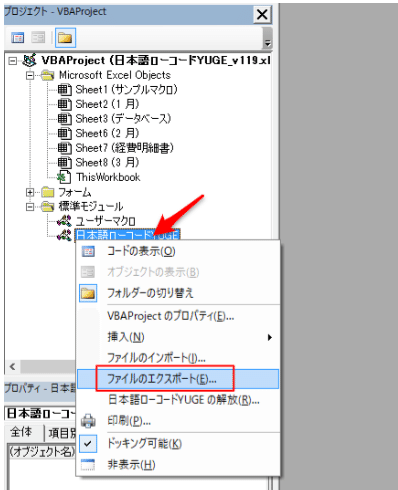
ダウンロードした「ExcelローコードYUGE」のVBAエディタを起動してください。
プロジェクトエクスプローラの[標準モジュール]-[ExcelローコードYUGE]を右クリックして[ファイルのエクスポート]を実行します。
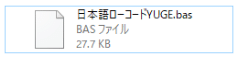
エクスポートすると[ExcelローコードYUGE.bas]というファイルが保存されます。[ExcelローコードYUGE.xlsm]を閉じてください。
インポートする Book を開きます。VBAエディタを起動してください。
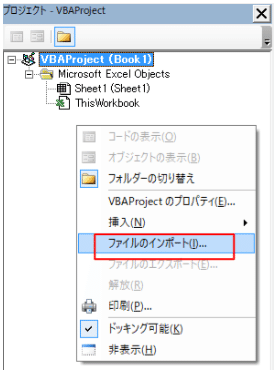
プロジェクトエクスプローラで右クリックして[ファイルのインポート]を実行します。
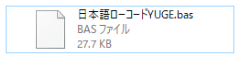
先ほど保存した[ExcelローコードYUGE.bas]をインポートします。
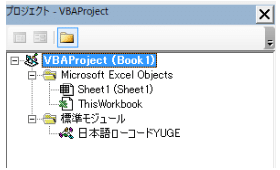
[標準モジュール]に[ExcelローコードYUGE]が、追加されました。
これで、[ExcelローコードYUGE]のインポート作業は完了です。
マクロの書き方(Excelローコード)
上と同じ処理を[Excelローコード]を使って書いてみます。
[sub マクロ2]と書いて[エンターキー]を押します。
下記のように[マクロ2]を書いてみてください。
Sub マクロ2()
n = f_確認("こんにちは", "i", "確認")
End Sub
[Sub マクロ2]と[End Sub]の間の行をクリックして、[▶]を押してください。

同じ手順で、下図のように[マクロ3]を作成して、実行してみてください。
[i]を[?]に変更すると、[OK]が[はい][いいえ]に変わります。
Sub マクロ3()
n = f_確認("いいですか", "?", "確認")
End Sub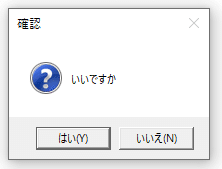
[i]は、情報表示して[OK]ボタン
[?]は、問合せで[はい][いいえ]ボタン
[x]は、警告表示して[OK]
[Excelローコード]の[f_確認]コードでは、上記のボタンを指定することができます。
[ExcelローコードYUGE]については、下記のリンクを参照してください。
[ExcelローコードYUGEマニュアル]
