
Minecraft Java版にMODを入れる -3-
https://note.com/mugi_suba/n/n7bfe7b27b781 の続き。
マイクラは一度閉じて、Forgeを導入します。ForgeというのはMODを使えるようにするための土台みたいなものです。検索エンジンで[Minecraft Forge]などと入力して探せばForgeサイトがすぐ見つかります。
https://files.minecraftforge.net/
と言いながらリンク張ったりして(*´з`)。
ここで、欲しいバージョンのForgeをダウンロードします。マイクラの過去のバージョンのものについては[Download Lastest]を選んでも問題ないと思います。最新バージョンに近いものについては、[Download Recommended]のほうがいいことも。

どちらを選ぶにしても、Windows Installerのところをクリックします。
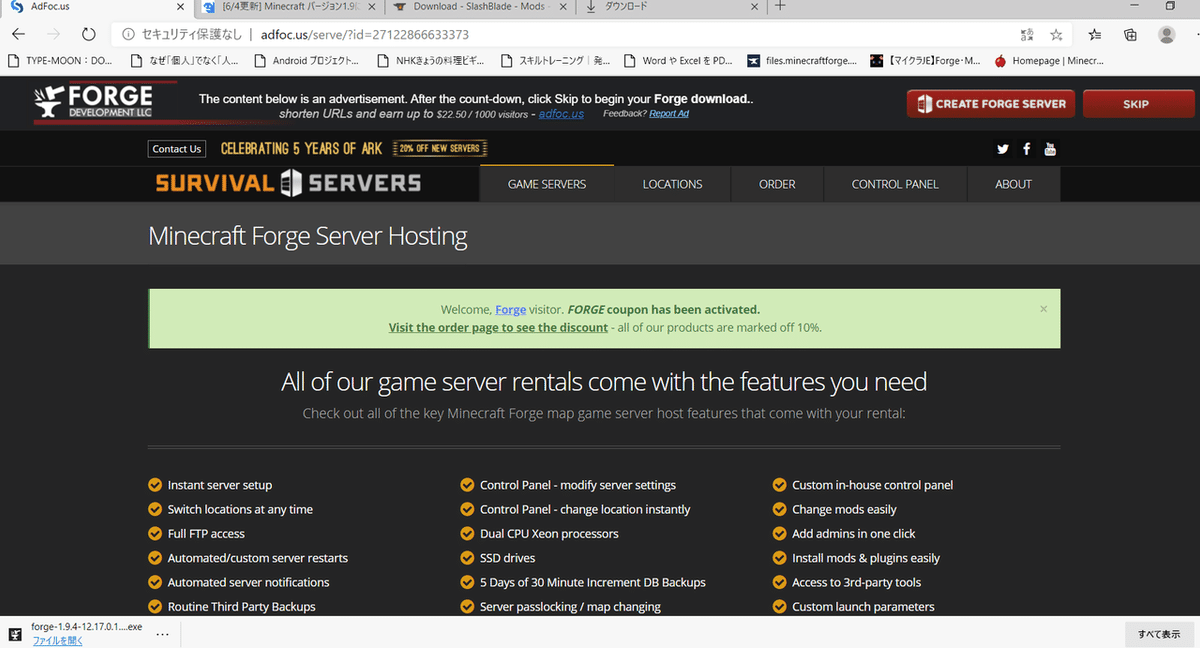
外部サイトに飛ぶので、数秒待って、画面右上の「SKIP」ボタンが表示されたらそれをクリック。ダウンロードが開始されます。この時、ブラウザや設定によっては警告が表示されるかもしれませんが、「保存する」の方をクリックすればDLが実行されます。
うまくDLされたら、画面左下にダウンロードされたファイルの表示がでます。「ファイルを開く」をクリックすると、こうなります⇓。
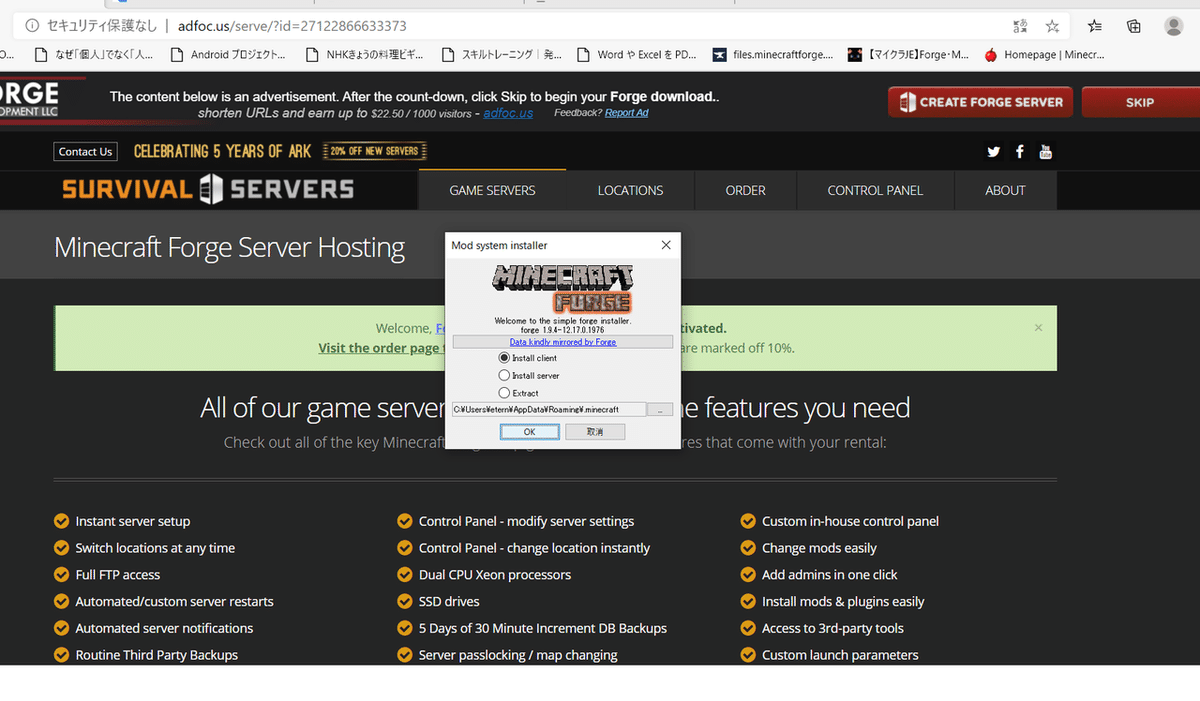
画面中央にForgeインストールのダイアログ画面が。ここはOKを押します。するとものの数秒でComplete Successfully.....とダイアログが出てインストールが終わります。ここもOKボタンをクリック。
再び、マイクラのランチャー画面を起動し、起動構成をクリックして先ほど作った1.9.4プロファイルの右側の「・・・」をクリックして編集を選びます。

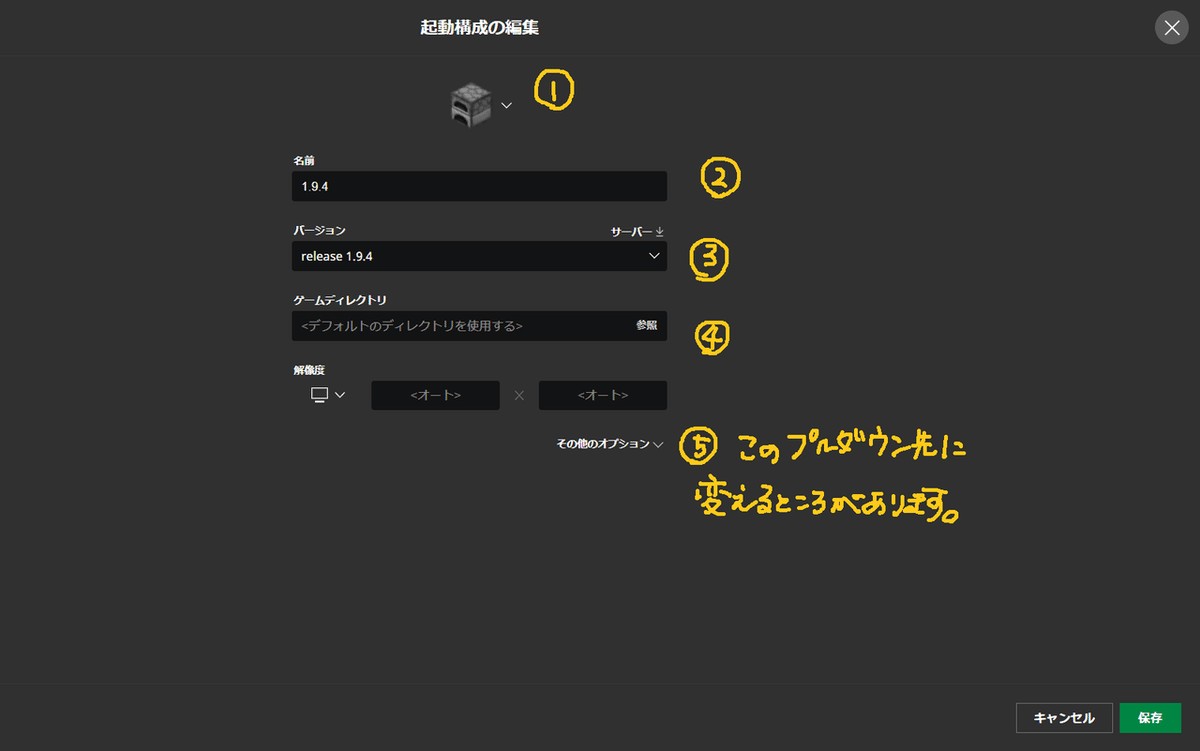
上の図の1~5を書き換えていきます。書き換えたものが下の図。
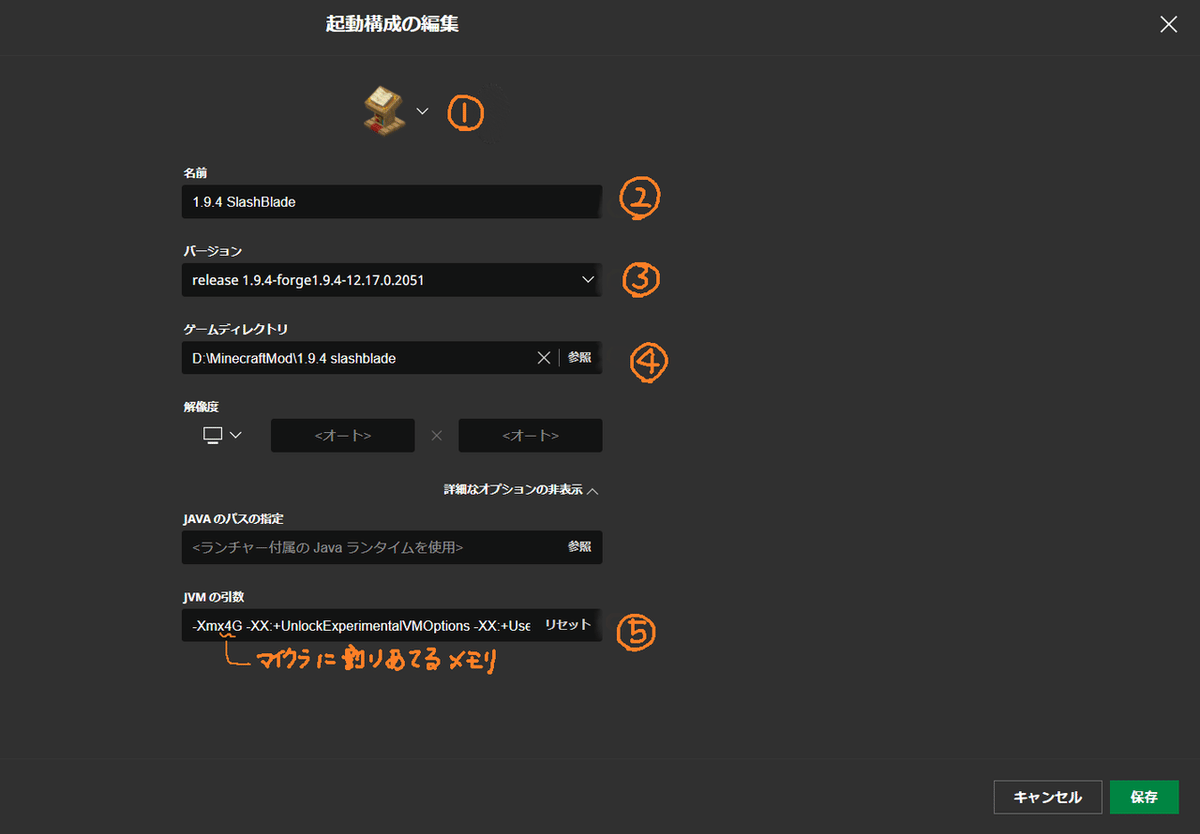
①はアイコンの書き換えです。プルダウン(∨)をクリックするといろいろなブロックが出てくるので、好きなものに変えます。別に変えなくても構わない項目でもあります。私はしばしば忘れます( ;∀;)。
②で起動するときに表示される名前を書きます。後から見てわかりやすい名前を入れます。今回は、-1-で書いたように、抜刀剣とも呼ばれるSlashBladeMODとOptiFineを入れることにしたので、「1.9.4 SlashBlade」という名前にしました。私の場合は、バージョン名と入れるMODの代表的なものを書き込むようにしています。
③で、プルダウンから先ほどのForgeバージョンの入ったものを選びます。
④でワールド等が保存されるためのフォルダを指定します。MODを入れることそのものはマイクラは容認しているとはいえ入れたことによってデータが壊れる可能性があるので、私の場合はhttps://note.com/mugi_suba/n/n73b65a74a364 の「下準備」であらかじめ用意しておいたMinecraft Modフォルダ内に「1.9.4 slashblade」というフォルダを作り、そこを指定しています。フォルダ名は日本語でも構わないとは思うのですが、過去に文字化けして開けなくなったことがあるので半角英数のほうがおススメです(;^ω^)。こんな感じです↓

⑤マイクラのJava版はパソコンのスペックが許す限りメモリの割り当てを増やすことができます。初期設定は2Gです。私のノートPCには8GBのメモリが搭載されているので、「Xmx2G」→「Xmx4G」と書き換えています。
これらが終わったら画面右下の「保存」をクリック。
ランチャー画面に戻って、左下のプルダウンから、先ほど名前を変えた1.9.4 SlashBladeを選んでからプレイボタンを押します。
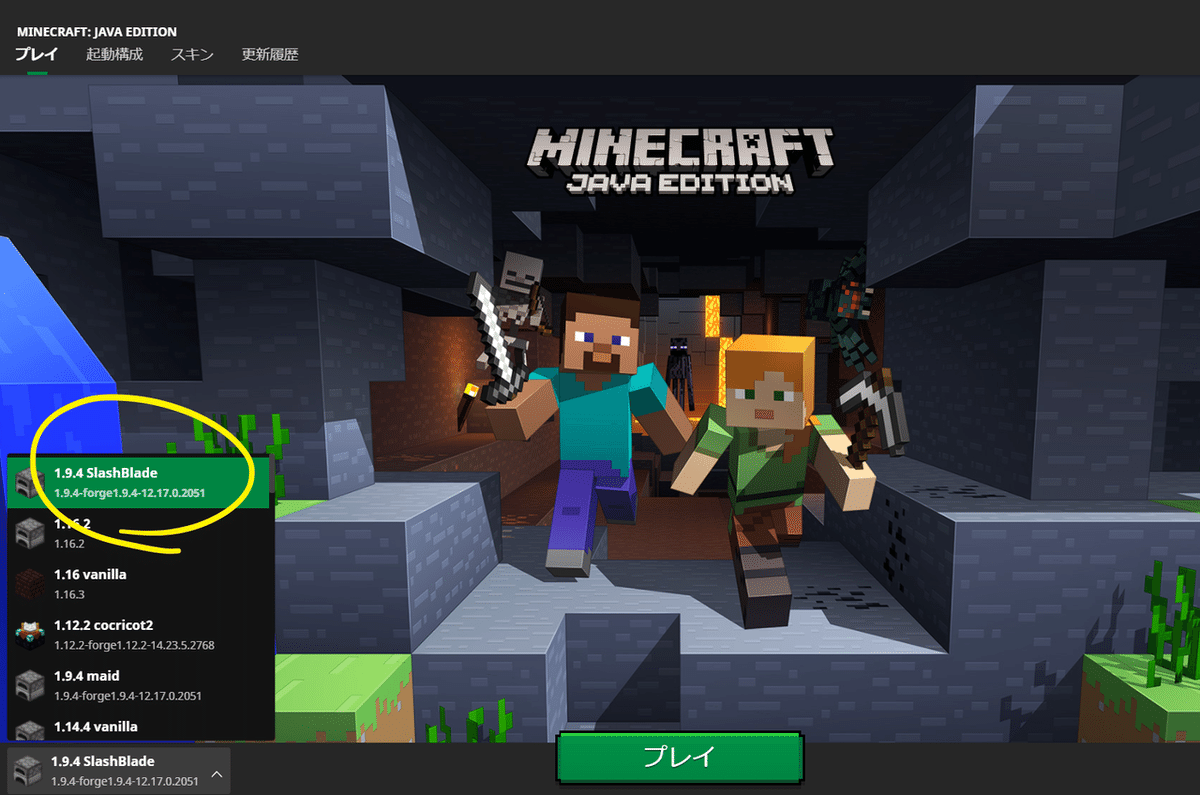
起動画面がこちら↓。画面左下にForge12.17.0.2051と書かれていて、Forgeが導入済みのマイクラが無事起動したことが分かります。
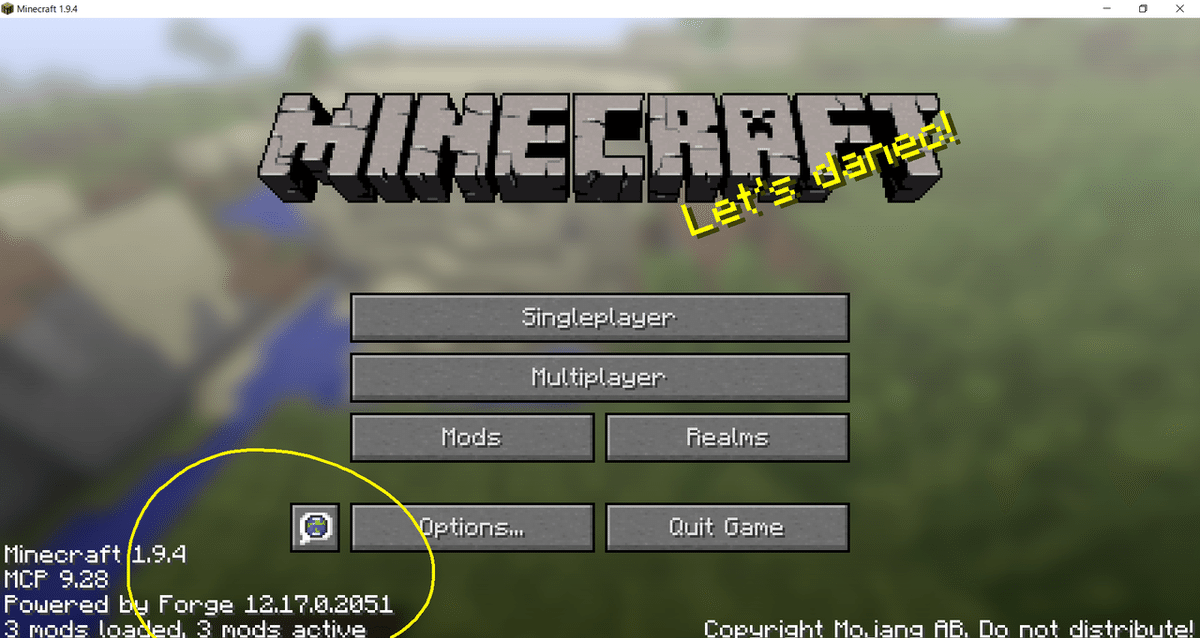
起動が確認できたので、ここでまたマイクラを閉じます。
次はいよいよMODを入れていきます。
この記事が気に入ったらサポートをしてみませんか?
