
Microsoft Excel Data Streamer 5話
5話目でやっとですね
背景や下準備が長すぎてData Streamerのメニューに行きつくまで5話まで
掛ってしまいました。
まぁ、私のnoteはこんなものだと思ってください。
noteの本文では実動作の応答性などは伝わらないので、動画を見ましょう。
そう私の熱い言葉をボリューム+5くらいで聞いてください。
零細youtuberの私に愛の手を、、、
Data Streamerのメニュー
画面+コメントで紹介していきます。


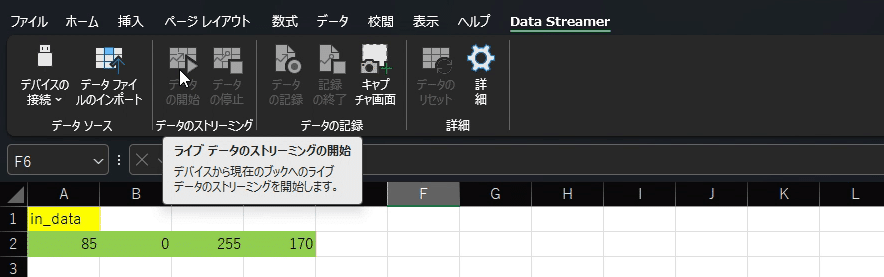









データファイルのインポートで動かす
4話で「ダミーデータによる、、、」と言っていた作業に入ります。
実はこれがExcel+Data Streamerのチャームポイントです。
本職のプログラマさんだと、当たりまえすぎてチャームポイントですか?と
逆に聞かれそうですけどねww
、、、と言うのも、第4話でシートとダミーデータを作っていますが、
通信する機器無しでエクセル内での閉鎖的なシステムを作っていました。
実はひと昔前の設計・制作現場ではワリとNGなんです。
だって、通信する機器のタイミングや応答性・データ量を見ずに作っているので凝って作っても無駄になる可能性があったり、その経験者だとフラッシュバックで手が進まなくなりますww(私みたいに)
ですが、市民権を持つExcelは使い勝手・速度の具合・表示画面の程度に世間が理解しています。
これに標準のアドインで外部通信の機能を付けて、特定のセルに数値を入れるようにしただけですので、何も恐れることはありません。
そう、、、我々は進むだけでいいのだ!、、、押忍押忍!
と言うことで、データファイルのインポートを押して、ダミーデータを選択しましょう。
すると、入力・出力・設定・マニュフェストのシートが発生します。
あとは入力のシートからデータをリンクするように打ち込めば動きます。
画像をベタベタ張ってますが、動画の方がわかりやすいでしょう。
優しいあなた様、私に1再生の利益をお恵み下さいませ!



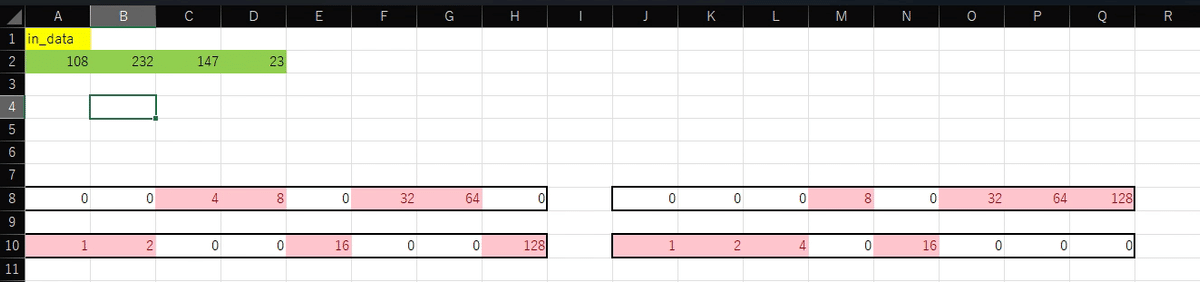

出来ましたか?
今回でダミーデータによる動作まで出来ました。
ここまでの内容はWindows版のExcel2019以上を持ていれば、一切のお金が
掛かりません。
何が言いたいの?と感じるかもしれませんが、事務用の会社PCでも製作は
可能なんです。
そう、やる気があれば誰がやってもいいんですよ!
ついでに、職場の測定器や機器に使わないRS-232Cコネクタが付いていませんか?
取説読んで「カンマ区切り」と書かれていたら、接続して数値を読み書きできるかもしれませんよ。
第6話は参考サイトの紹介です
第6話ではAruinoでDataStreamerへ実データを渡す機器を製作するにあたって、参考にさせて頂いたサイトの紹介です。
なんと、私の作る回路・プログラムの8割が他サイト様のパクリですww
なんで、パクり方とかブラッシュアップの仕方とかを参考にしてもらったほうが良いと思いますよ!
それでは金麦飲んで寝ますねww
この記事が気に入ったらサポートをしてみませんか?
