
nasne(ナスネ) をWi-Fi経由で接続する話
はじめに
私は家でほとんどテレビを視聴することが無いのですが、万が一テレビを観たいなと思った時のためにSonyの「nasne(ナスネ)」 を購入しました!!
「nasne(ナスネ)」についてご存じない方は以下をご参照いただければと思います。簡単に行ってしまえば「スマホやタブレットでテレビを視聴できるようにするための機械」くらいの認識で大丈夫です。
もともとはSonyがPlayStation用に販売していたtorne(トルネ)の録画機能も搭載したNASという立ち位置だったのですが、いつからか録画もできるTVチューナーとしてよく使われている気がします。
今はSonyだけでなくBuffaloでも販売しているようですね。
・Sonyの紹介サイト
・BUFFALOの紹介サイト
nasneの設置場所に困った。。。
困ったことに現在の自宅の構造上、インタ-ネット用の光ケーブル端子とテレビアンテナ端子が離れた位置にあるため、nasneをネットワークへ接続するためにはルーターからnasneへLANケーブルを数m延ばして接続するしかありません。。。簡単な部屋構造を以下に載せます。
※例のため自分の住んでいる住宅と実構造は異なります。
・部屋の構造(例)
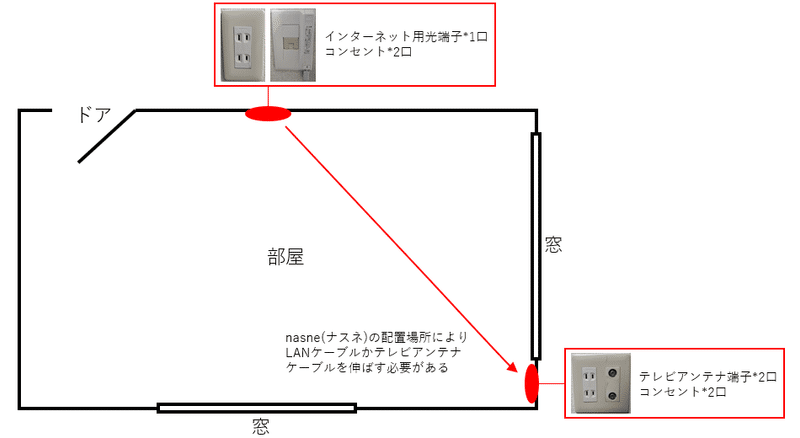
はじめこそLANケーブルを引いて利用していたのですが、家の中に長いケーブルが這っていると掃除が大変だったり足が引っかかったりと何かと危ないです。。(何度か掃除機が引っかかったり、つまずいたりしました。。。😢)
nasneをテレビアンテナ端子側の付近に配置した理由として、テレビアンテナ用のケーブルを数m伸ばすよりはLANケーブルのほうがいいと思いnasneはテレビアンテナ端子側に配置しておりました。
困っていた際のネットワーク構成は以下になります。わかるようにルーターからnasneまでLANケーブルで物理的に接続し通信を行ってます。
・困っていた時のネットワーク構成
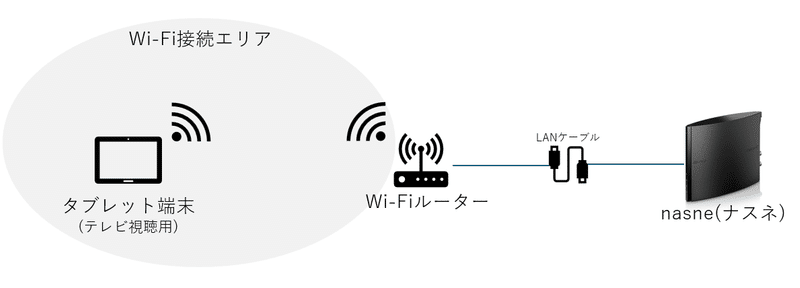
Wi-Fi経由で通信させればいいじゃない
困っておりましたが、Wi-Fiで無線通信させればいいじゃないか!と思いつきました。
そこで考えたネットワーク構成が以下になります。

しかし、どうやらnasne本体にはサーバー機能しかなく、Wi-Fi接続を行うためのNICが備わっていないことがわかりました。困った。。。😞
nasne本単の端子類は以下のようになってます。(Wi-FiのNICも備わってませんでした。)

それならnasneをWi-Fi中継器に接続して無線化すればいいじゃないか!
ということで、以下の構成にできないか検討しました。
・困らないためのネットワーク構成
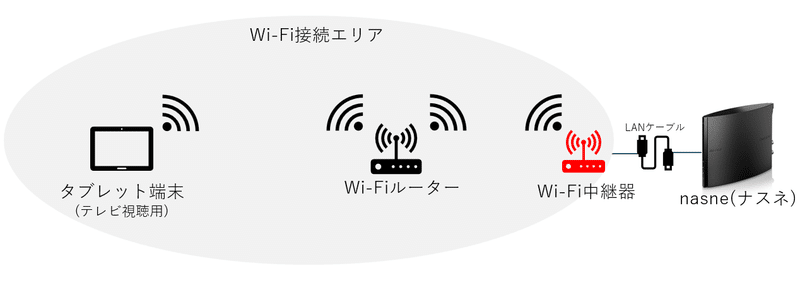
Wi-Fi中継器の検討
Wi-Fi中継器で接続する構成を考えましたが、どのように中継させるかについて自分は以下の2通りを大まかに考えました。
・方法1・・・手持ちの使用していないPCで中継するように設定
・方法2・・・Wi-Fi中継器を新規で購入し設定
・方法1
使用していないMiniPC(Intel NUC)があったため、UbuntuなりWindows10なりのOSを入れて中継器としてセットアップできないかと試みましたが、Ubuntu 、Windows10ともに試行錯誤の果てに実現できませんでした。。
また、nasneの横にmini PCが置いてあるという構成もごちゃごちゃするのでどうかな。。と思った点もあります。(実現できたとしても後で更改しようと思ってました。)
・方法2
Wi-Fi中継器でnasneを無線化する方法について調べてみると、他のブログサイトなどで以下のバッファロー製品で無線化する例がよく見つかりました。
しかし、価格が7,980円と高い(2024-03-01時点)上、USB給電や機能がかなり限らるなど価格や汎用性を考えて選びませんでした。
(※以下のバッファロー製品の設定方法などについては以下の個人ブログサイトが参考になると思いますので一応載せときます。)
https://hikakumo.com/nasne-wi-fi/
どうせWi-Fi中継を行える機器で802.11acに対応していて、ある程度管理できる機器なら何でもいいと思い探しした末、自分はのTP-linkのWi-Fi中継器を選びました。
主な製品選定基準は以下に載せておきます。
1.価格
2.製品の大きさ(電源のACアダプター込みで検討)
3.LANケーブル用端子の有無(nasneが有線のみ対応のため無いとNG)
4.管理用にIPアドレスなどを割当て可能か(宅内ネットワークはある程度管理しているため、静的にIPを振れないとDHCPで管理がややこしくなる)
その中で自分が選んだ製品はRE330になります。
この製品を選んだ理由として、価格がバッファローの製品と比べて安いという点です(自分が確認した2024-03-01時点では2,290円でした)。
また、ある程度信頼できるメーカーである点やコンセント直挿しタイプのためコンパクトに設置できる点、LANケーブル用の端子位置が右側という点もあります。
TP-link RE330(Wi-Fi中継器)について
・TP-link RE330 V1,V2の製品詳細は以下リンクで確認ください。
上記メーカーの製品紹介サイトではV1とV2があるようですが、どのような違いがあるのかいまいちわかりませんでした。。。
Amazonの購入サイトは以下になります。
自分はAmazonで購入しましたが表記上からおそらくV1を購入?しました。(V2あったのか。という感じですがAmazonで見つかりませんでした。)。
RE330(Wi-Fi中継器)の内容物
製品本体とセットアップ用の説明書くらいです。
コンセント直挿しのためACアダプタ類もなくシンプルですね。

RE330本体外観
側面および正面裏側です。




nasne(ナスネ)のWi-Fi化(無線化)
いろいろと前置きが長くなりましたが、ようやくnasneのWi-Fi無線化に入ります。
nasne(ナスネ)のWi-Fi化(無線化)の流れは以下になります。
・手順1.nasneとRE330(Wi-Fi中継器)の設置
・手順2.nasneとRE330(Wi-Fi中継器)をLANケーブルで接続
・手順3.RE330のセットアップ
手順1.nasneとRE330の設置
RE330についてはコンセントに挿すだけで完了です。

nasneの設置については本投稿では特段紹介しませんが、以下に他人のブログを参考がてら載せておきます。
https://kakakumag.com/game/?id=11961
設置が完了すると以下のようになりました。
まだLANケーブルは接続してません。

手順2.nasneとRE330(Wi-Fi中継器)をLANケーブルで接続
RE330の右側面についているネットワーク接続用LAN端子と、nasneのネットワーク接続用LAN端子をLANケーブルで接続するだけです。
接続すると以下のようになりました。(白いケーブルがLANケーブルです。)

手順3.RE330(Wi-Fi中継器)のセットアップ
説明書を確認すると以下の2通りの設定方法があるようですが、ID登録が面倒なので「その他の設定方法」にて設定します。
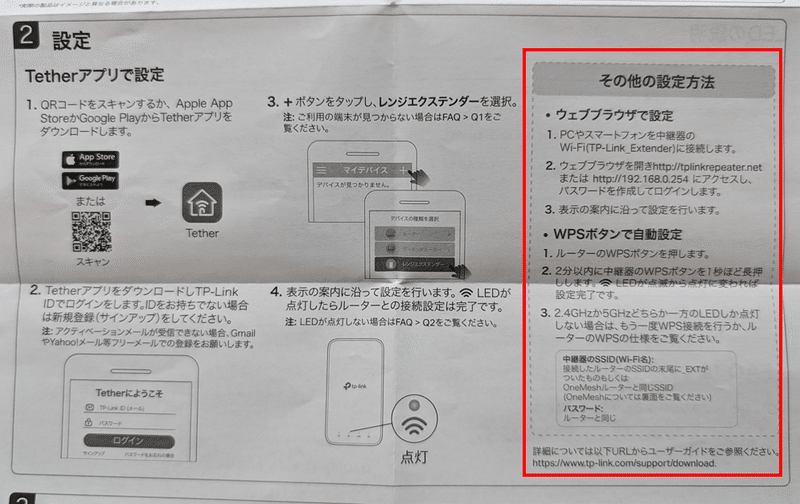
RE330(Wi-Fi中継器)のセットアップの流れとしては以下になります。
1.管理画面にログインし初期パスワードを設定(初回のみ)
2.管理IPアドレスの設定
3.ルーターのWi-Fi SSIDを登録(これが完了すればOK)
4.RE330とnasne間の接続確認
以下で流れを順番に説明していきます。
1.管理画面にログインし初期パスワードを設定(初回のみ)
工場出荷状態の初期状態の場合、RE330をコンセントに挿し5分から10分ほど放置(起動中)すると「TP-Link_Extender」というSSIDのWi-Fi電波を出すため、自分のPCやスマートフォンで「TP-Link_Extender」のSSID(Wi-Fi)に接続します。
※接続するとPC、スマートフォンにIPアドレスが自動で割り振られます。
接続後、Webブラウザ(Microsoft Edge、Google Chrome、Safariなど)でURL入力箇所(アドレスバー)に以下を入力しEnterでアクセスします。
http://192.168.0.254
アクセスすると以下のように初期パスワードを設定する画面が表示されるため、初期パスワードを入力し「ログイン」をクリックします。

ログイン後、以下のようにWi-Fi中継器のクイックセットアップ画面で受信しているSSID一覧が表示されますが、ここでクイックセットアップを実施すると接続後に管理IPアドレスがDHCPで変更されてしまうため、右上の「スキップ」をクリックし、クイックセットアップを終了します。
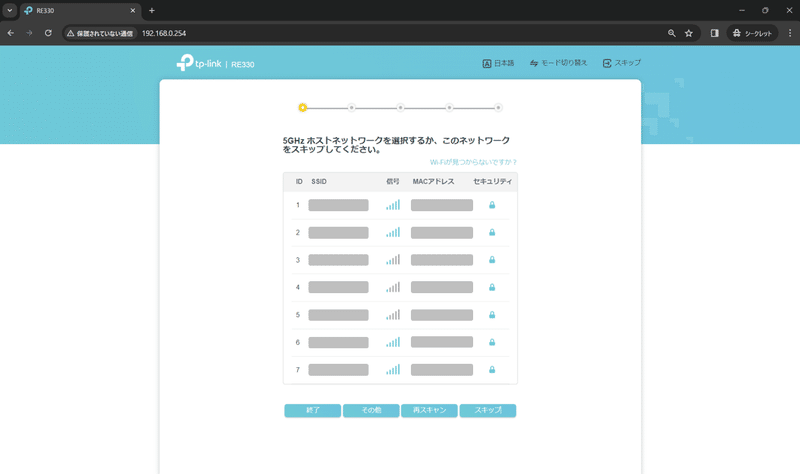
クイックセットアップを終了すると以下のように現在の接続状況を確認できる画面(ネットワークマップ)が表示されます。

2.管理IPアドレスの設定
先手順にてクイックセットアップを終了したのはこの手順を先に済ませたいためです。
現在アクセスしているWeb画面(RE330の管理画面)への接続はRE330に設定している管理IPアドレス(192.168.0.254)宛てに行っているため、このIPアドレスが変更されてしまうと管理画面にアクセスできなくなってしまいます。
そのため、管理IPアドレスを手動で設定し、自宅内のWi-Fi SSIDへ接続しても勝手にIPアドレスが変更されないようにします。
管理IPアドレスの設定方法は以下になります。
RE330(Wi-Fi中継器)を宅内のネットワークに接続するため、宅内で利用しているWi-Fi SSIDに接続します。
画面上部の①「設定」アイコンをクリックし、②「ネットワーク」の設定へ移動します。

「LANの設定」の箇所がデフォルト設定の「IPアドレスを自動的に取得(推奨)」になっているため、「次のIPアドレスを使用します」に変更します。
IPアドレスをの設定が変更できるようになるため、以下の項目を各ご家庭のネットワークに合わせて入力し「保存」をクリックします。
「IPアドレス」の箇所に入力したIPアドレスが管理IPアドレスになります。
・IPアドレス
・サブネットマスク
・デフォルトゲートウェイ
・プライマリDNS
DHCPサーバーの設定箇所は「自動」にしてください。
(自動にすることで管理IPアドレスに合わせてDHCPで配布されるIPアドレスの内容も変更されます。)

設定変更後、Webサイトのアドレスバーに変更したIPアドレスを入力し、再度アクセスします。
(現状ではRE330から出ているWi-Fi SSIDにアクセスし設定しておりますが、管理IPアドレス変更後はネットワークの設定上、管理画面にアクセスできなくなる可能性があります。その際はPCとRE330を有線接続し、PCのIPアドレスをRE330の管理IPアドレスに合わせて変更するなどして対処してください。)
アクセスするとトップ画面のネットワークマップの画面が表示されます。(「有線」の箇所に設定変更したIPアドレスが表示され、「タイプ」の箇所は静的IPになっていれば大丈夫です。)

3.ルーターのWi-Fi SSIDを登録(これが完了すればOK)
RE330(Wi-Fi中継器)を宅内のネットワークに接続するため、宅内で利用しているWi-Fi SSIDに接続します。
画面上部の①「ワイヤレス」アイコンをクリックし、「ルーターのWi-Fiに接続」の箇所を設定します。
具体的には②③の箇所のどちらか、あるいは両方を設定します。
私の自宅の場合は5GHz帯のみ使用しているため、③の箇所のみ設定していますが、各ご家庭のネットワークに合わせて設定して下さい。

画面上部の①「ネットワークマップ」アイコンをクリックし、②「ルーター」の箇所をクリックします。

ルーターとRE330の間の箇所が以下のようになっていればOKです。
(私の場合5GHz帯のみ設定しているため5Gの箇所のみ青色になっていますが、設定した帯域の色が青くなり、ルーターとRE330の間が黄色いチェックマークになっていれば接続完了です。)

4.RE330とnasne間の接続確認
最後にRE330と肝心のnasne間の接続に問題が無いかも確認します。
画面上部の①「ネットワークマップ」アイコンをクリックし、②「クライアント」の箇所をクリックします。
セットアップ用に使用しているPCとnasneが表示されていれば大丈夫です。
(nasne側のネットワーク設定によっては通信ができない場合がありますので、nasne側のネットワーク設定も確認してください。)
ちなみに、nasneはホスト名の設定ができないため、RE330上では「ANONYMOUS」と表示されます。

これでRE330を中継器にする設定は完了です!
お疲れさまでした。
おわりに
nasne(ナスネ) をWi-Fi経由で接続するだけの話がTP-link製RE330の紹介みたいな記事になってしまった気がしますが、Wi-Fi中継器を介してnasneを無線化する方法としてはネットワーク部分が主なため、Wi-Fi中継器側の設定が完了すれば問題ないと思います。
途中で紹介したバッファロー製のものがなぜかおススメみたいになってますが、別のもので安く代用できるのでその紹介くらいにとらえていただけますと幸いです。
ここまで読んでいただきありがとうございました。
この記事が気に入ったらサポートをしてみませんか?
