
【保存版】Discord(ディスコード)の使い方を図解解説!
Sorawafと申します!今回はDiscordの使用方法をまとめていきます👍
1|Discordとは?
学校のクラブでも、ゲーミンググループでも、世界規模のアート・コミュニティでも、一緒にのんびりするだけの身近な友達でも。毎日話して、もっと集まるお手伝いを、Discordがいたします。
Discord公式HPの引用文です。 元々Discordはゲーマー向けツールでしたが、その活用ジャンルは拡大し続けています!
1-1_こういう場面でお勧めのツール!
・話題や用途毎にチャット場所を分けたい…。
➡Discordは、チャンネル(チャット場所)を一つのサーバーに複数作れます!
・高機能なボイスチャットが欲しい!
➡他無料サービスと比べて段違いの有能ボイスチャットが使えます!
・ゲームグループ、雑談場所、ファンコミュニティ等を探している!
➡Discordは元々ゲーマー向けのコミュニティツールでしたが、近年、多様な分野のコミュニティが登場しています!
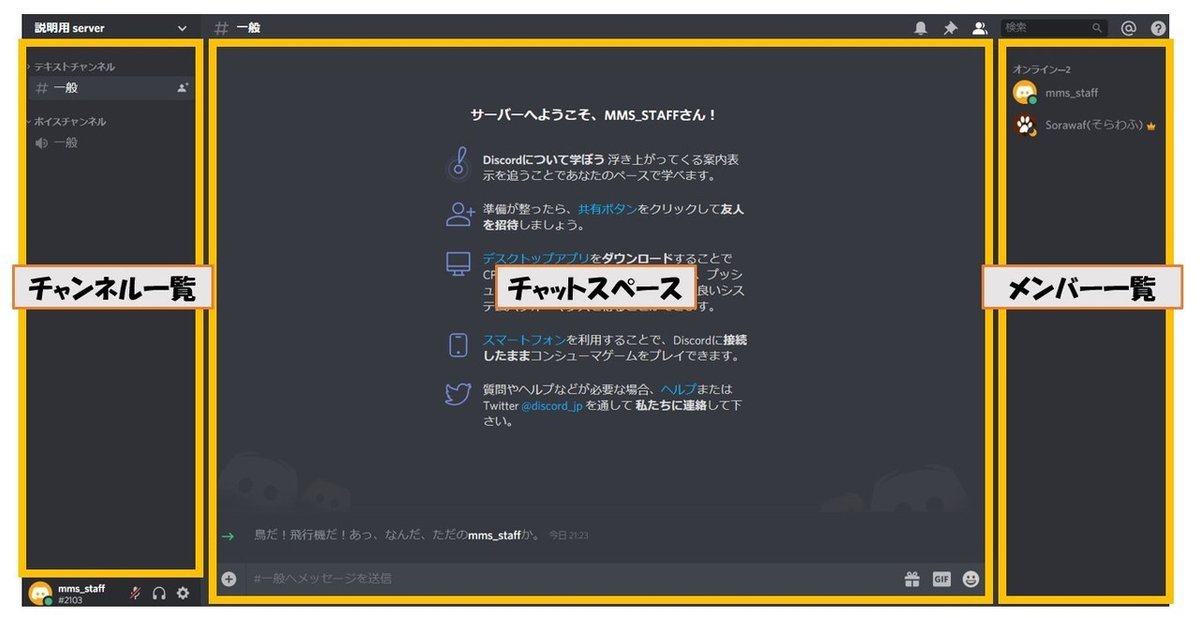
1-2_対応機種やブラウザ
【対応機種】(2020.3.02時点)
[PC]Windows 7+
[PC]MacOS 10.10+
[スマホ]iOS 10.0+
(3.5インチ以下のiPhoneはサポート無し)
[スマホ]Android 4.1
(Amazon Kindlesはサポート無し)
【対応ブラウザ】(2020.3.02時点)
Google Chrome,
Firefox
Opera
Safari 11+
Microsoft Edge 17 (Windows 10)
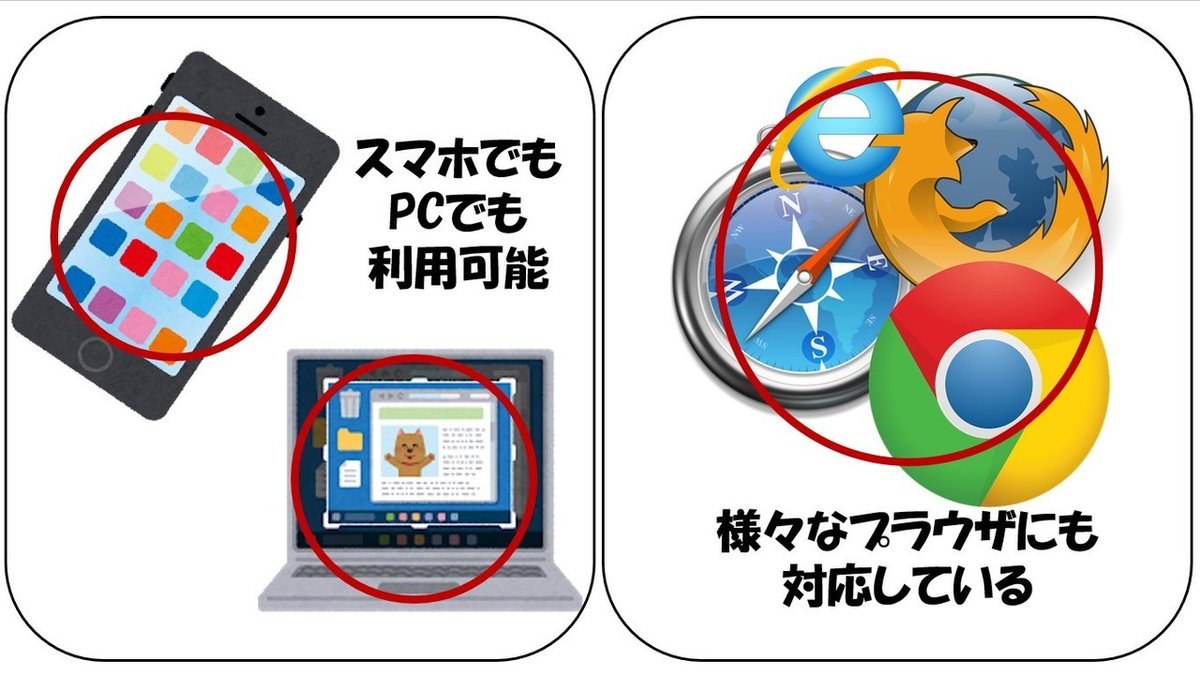
2|ダウンロード・アカウント登録
Discordは「プラウザ版」と「ダウンロード版」があり、ダウンロード無しでも利用できます。しかし、ダウンロード版の方が安定して機能を利用できる為、ダウンロード版の利用をお勧めします。また、アカウント登録無しでも利用できますが、同様の理由でアカウント登録をお勧めします。
2-1_プラウザ版のアカウント登録
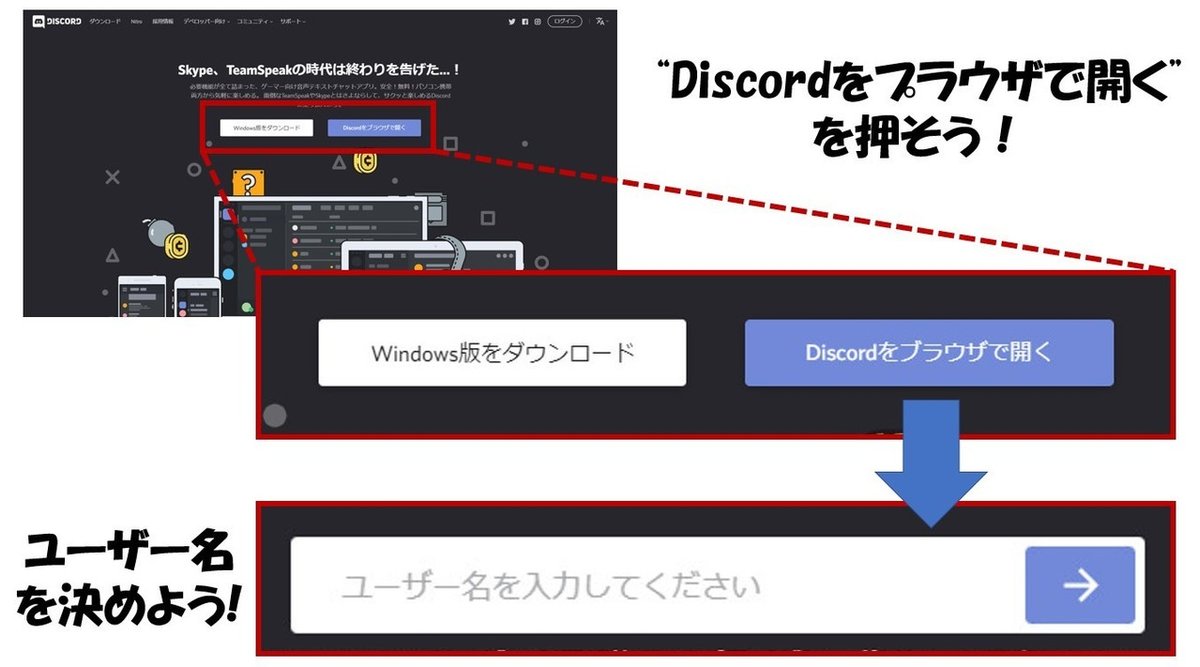
1)Discordのサイトを開こう!その後「Discordをプラウザで開く」をクリックして、ユーザー名を考えて、入力しよう!
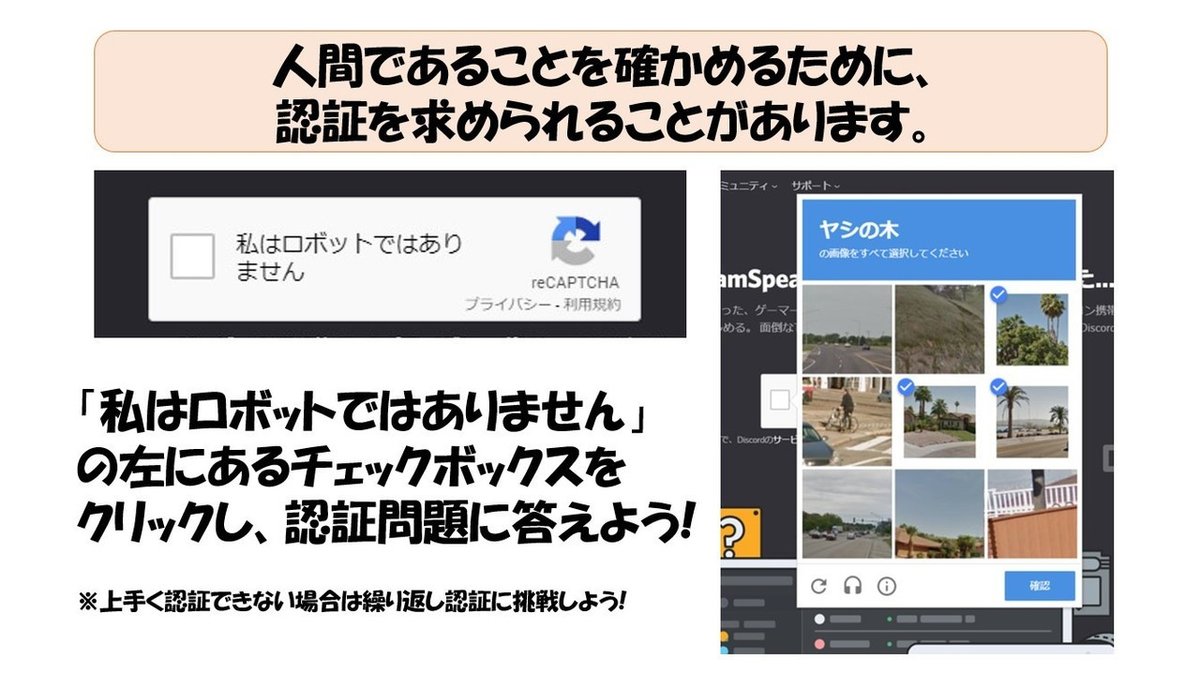
2)ユーザー名を入力した後、ロボットによる操作ではない事を確かめるために、認証を求められることがあります。認証問題は一回でクリア出来るとは限りません。「確認」を押しても、再度問題が出されることがあります。根気強く回答しましょう!

3)ウェルカムメッセージが表示されます。「スキップ」を押せば、この画面を閉じる事が出来ます。「始めましょう」を押した後、サーバー名を入力し、「完了」を押せば、自分自身のサーバーを一つ作成する事も出来ます。
※「サーバー地域」に関しては「日本」のままで大丈夫です。
※画面右側の青い円をクリックすると、サーバーアイコンを設定できます。
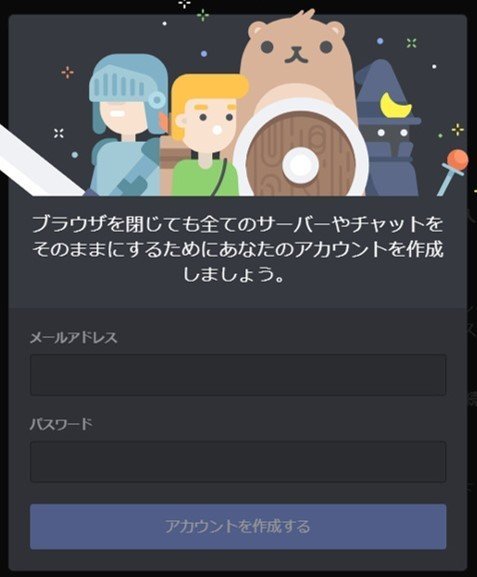
4)プラウザ版の場合、プラウザを閉じた場合サーバーやチャットの情報が保存できない場合があり不安定となります。可能であれば、メールアドレス及びパスワードを設定してアカウントを作成しましょう!
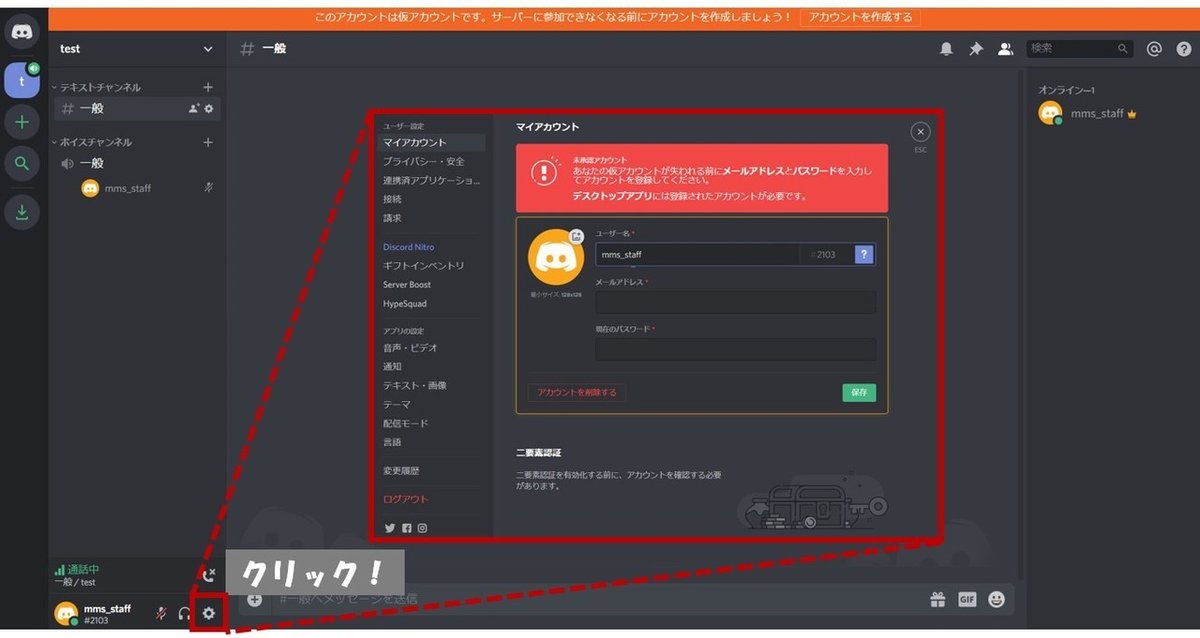
5)「4」の過程でアカウント登録をしなかった場合、画像上部にあるオレンジ色の文章が表示されます。画面左下の「⚙」ボタンを押した後に表示される画面でアカウントの登録が出来ます。メールアドレスとパスワードを入力し「保存」を押しましょう!

6)設定したメールアドレス宛に、メールが届くはずなので、「メールアドレスを認証する」を押しましょう!
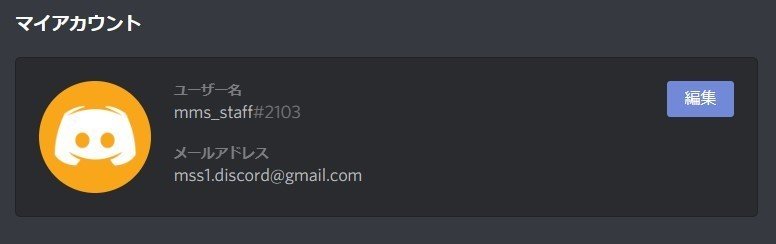
7)表示が上記のようになっていれば、設定完了です!
2-2_PCダウンロード版のアカウント登録
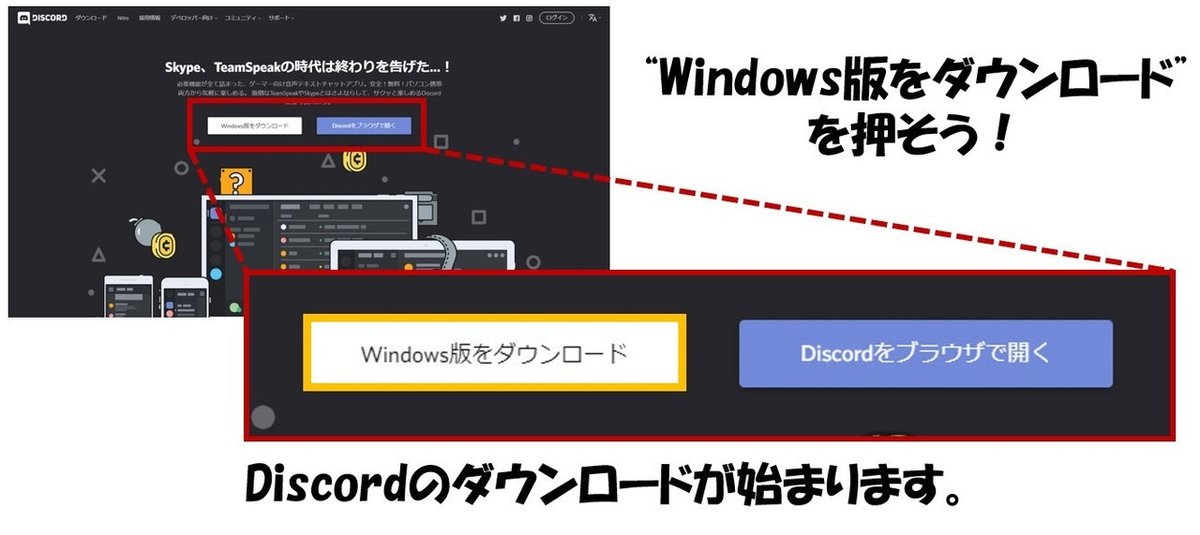
1)Discordのサイトを開こう!その後「Windows版をダウンロード」をクリックして、Discordをインストールしよう!
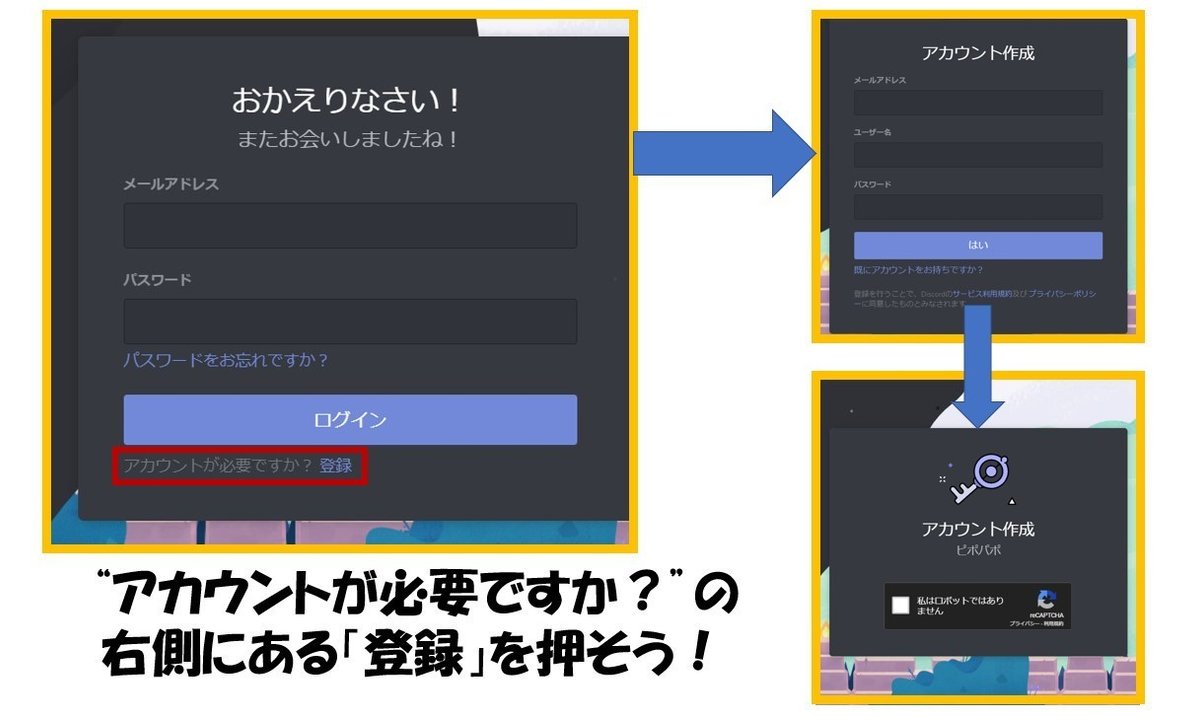
2)Discordが起動したら、アカウントを作成しよう!「登録」を押した後に、メールアドレスやパスワードの設定を行う。
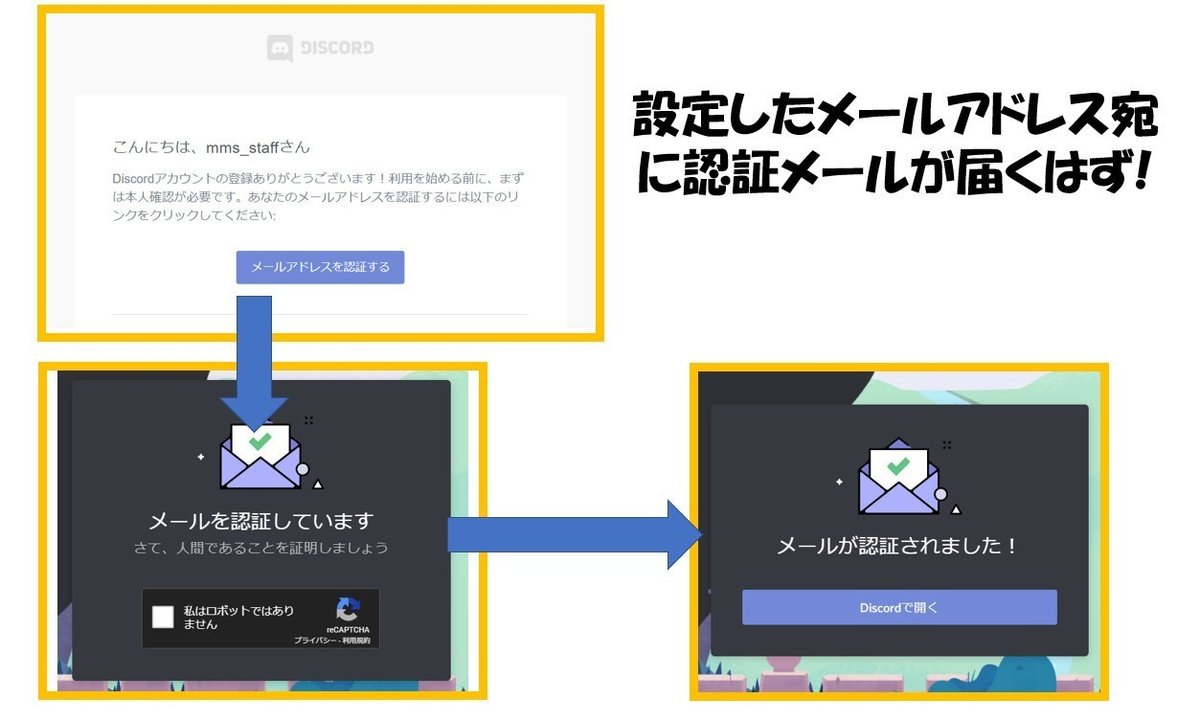
3)設定したメールアドレス宛に、本人確認のための認証メールが届きます。認証を済ませる事で、アカウント作成が完了します!
2-3_スマホアプリ版(ios)のアカウント登録
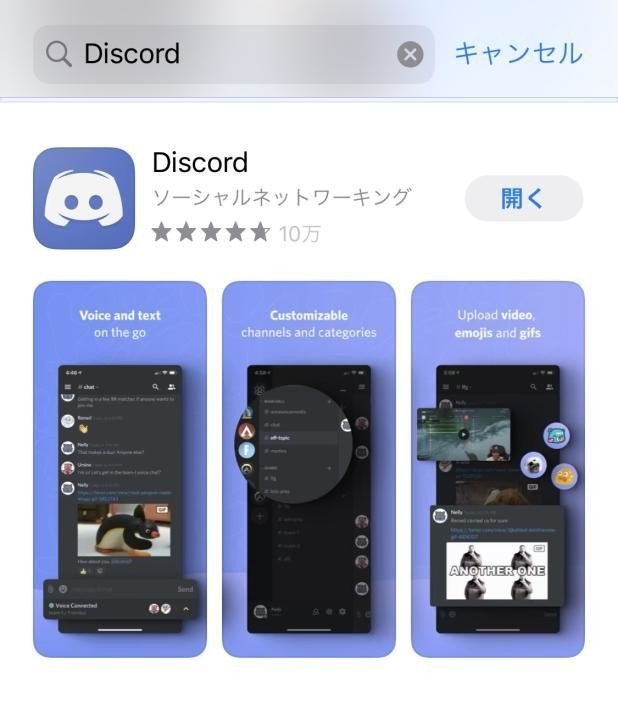
1)アプリストアにて、「Discord」と検索をすれば、アプリが出てきます!
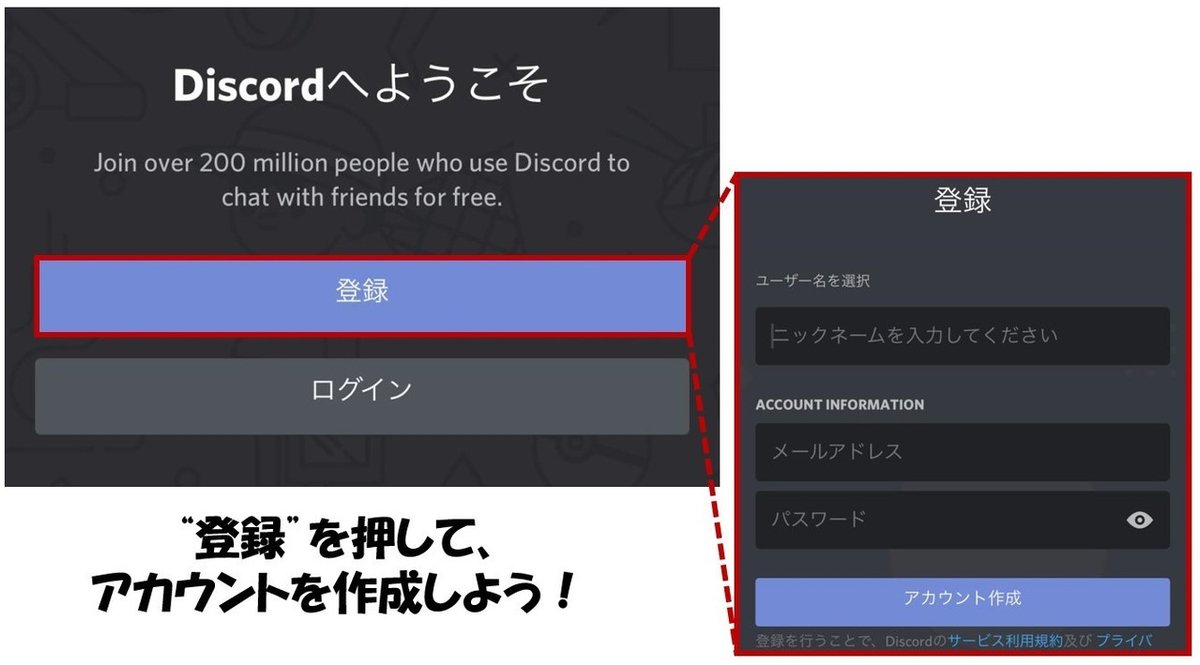
2)「登録」を押して、ニックネームを決めよう!メールアドレスとパスワードの設定も此処で行います!記入したら「アカウント作成」を押そう!
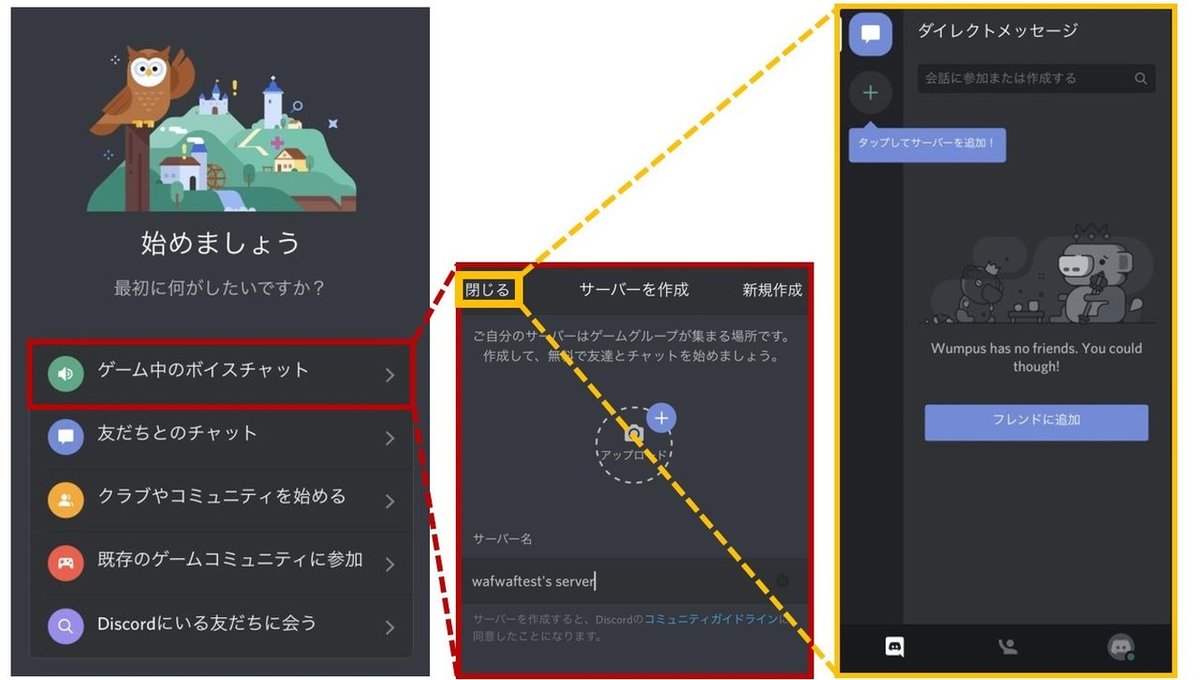
3)「最初に何がしたいですか?」の選択肢と共に「サーバー作成」等のガイドを行ってくれるページに飛びます。今回は「ゲーム中のボイスチャット」を選択します。選択後、「サーバー作成」の画面に飛びますが、「閉じる」を押す事で、メインページに移動する事が出来ます!
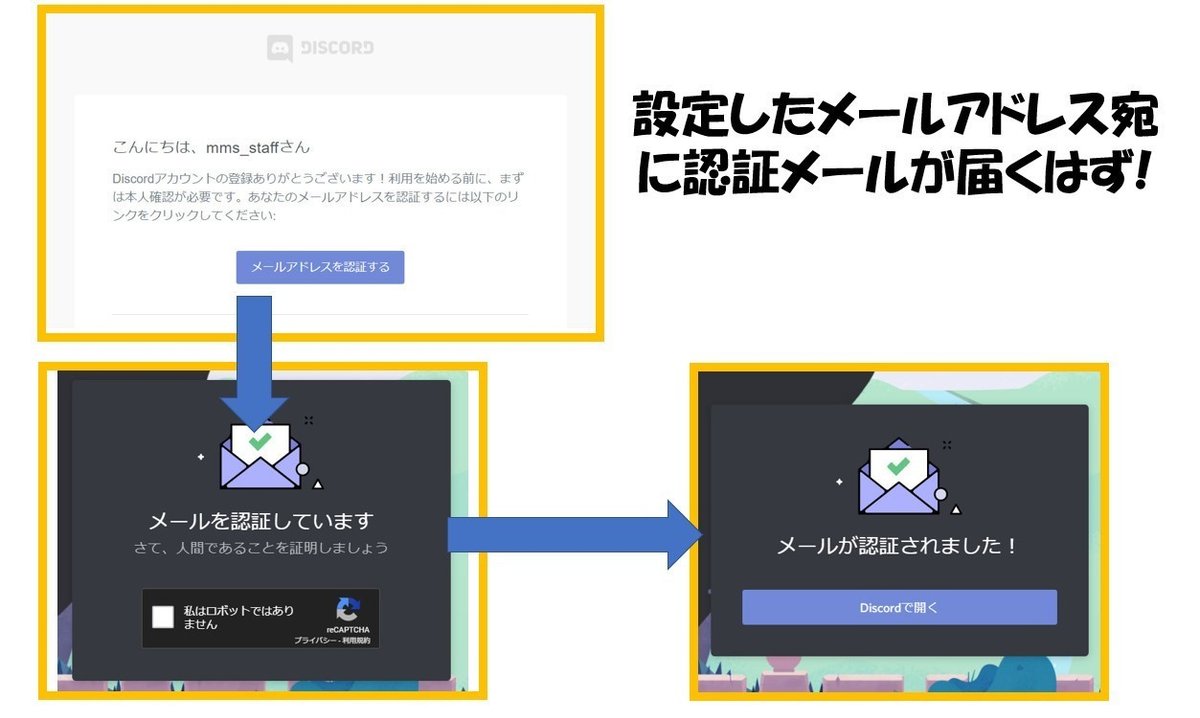
4)設定したメールアドレス宛に、本人確認のための認証メールが届きます。認証を済ませる事で、アカウント作成が完了します!
2-4_二段階認証の設定方法
二段階認証はアカウントのセキュリティを更に高める事が出来る仕組みです。アカウントにログインする際の認証を「二段階」にします。
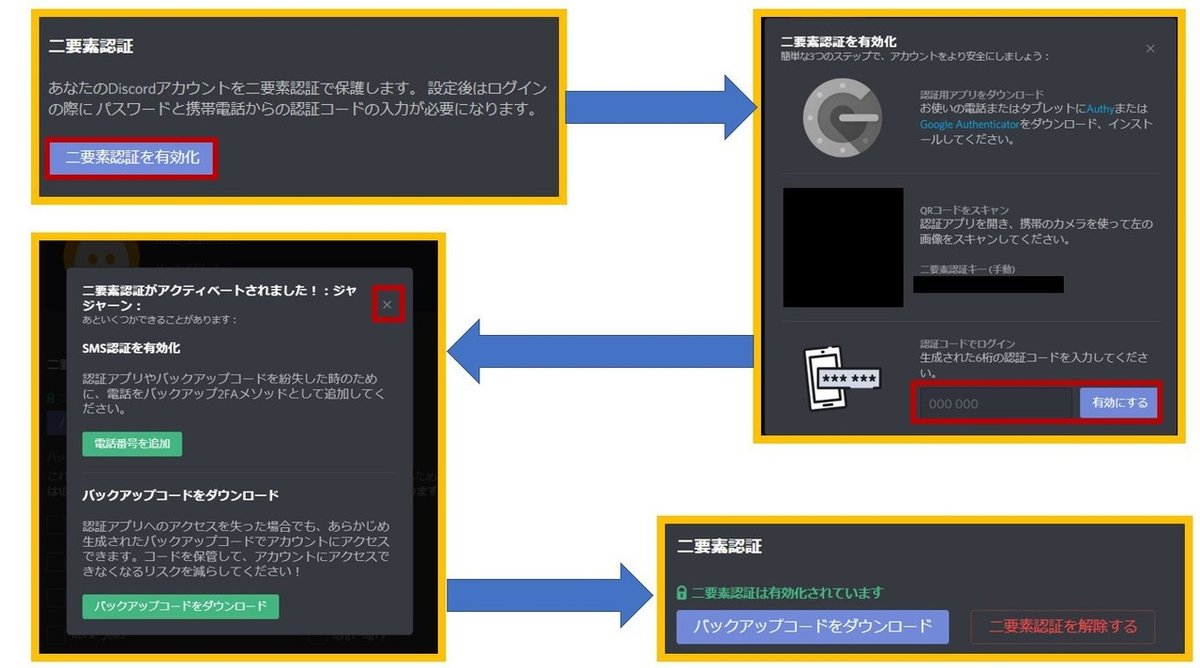
PCの場合は、「ユーザー設定(⚙ボタンを押して表示される画面)」の「マイアカウント」から「二要素認証を有効化」を押します。認証用のアプリをダウンロードし、QRコードをスキャンしましょう。スキャン後、認証コードが表示されるので、それを入力すれば設定完了です!(筆者はスマホで”Authenticator”をダウンロードし、設定しました。)
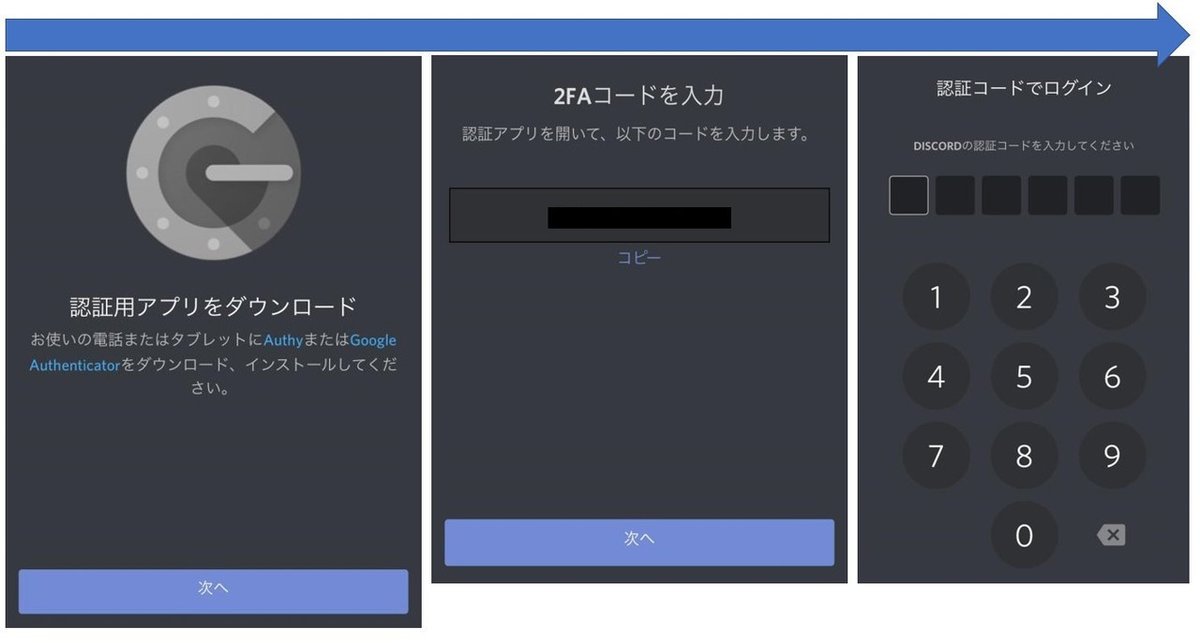
スマホの場合は、「ユーザー設定(ホーム画面右下の自アイコン)」の「アカウント」から「二要素認証を有効化」を押します。認証用アプリをダウンロードし、表示された2FAコードを認証用アプリに入力します。表示される認証コードをDiscordに入力して設定完了です!
2-5_詳細なユーザー設定を行う場合
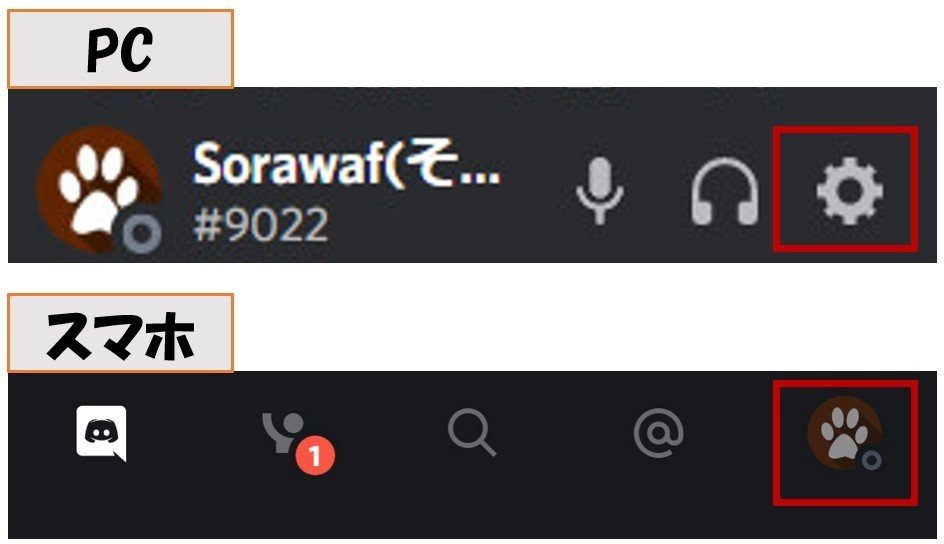
PC版は「⚙」マーク、スマホ版は自アイコンを押す事でユーザー設定画面を開く事が出来ます。上記で説明した二段階認証は、ユーザー設定を開き、「マイアカウント」の項目で設定できる機能でした。
2-6_もしも表示が英語の場合
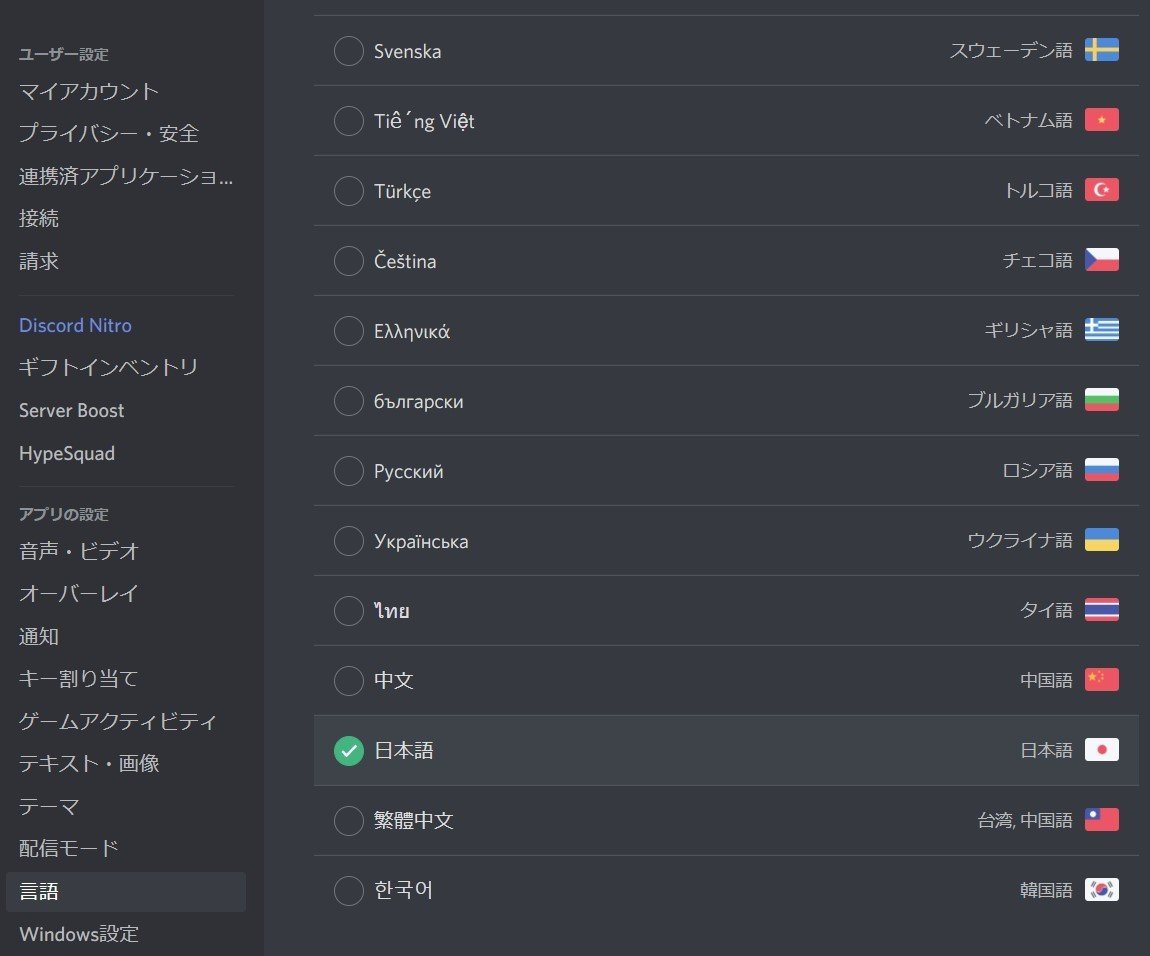
ユーザー設定を開き、「言語」を選択しましょう!「日本語」の項目があるので選択すれば、Discord表記が日本語になります。
3|Discordの構造
3-1_サーバー構造
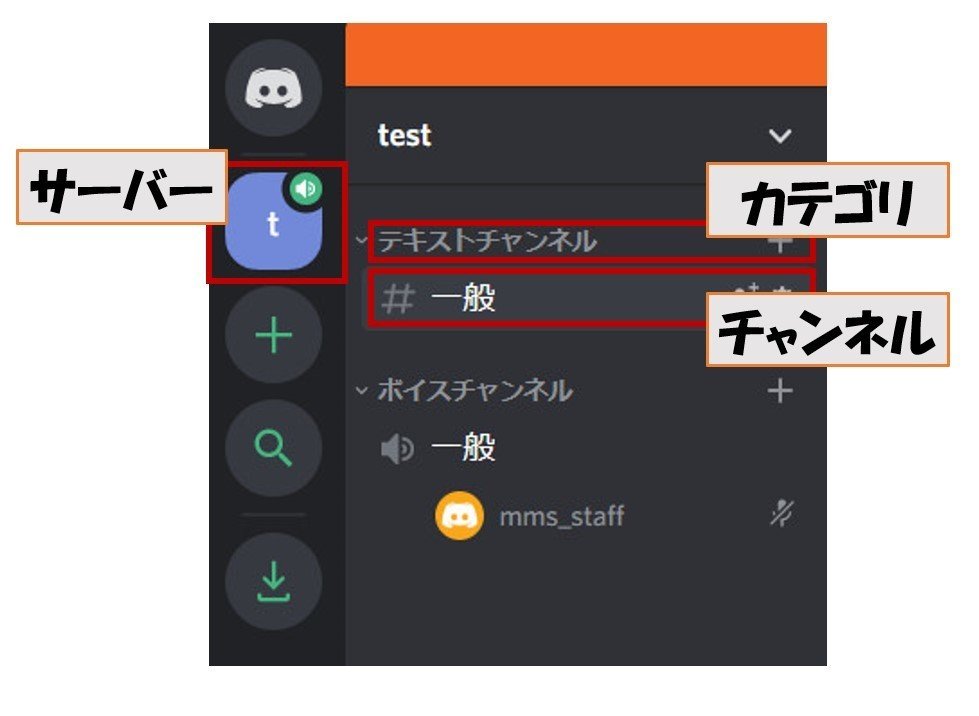
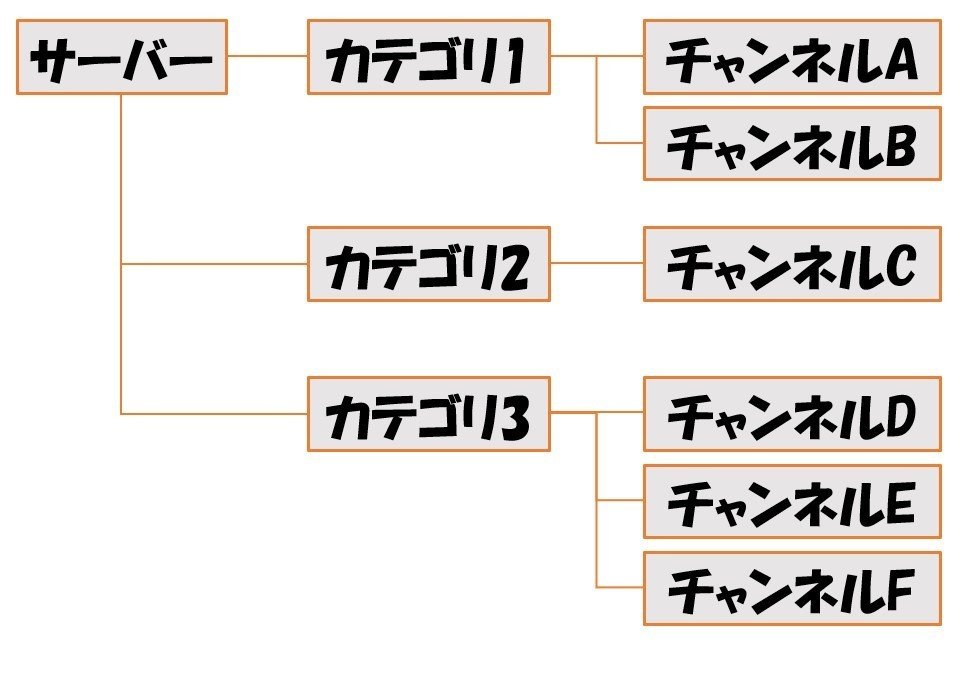
Discordの構造は「サーバー」「カテゴリ」「チャンネル」で構成されます。階層構造になっていて、皆さんが日頃使用するのは末端の「チャンネル」です。チャンネルには「テキストチャンネル」と「ボイスチャンネル」があります。
テキストチャンネル|チャットを行う場所。
ボイスチャンネル|音声通話を行う場所。
3-2_カテゴリの活用
そして、複数のチャンネルを束ねるのが「カテゴリ」。カテゴリはチャンネルの用途等によって区分けし、使いやすく・見やすくする目的で使われます。1つの例としては下記画像のような使い方。
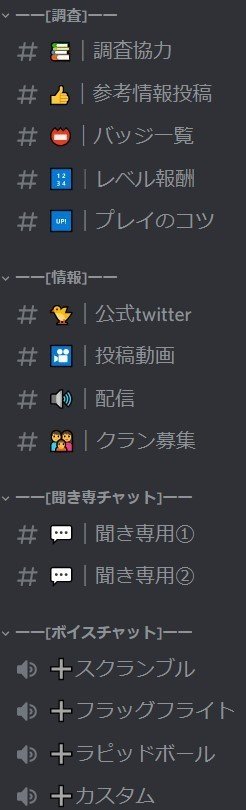
ここで知っておくとお得なDiscord知識!カテゴリは畳むことが出来ます。
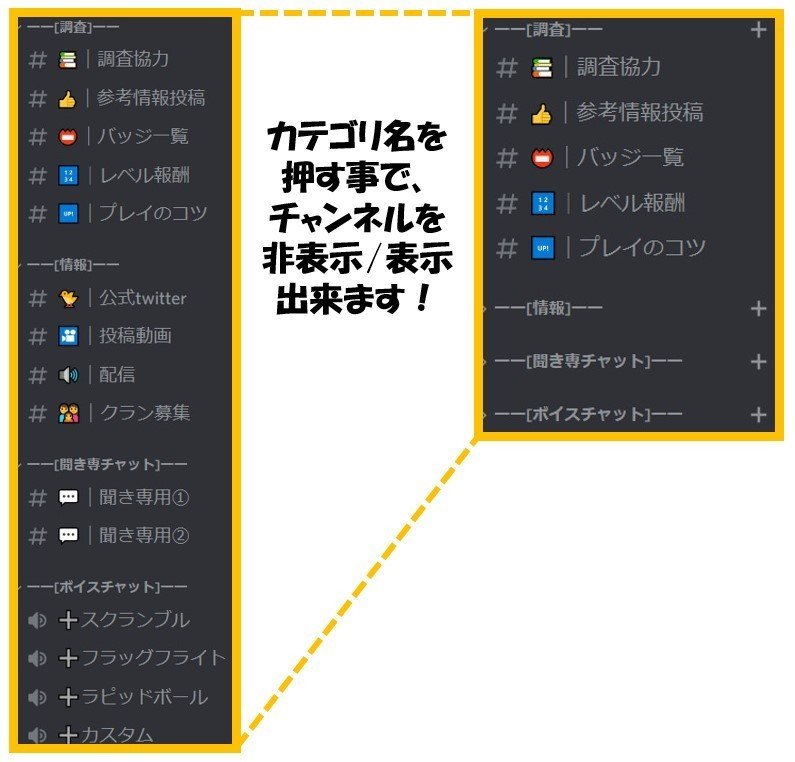
カテゴリ名を押すと、そのカテゴリ内のチャンネルを非表示にする事が出来ます。メッセージが投稿されれば、投稿されたチャンネルのみ表示してくれるので、チャンネル一覧が見やすくなります。カテゴリやチャンネル数が多いサーバーを利用する時には、是非参考にしてみて下さい!
3-3_サーバーフォルダに関して

複数のサーバーをまとめて、フォルダを作成する事が出来ます!PC版ではサーバーをクリックしてドラッグする事で、サーバーを移動、まとめる事が出来ます。スマホ版では、長押しタッチして指を動かす事でサーバーを移動、まとめる事が出来ます。
4|サーバーの入室/退室・作成/削除方法
4-1_サーバーの入室方法
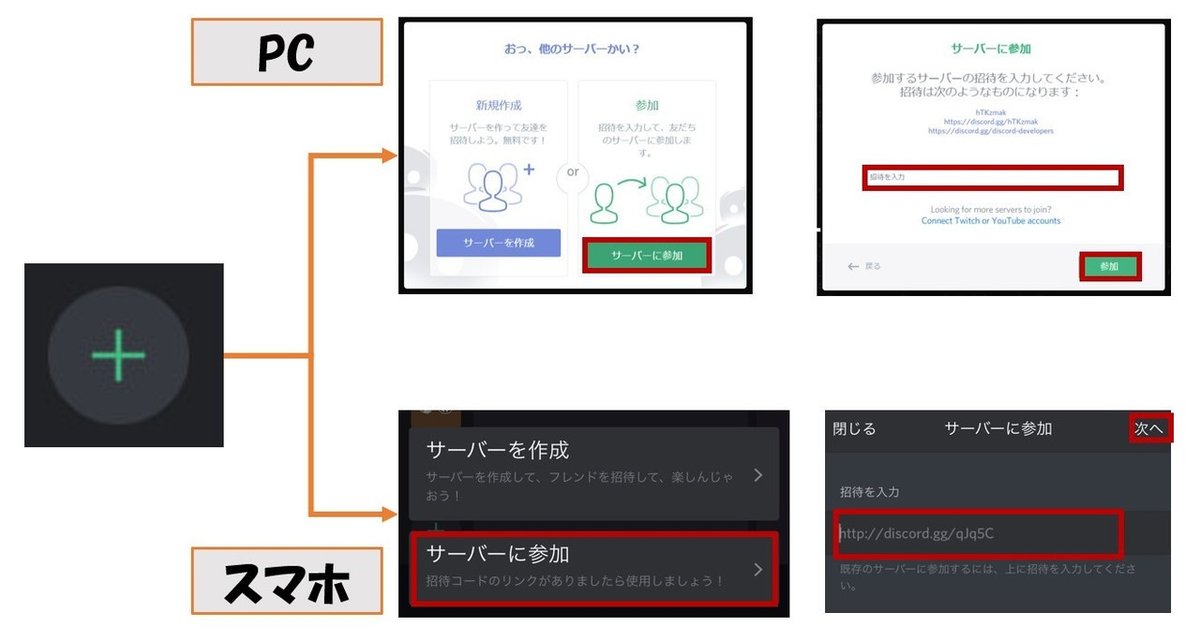
サーバー一覧の最下部にある「+」ボタンを押して「サーバーに参加」を選択しましょう!入室したいサーバーの招待コードを入力して「参加」もしくは「次へ」を押す事で、入室できます!また、招待コードその物がURLとなっている為、リンクをクリックするだけでも入室可能です。
4-2_サーバーの退室方法
サーバーから退室する時は、チャンネル一覧が表示されているページで、画面上部に表示されている、サーバー名の右側のボタンを押しましょう。「サーバーから退室」する項目があります。
4-3_サーバーの作成方法
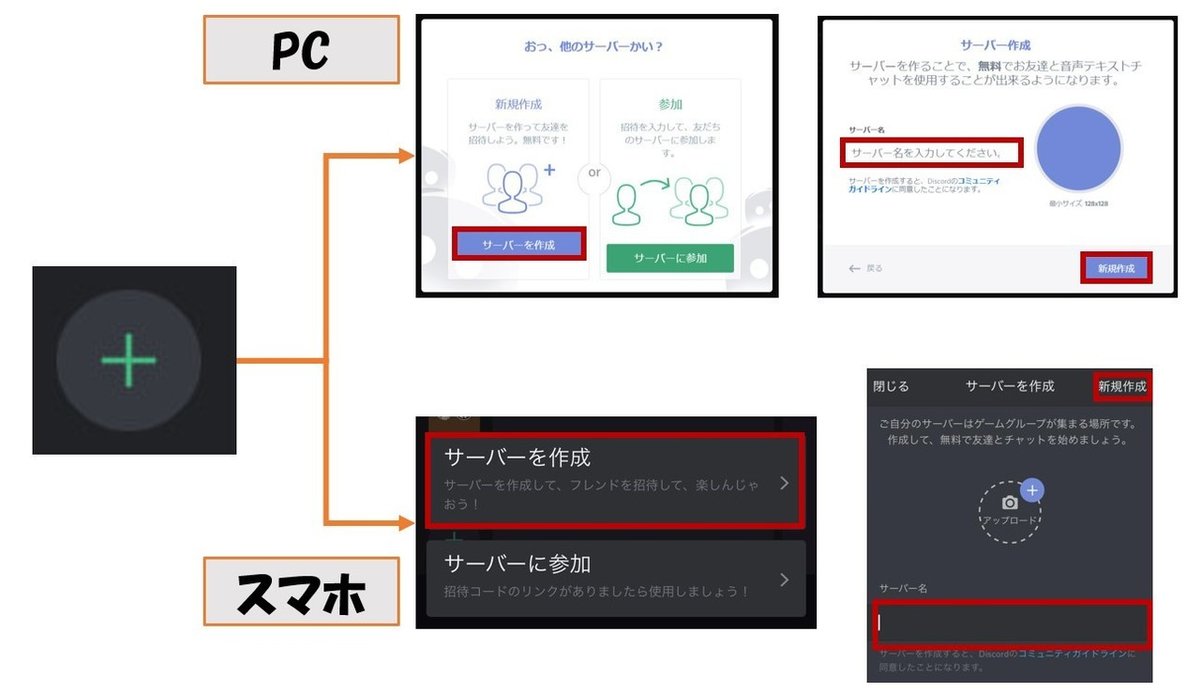
サーバー一覧の最下部にある「+」ボタンを押して「サーバーを作成」を選択しましょう!作成するサーバーの名前を入力して「新規作成」を押す事で、作成できます!
4-4_サーバーの削除方法
サーバーを削除するときは、チャンネル一覧が表示されているページで、画面上部に表示されている、サーバー名の右側のボタンを押しましょう。「⚙」ボタンの設定を開き、「概要」の項目を押します。下にスクロールすると「サーバーを削除」という項目がありますので、これを押す事で削除できます。
4-5_コミュニティの探し方
①Disboardを利用しよう!
DISBOARD はみんなが Discord をもっと楽しめるようにと作られました。
ここで Discord の楽しいサーバーや友だちが見つかれば幸いです 😊
Disboard公式サイトの記載文です。日本最大級のDiscordサーバー掲載サイトです。大概のコミュニティはDisboardで見つける事が出来ます。掲載されているコミュニティはゲーム系・雑談系・音楽系等、多岐にわたります。
②Twitterで検索しよう!
Disboard等のサイトに掲載されていないコミュニティも、Twitterで検索する事で見つける事が出来ます!
③その他の媒体を活用してみよう!
1、Discordちゃんねる(β)
Disboardの次に規模が大きい国内向けサイトです!
2、ディスパーティー
このサイトでもサーバーを探す事が出来ます!
3、Top Discord Servers
海外のサーバーを探す時にはこのサイトが便利!
4-6_招待リンクに関して
各Discordサーバーでは「招待リンク」を発行する事が出来ます。友人に招待リンクを渡せば、自分自身が使用しているサーバーに呼ぶ事が出来ます。(※サーバーによっては招待リンクを発行できない設定にしている場合があります。)
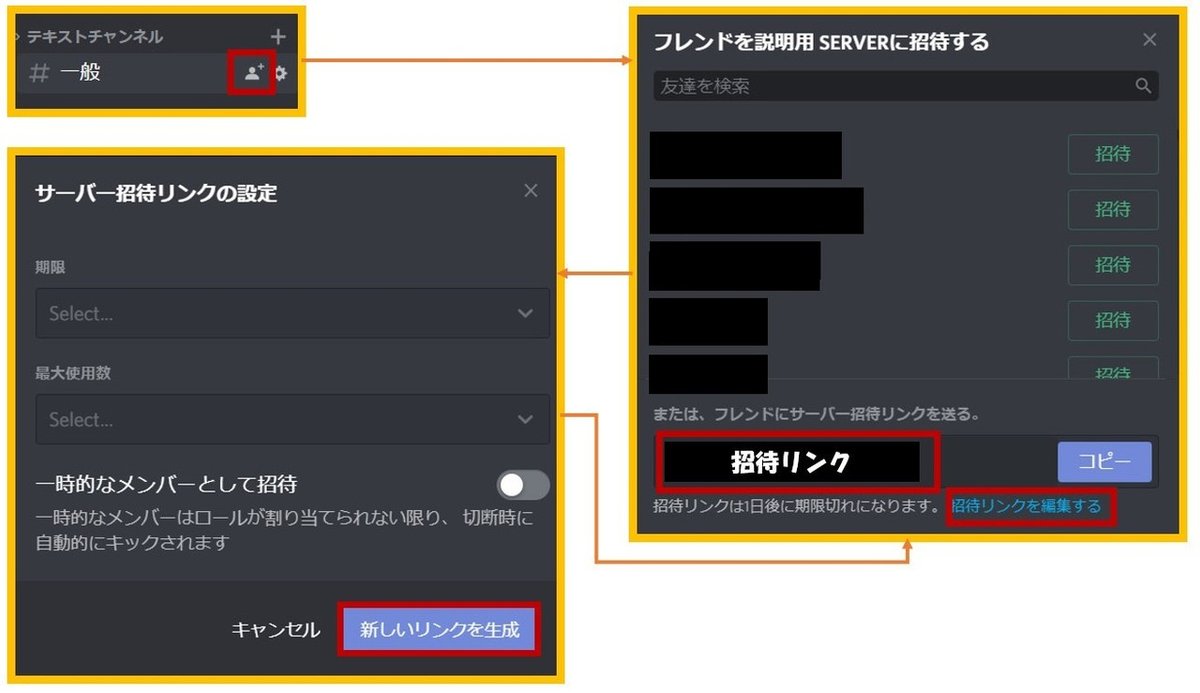
PC版の場合、チャンネルの右側に表示される人型のマークを選択する事で、招待リンクを発行する事が出来ます。また、「招待リンクを編集する」を押す事で、招待可能な期間や人数を設定する事が出来ます。設定後は「新しいリンクを生成」を押す事で、設定を反映した招待リンクが新しく作成されます。
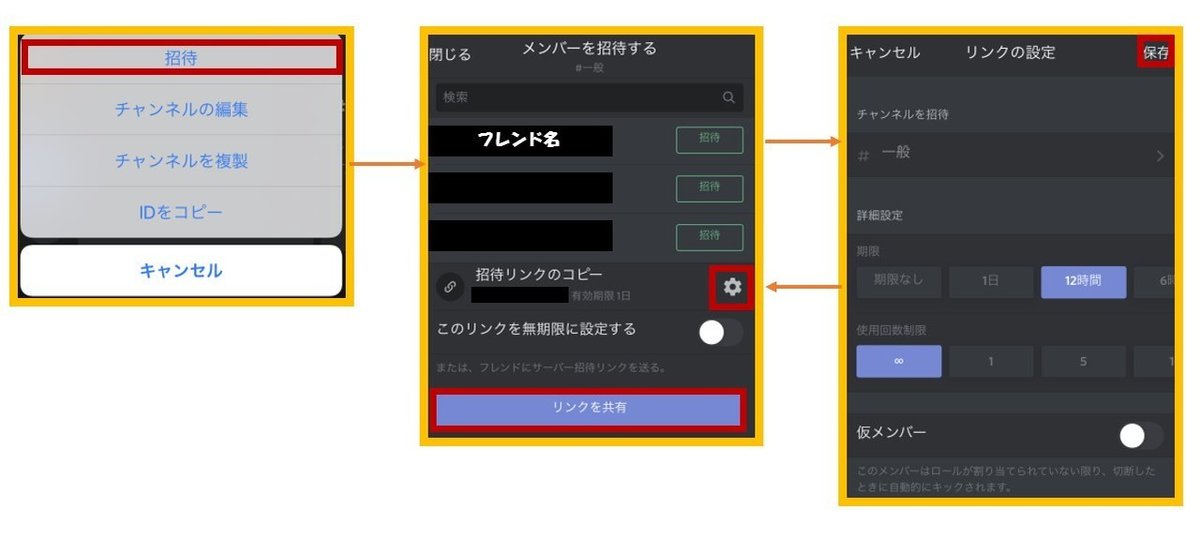
スマホ版の場合、チャンネルを長押しして、「招待」を選択する事で招待リンクを発行する事が出来ます。また、「⚙」マークを押す事で、招待可能な期間や人数を設定する事が出来ます。設定後は画面右上の「保存」を押す事で、設定を反映した招待リンクが新しく作成されます。
5|テキストチャンネルの使い方
5-1_テキストチャンネルの機能
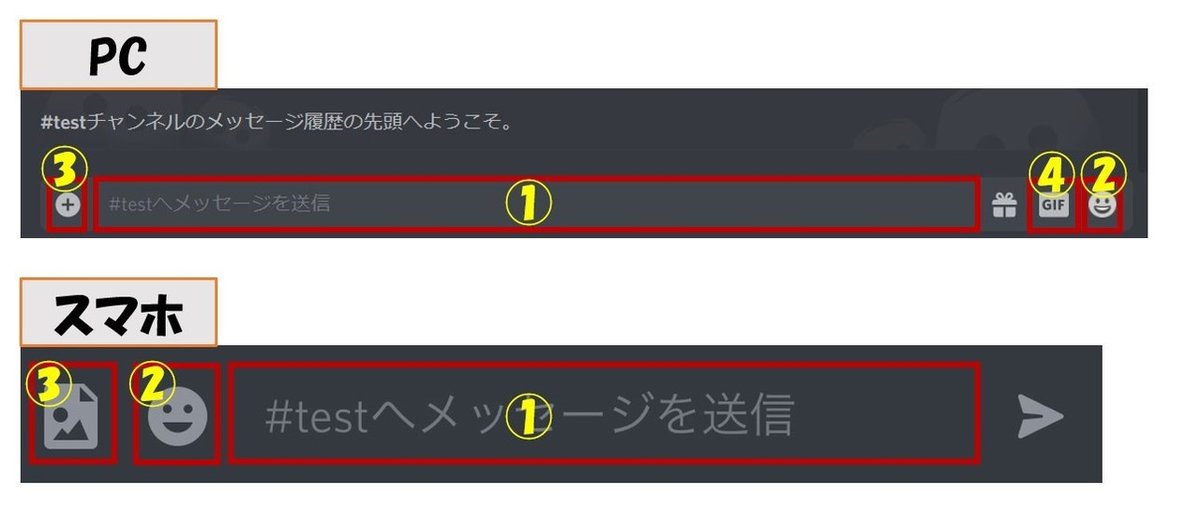
①メッセージ送信
メッセージを入力して送信する事が出来ます。
覚えておくと良い小技(PC版)
「Shift」キーと「Enter」キーを押す事で改行が出来ます!
②絵文字
絵文字を使用する事が出来ます。
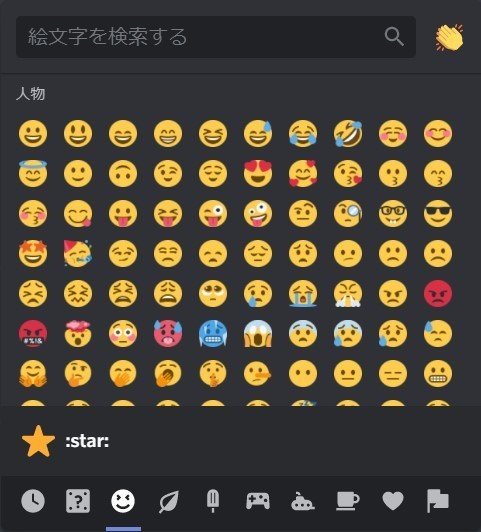
「人物」や「自然」等、様々なテーマに沿った絵文字を使用出来ます!絵文字の使い方は大きく分けて3種類あります。
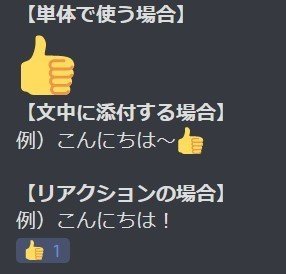
【絵文字の使用方法】
1、単体で使用
2、文中に添付する
3、リアクション付与
単体で使用すると、絵文字が大きく表示されます。文中に添付した場合は、文字の大きさに合わせて小さく表示されます。
【リアクションに関して】
リアクションとは、メッセージの下部に絵文字を付ける事が出来る機能
PC版の場合は、リアクションを付与したいメッセージにカーソルを合わせて、メッセージ右上に表示される絵文字一覧から選択する事で付与できます。もしくは、リアクションを付与したいメッセージを右クリックして、「リアクションを付ける」という項目を選択します。
スマホ版の場合は、リアクションを付与したいメッセージを長押しする事で表示される絵文字一覧から選択して付与できます。
③動画像の挿入
動画や画像を挿入できます。8MB以下の要領であれば無制限に動画や画像をアップロードして共有する事が出来ます。
④GIF画像
PC版ではGIF画像(動く画像)を使用する事が出来ます。
また、Discordでは文字をマークダウン記法で装飾する事が出来ます。文字を太文字にしたり、下線を引くといった具合です。記載方法がまとまったサイトを下記に紹介します。(スマホでは一部不適応の機能があります。)
6|ボイスチャンネルの使い方
6-1_音声設定に関して(PC)
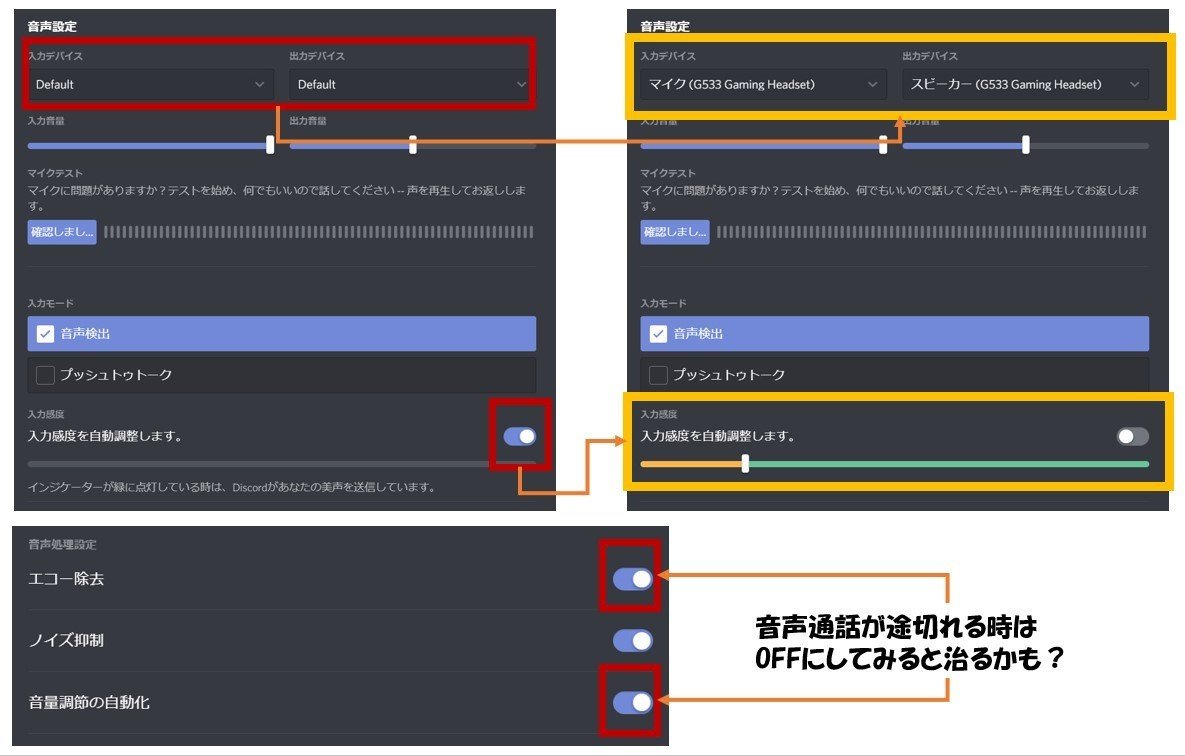
ユーザー設定を開き、「音声・ビデオ」の項目を開きましょう!
①入力デバイス・出力デバイス
入力デバイスは「音を拾うマイク」の事。出力デバイスは「音を聴くイヤホン」の事を指します。其々、設定をしましょう!
⓶入力音量・出力音量
入力デバイスと出力デバイスの音量を調節できます。
③入力モード
「音声検出」はマイクが拾った音を、相手にそのまま送信する一般的な設定です。「プッシュトゥトーク」は指定したボタンを押さない限り、いかなる音も送信しない設定です。プッシュトゥトークは音声検出に比べて、遅延が起こり難いメリットもあります。
④入力感度
入力感度とは「音が認識する範囲」の事を示します。つまみを左に移動させる程、多くの音を拾うようになります。
【音が途切れる時の対処方法】
1、入力モードをプッシュトゥトークにする。
2、入力感度のつまみを左にする
3、「エコー除去」をOFFにする
4、「音声調節の自動化」をOFFにする
6-2_音声設定に関して(スマホ)
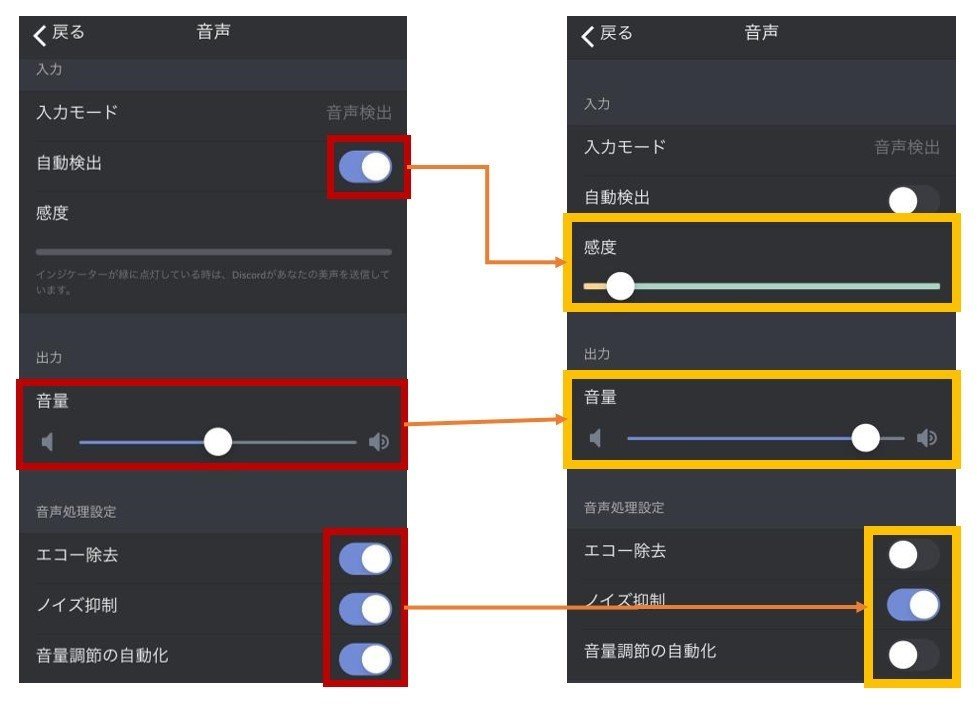
ユーザー設定を開き、「音声・ビデオ」の項目を開きましょう!
①入力モード
「音声検出」はマイクが拾った音を、相手にそのまま送信する一般的な設定です。「プッシュトゥトーク」は特定のボタンを押さない限り、いかなる音も送信しない設定です。プッシュトゥトークは音声検出に比べて、遅延が起こり難いメリットもあります。プッシュトゥトークに設定した場合、ボイスチャンネル入室時に「プッシュトゥトーク」という専用ボタンが表示されます。
⓶感度
感度とは「音が認識する範囲」の事を示します。つまみを左に移動させる程、多くの音を拾うようになります。「自動検出」をOFFにすると設定できます。
③音量
つまみを右に移動させる程、相手の音量を上げる事が出来ます。
【音が途切れる時の対処方法】
1.入力モードをプッシュトゥトークにする。
2.入力感度のつまみを左にする
3.「エコー除去」をOFFにする
4.「音声調節の自動化」をOFFにする
6-3_ボイスチャンネルの機能
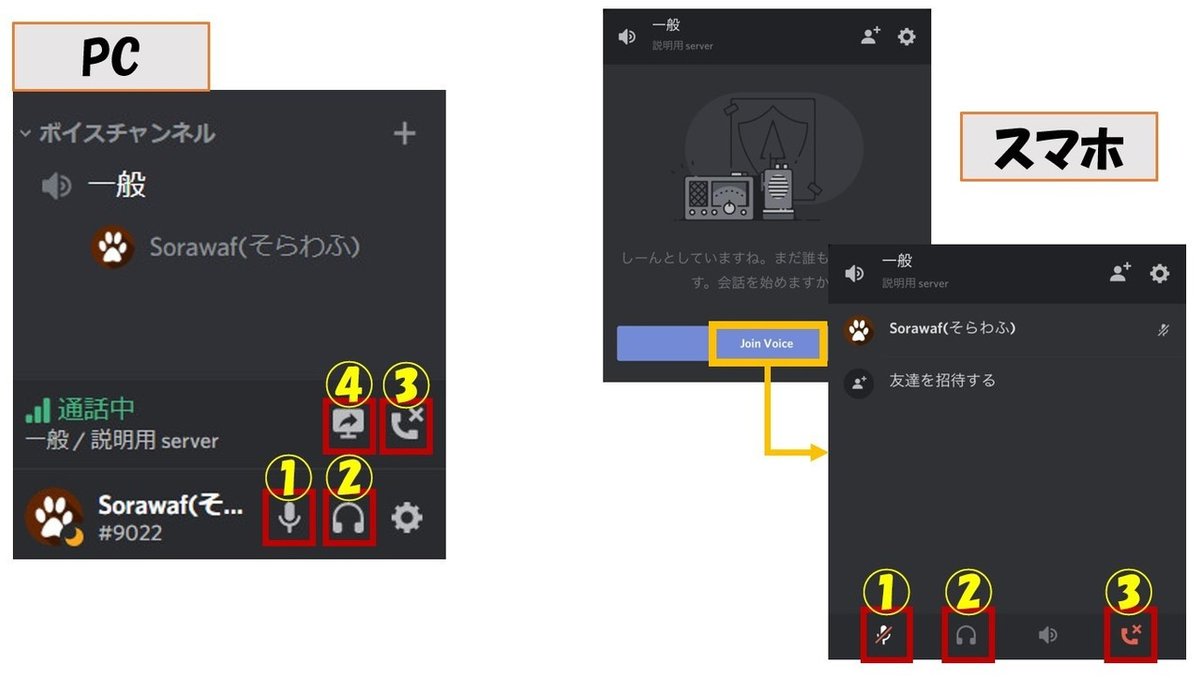
ボイスチャンネルのチャンネル名を押す事で、入室できます。
①マイクミュート
自分の声が相手に聞こえない設定です。赤い斜線が表示されていればミュートしている事を示します。
②イヤホンミュート
相手の声を聞こえなくする設定です。赤い斜線が表示されていればミュートしている事を示します。
③通話終了
通話を終了する時は此処を押しましょう!
④Go Live機能
Discord内で「配信」が出来ます。自分自身の画面を他者と共有する事が出来ます。
6-4_ユーザー単位の設定
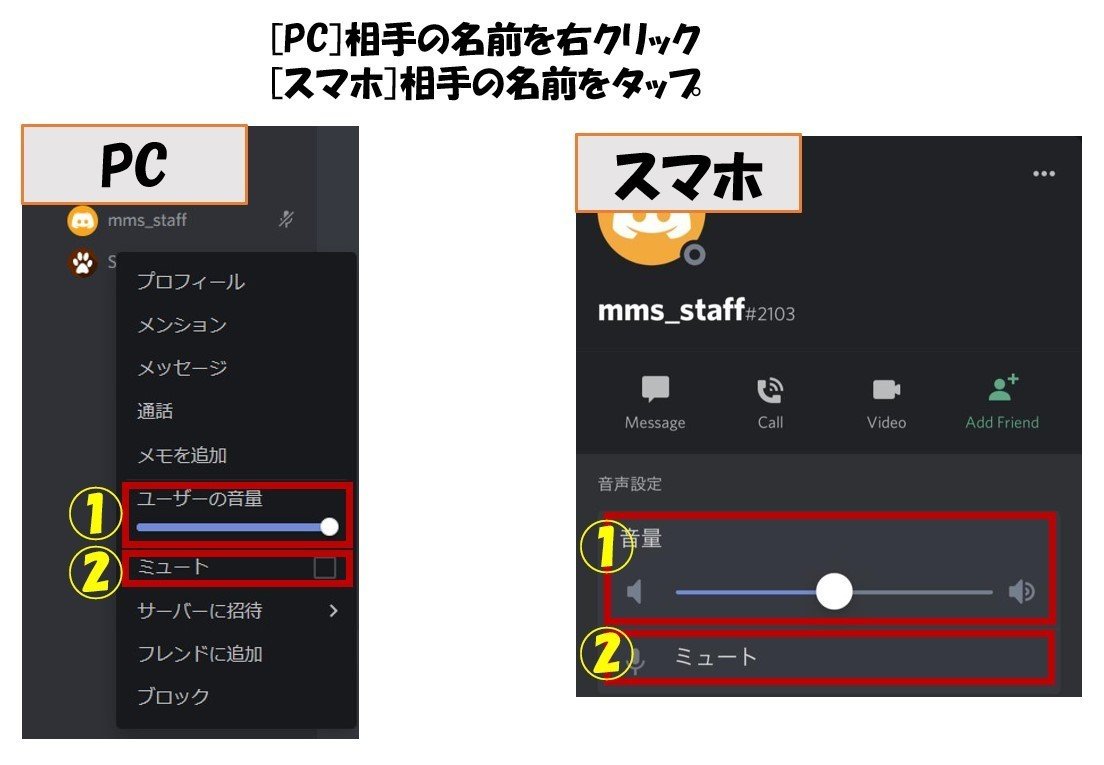
ユーザー毎の設定も可能です!
①音量調節
ユーザー毎に音量を調節できます。
②ミュート
特定のユーザーをミュートに出来ます。(設定したユーザーの声が聞こえなくなります。)
7|フレンド登録に関して
7-1_フレンド申請の方法
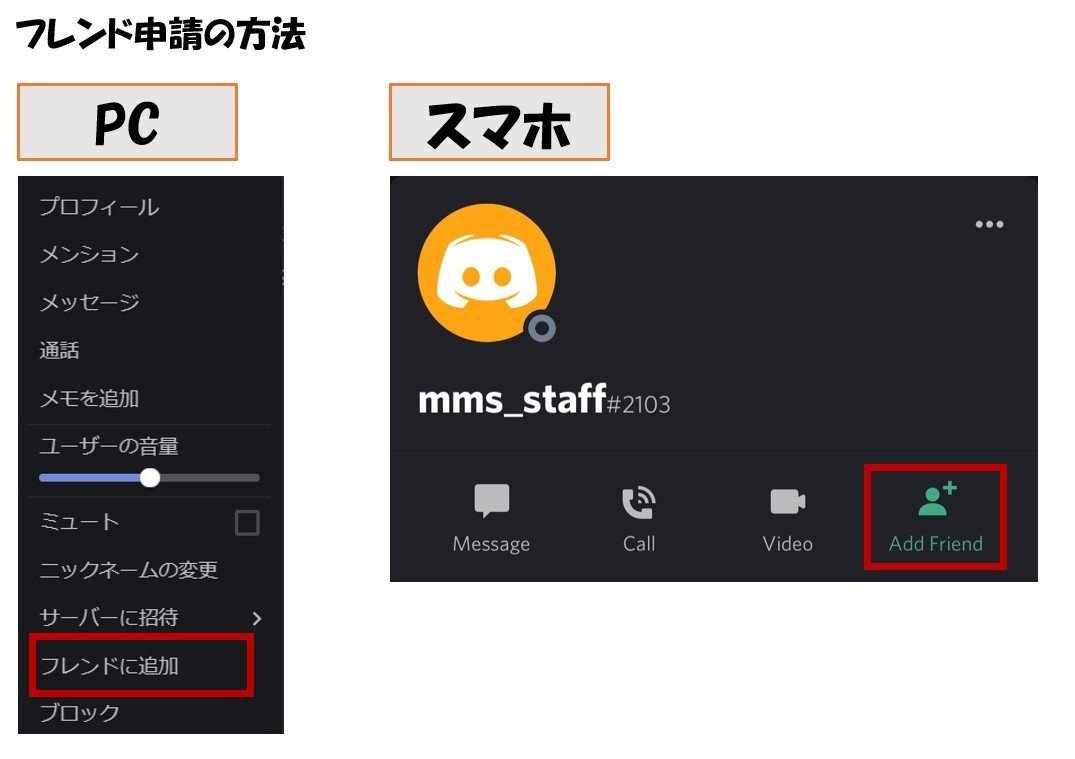
フレンドになりたい相手の名前を右クリック(タッチ)すると、「フレンドに追加(Add Friend)」という項目があります。そこを押す事で、フレンド申請が出来ます。
7-2_フレンド申請受諾の方法
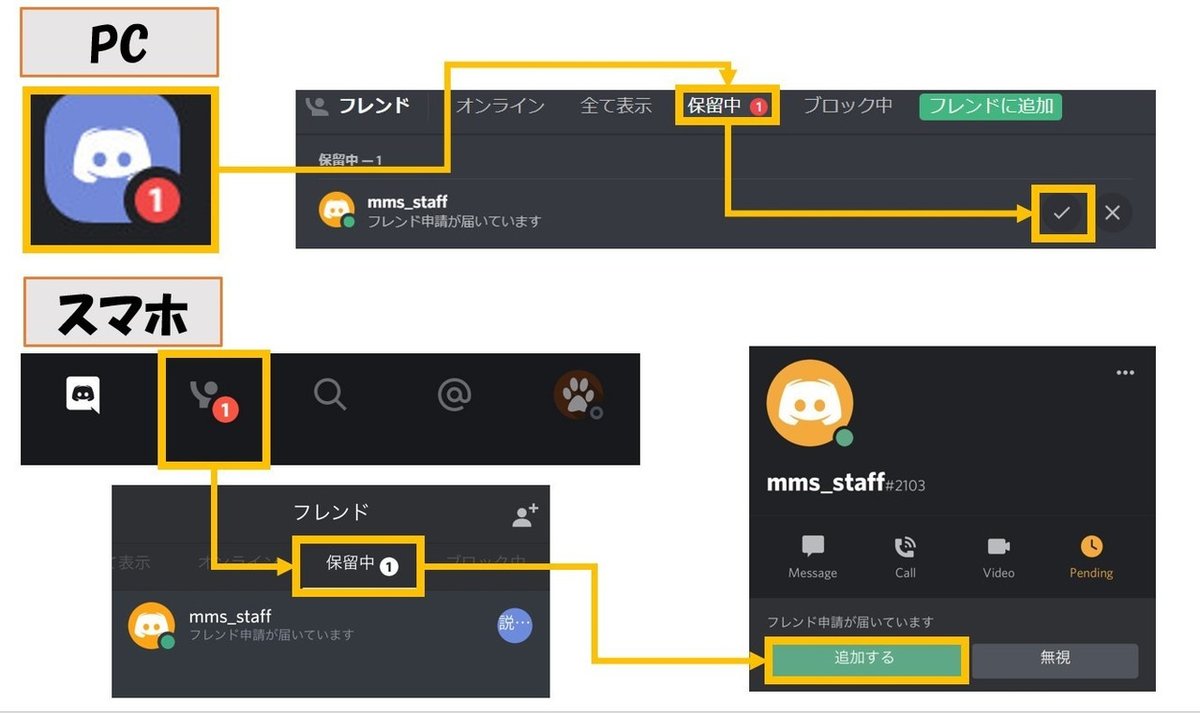
フレンド申請が来ると、通知が送られます。フレンド画面を開いた後、「保留中」を押す事でフレンド申請の一覧を確認できます。PC版ではチェックマーク、スマホ版では申請者の名前を選択し「追加する」を押す事でフレンド申請を受諾できます。
7-3_フレンドになると何が出来る?
①ダイレクトメッセージを送れる。
1対1で会話する事が出来ます。チャットの使い方は変わりません。
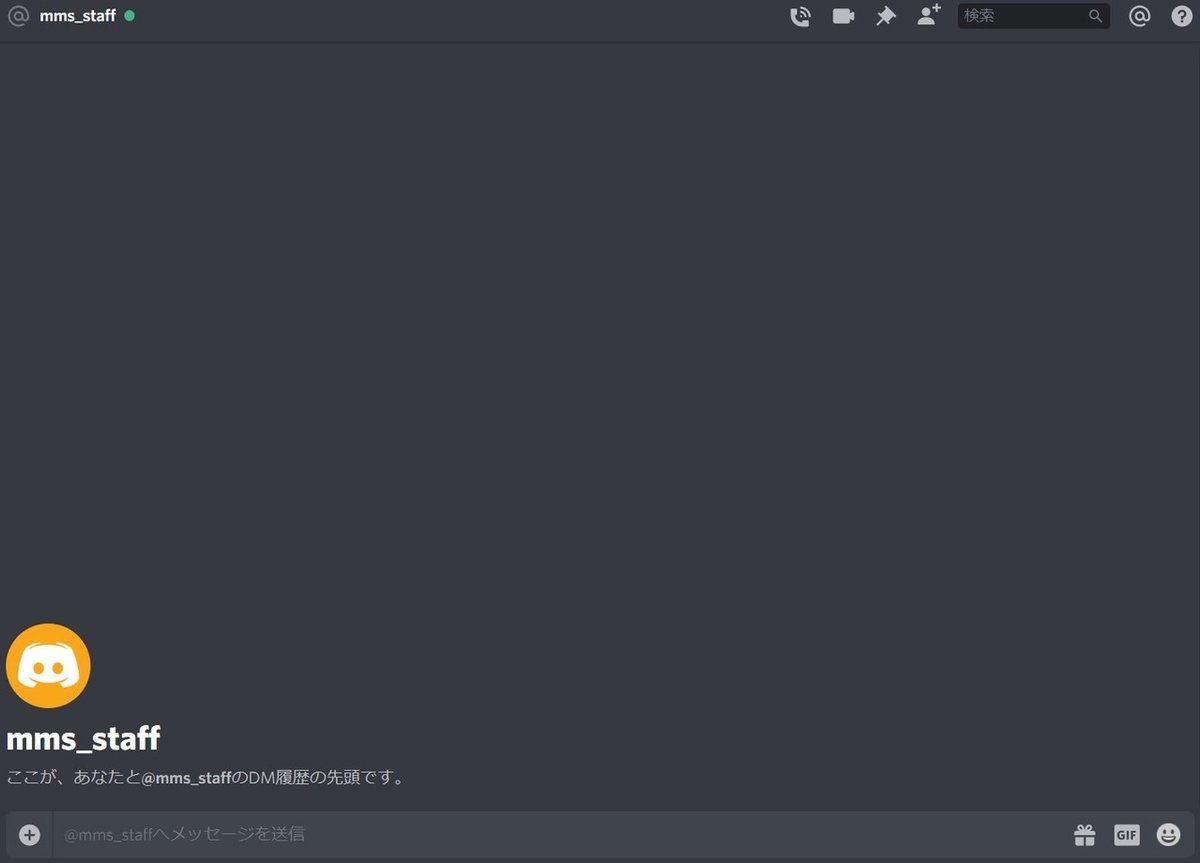
②フレンド間で通話ができる。
画面共有やビデオ通話が出来ます。
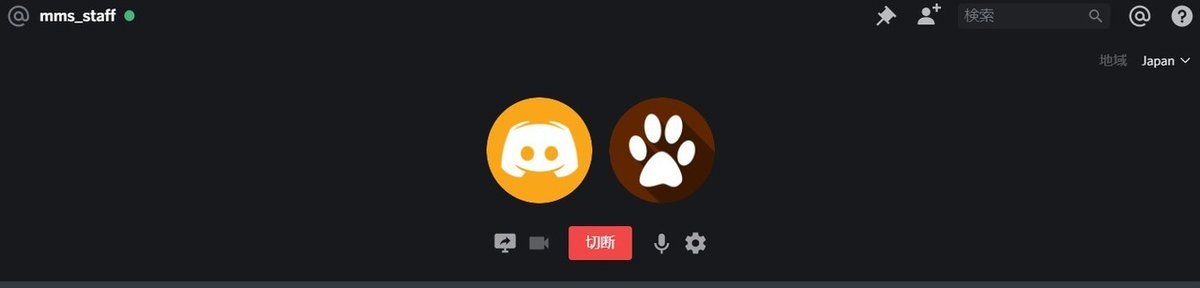
③グループDMを作成できる。
複数人のグループDMを作る事が出来ます。
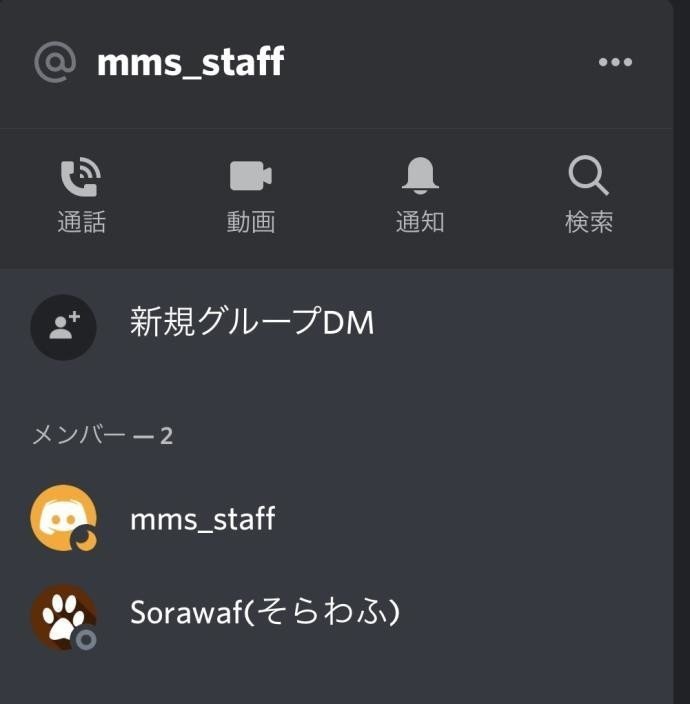
8|通知に関して
8-1_メンションとは?
Discordには「メンション」という機能があります。メンションは特定の相手に限定して通知を送る機能です。メンションには4種類あります。
①全体メンション[@everyone]
サーバーに入室しているメンバー全員に通知を送ります。
②オンラインメンション[@here]
Discordを今現在開いているメンバーに通知を送ります。Discordを開いていないメンバーには通知は届きません。
③役職メンション[@役職]
指定の役職がついているメンバーにのみ通知を送ります。
※役職とは:Discordは「役職(ロール)」という仕組みがあり、役職毎にサーバー権限を変更する事が出来る。
④個人メンション[@個人名]
特定の個人に通知を送ります。
8-2_メンションの送り方
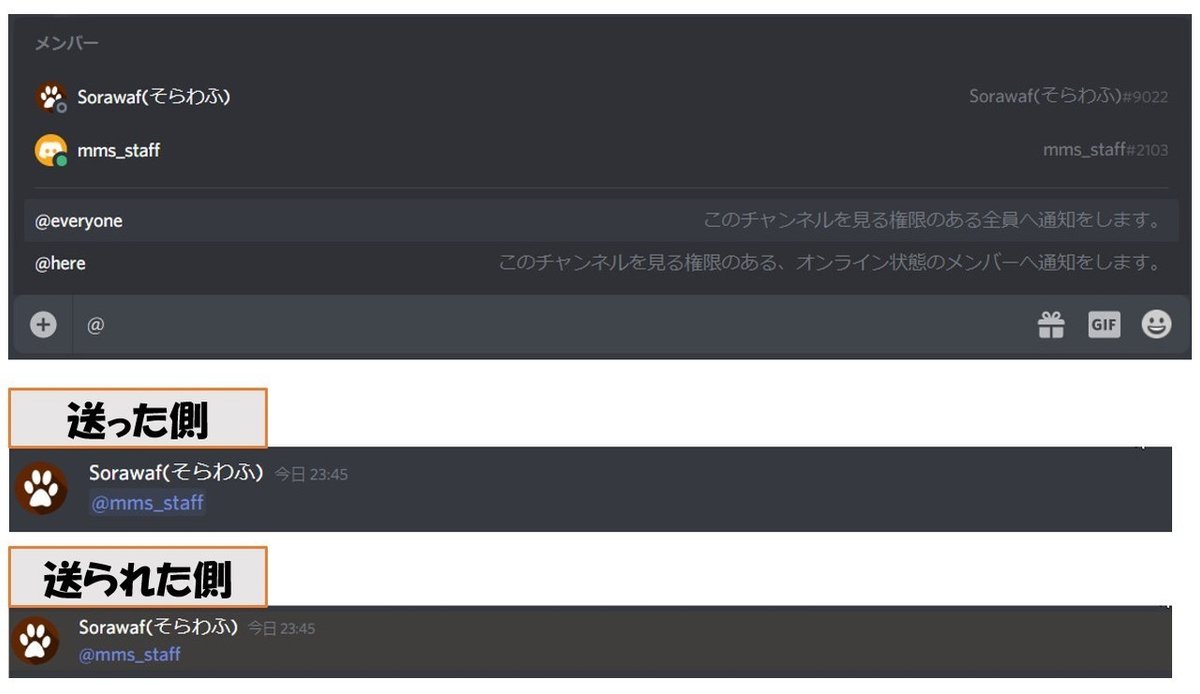
メッセージ送信欄に半角で「@」を打ち込みます。その後、上記にメンション先の選択肢が表示されるので、該当する相手を選び送信します。メンションは青色の文字で表記されます。メンションを受け取った側は、メッセージに黄色の背景色が付与されます。
8-3_通知の設定方法
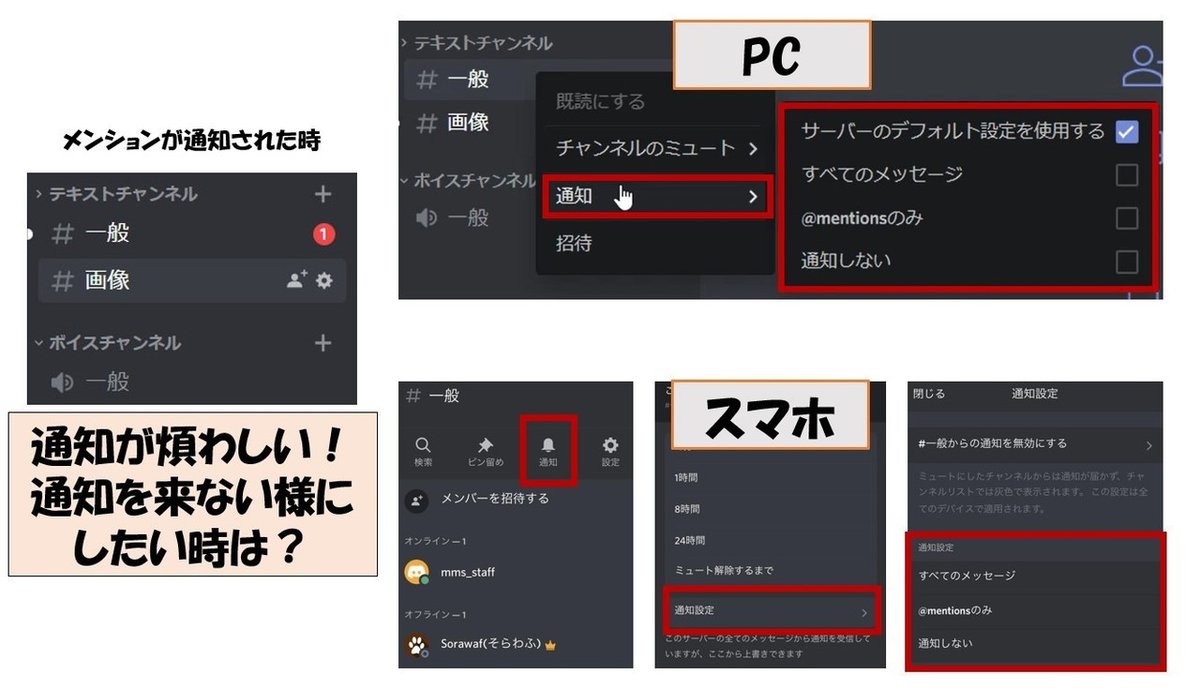
PC版では設定したいチャンネルを右クリック、スマホ版ではメンバー一覧の上部にある「通知」を押す事で、通知を送る内容を変更できます。また、チャンネル単位ではなくサーバー単位で設定する事も可能です。
===============
【他記事】
【Discord】絵文字(リアクション)機能を解説!
https://note.com/mss_discord/n/n02614c13de77
【Discord】Botの導入方法を解説!
https://note.com/mss_discord/n/n5c0a2eb969d9
【Discord】ロール(役職)の設定方法や機能を解説!
https://note.com/mss_discord/n/n8225983f2cbe
===============
最後に
Discordの操作に初めは戸惑う事が多いかもしれません。しかし、慣れに従い、他ツールよりも様々な面で高機能である事に驚くと思います。「使い込む程便利になる」そんなDiscordの理解を手助けする記事になれましたら幸いです。
===============
〇 運営者コミュニティの紹介
『コミュタン』の紹介
コミュニティ運営者の情報共有・交流コミュニティ。様々な施策や事例の共有、コミュニティ運営に関する意見交換を行います。運営ノウハウをもっと深めたい!そんな運営者は気軽に参加くださいませ。堅苦しい場ではなく、温かい感じで気兼ねなく知見を共有出来たら良いですね~!
【タップ/クリック でコミュニティに参加】
※下線部をタップ/クリックでリンク先に移動します。
『MSS』の紹介
Discord運営の初歩的な情報が交わされているコミュニティです。サーバー設定やBot操作方法から、運営に関する質問のやり取りなど。『コミュタン』と一緒にご活用くださいませ。
【タップ/クリック でコミュニティに参加】
※下線部をタップ/クリックでリンク先に移動します。
耳寄り情報:画面下の♡を押すと、「スキした記事」の一覧に保存されます。ブックマークのように後から読み返せるので、是非使ってみてね。
執筆者:Sorawaf(Twitterはこちら)
