
【Discord】Botの導入方法を解説!|基本的な事から設定迄
Sorawafと申します!今回はDiscordのBot導入に関して、基礎的な内容からまとめていきます。「Botって何?」「どうやったら使えるの?」そんな疑問が解決できればと思います。
1|Botってそもそも何?
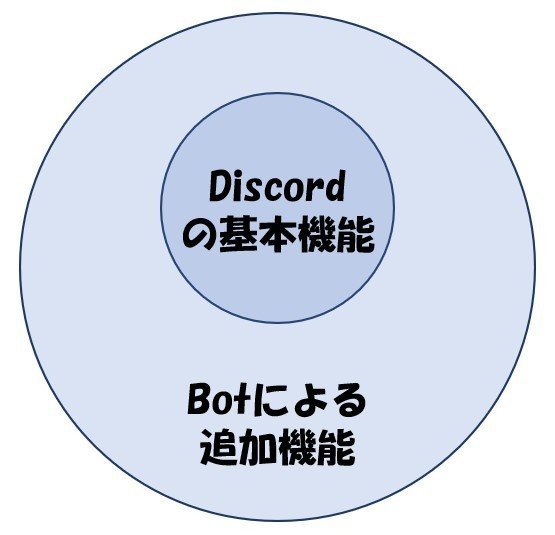
BotはDiscordの機能を拡張できる存在です。その種類は様々で、ボイスチャットで音楽を流せるようになったり、荒らしに対するセキュリティを高める事が出来たりと、使いこなせばとても便利になります!
例えば、Carl-BotというBotを使用して、「新しいメンバーがサーバーに入室した時に、自動的にメッセージを送る」ようにしてみました。
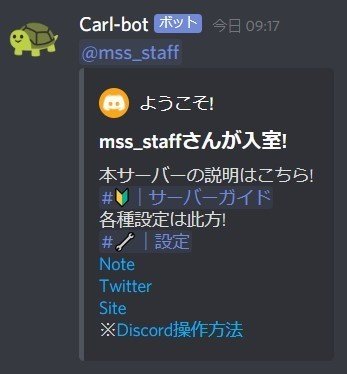
この様に、自動で設定したメッセージを送ってくれるようになりましたよ!他にも、"コマンド"というものを使って、Ping値(平たく言えばBotのラグさ)を測るなんてことも出来ます!
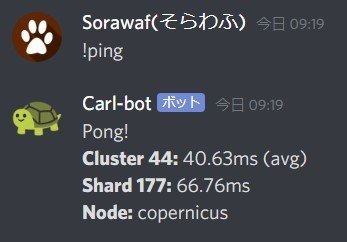
ここでいうコマンドは「!ping」の事を指します。各Botにはこの様に「コマンド」といわれる合言葉があります。Discordユーザーはこの合言葉を送信してBotを操作する事が出来ますよ!
2|Botの探し方
では先ず、Botの探し方からまとめていきます!Botを導入したくても、「そもそもどんなBotがあるの?」「どこでBotを探せばよいの?」そんな疑問を持つ方もいらっしゃるのではないでしょうか。
1_先ずはサイトで検索。慣れてみよう。
検索ワードは「Discord Bot オススメ」。おそらく初心者向けのお勧めBotを紹介している記事が幾つかヒットすると思います。初めてBotに触れる方は、日本語で書かれた記事からBotを探すと負担が少ないと思います。
2_専用のサイトを使ってみよう!
DiscordのBotをまとめている場所が幾つかありまして、「もっと色んなBotに触れてみたい!」と感じた方は以下のサイトを使ってみると良いですよ!

このように英語で記載されている為、戸惑う方も多いかもしれません。しかし、このサイトを使えば必要となるであろう大体のBotは見つける事が出来ます!

気になるBotを見つけたら、そのBotの個人ページに飛んでみましょう。Botの詳細が載っています!「Invite」を押す事で、自分自身のサーバーに導入する事が出来ます!
3_Discordサーバーで聞いてみよう!
「1」「2」では探す事が出来なかった場合は、Discordサーバー作成者が多く集まるコミュニティで質問してみるのもアリ!気軽に入室どうぞ♪
3|Botの導入方法
Botの招待リンクから下記の様なページが表示されます。
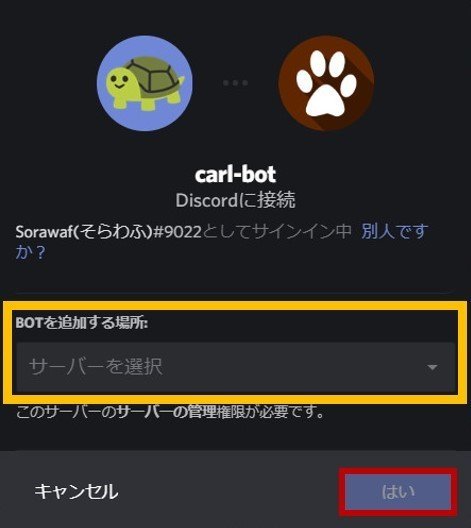
1. Botを導入したいサーバーを選択しよう!
※別アカウントでログインしていた場合は「別人ですか?」を押せばアカウントを変更できます。
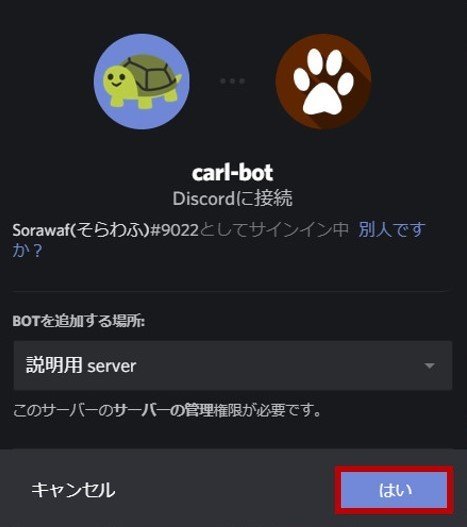
2. 「はい」を選択しよう!
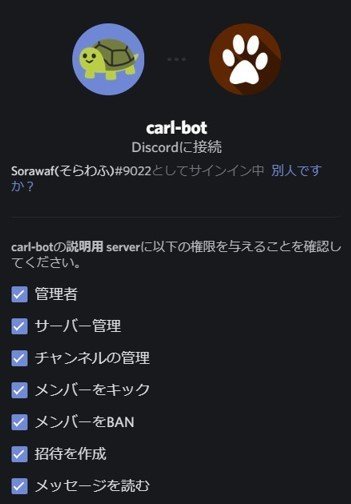
3. 権限を確認しよう!基本的に必要な項目には✓が付いていますので、何か操作する必要はありません。しかし、Botに慣れてきたら不必要と思われる権限の✓を外すように心がけると安全性が増します。
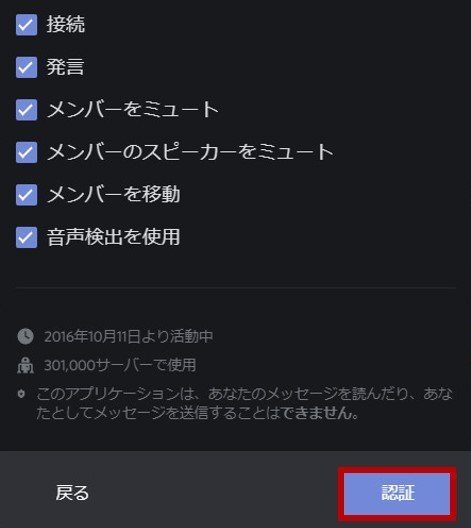
4. 画面右下の「認証」を選択しよう!
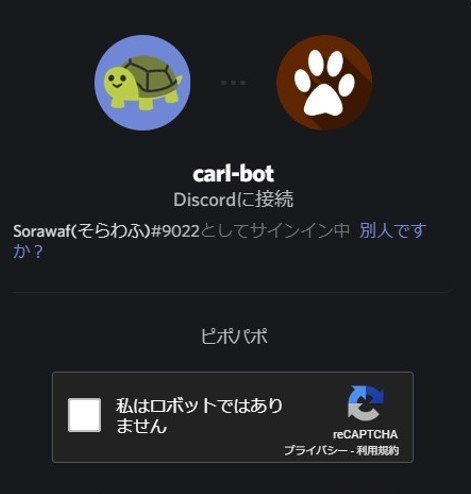
5. ロボットではない事を確認する認証を行いましょう。「私はロボットではありません」の左側にある四角にチェックを入れます。
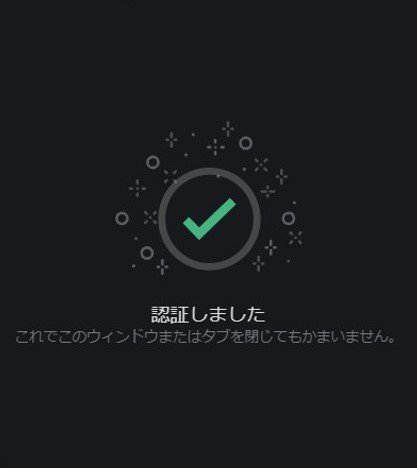
6. この画面が出れば、Botの導入完了です!
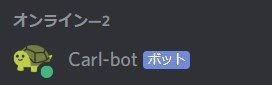
7. Botを導入したサーバーのメンバー一覧を見てみましょう!Botがオンラインになっていれば問題ありません!
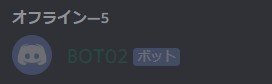
8. このようにオフラインになっていた場合は、Botが不具合や更新で止まっているか、サービスを終了している可能性があります。
4|サーバーでの設定方法

①先ずは権限を確認しよう!
「サーバー設定」を開き、「ロール」の項目を選択する事で権限の確認が出来ます。Botを導入すると、"carl-bot"のようにBot専用の権限が追加されます。そして重要なのは権限の位置です。

Botが上手く動作しない時は、Botの権限を上側に移動させることで解決する事があるので、試してみてはどうでしょうか?
②次にチャンネルの権限を確認しよう!
各チャンネルの設定を開くと、「権限」の項目からチャンネル毎の権限設定を確認できます。良くありがちなミスが「メッセージを読む」の設定間違い。「メッセージを読む」は、そのチャンネルを閲覧出来るか出来ないかを設定する項目です。従って、Botに「メッセージを読む」権限がない場合、チャンネルを閲覧できないため、コマンドを送信しても作動しない事態が起こり得ます。(Botが管理者権限を持っている場合は、特に設定する必要はありません。)
5|Botの使い方
Botは"コマンド"もしくは"ダッシュボード"で操作出来ます。
①コマンド

・コマンドの構造は「プレフィックス」と「コマンド名」で構成されます。
・プレフィックスというのは接頭辞の事で、先頭につける文字となります。プレフィックスの種類はBotによって決まっています。Carl-BotやRythmといったBotのプレフィックスは「!」となっています。「半角」である事に要注意です!
・コマンド名は使用したいBotの機能により変わります。Carl-Botを例に挙げると、ping値を測りたい時は「ping」、犬の画像を探したい時は「dog」となります。
・発展したコマンドになると+αの入力が必要になります。例えばRythmという音楽をボイスチャットで聴く事ができるBotの場合、「!play youtubeのURL」というコマンドを使用します。プレフィックスは「!」コマンド名は「Play」+αは「youtubeのURL」です。これで、指定したyoutube動画の音声をボイスチャットで流す事が出来ます。

②ダッシュボード
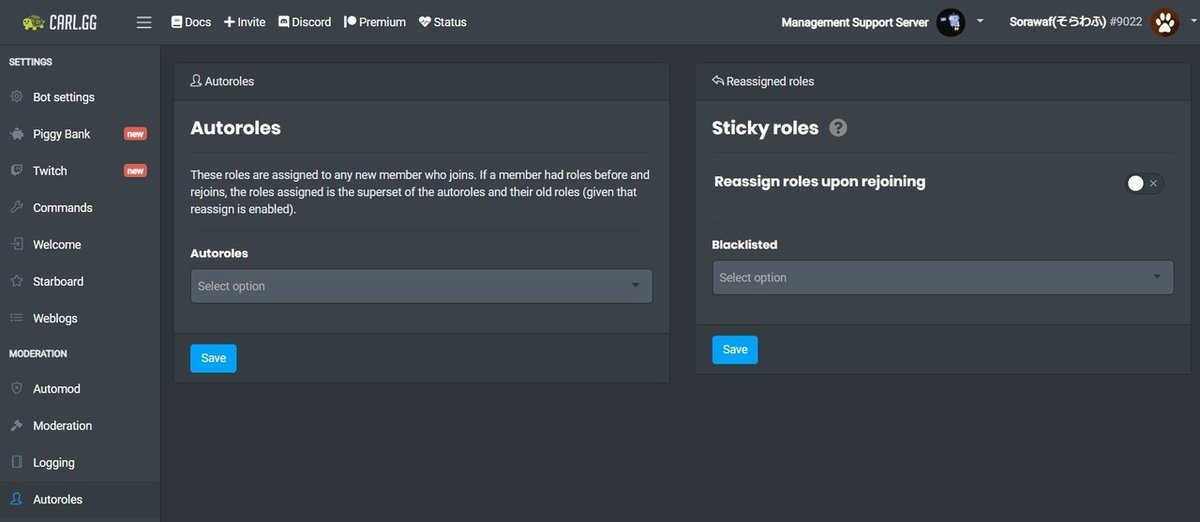
・Botによってはウェブ上でBotを操作できる「ダッシュボード」が用意されている場合があります。コマンドを打たなくてもBotを操作できます!
〇 運営者コミュニティの紹介
『コミュタン』の紹介
コミュニティ運営者の情報共有・交流コミュニティ。様々な施策や事例の共有、コミュニティ運営に関する意見交換を行います。運営ノウハウをもっと深めたい!そんな運営者は気軽に参加くださいませ。堅苦しい場ではなく、温かい感じで気兼ねなく知見を共有出来たら良いですね~!
【タップ/クリック でコミュニティに参加】
※下線部をタップ/クリックでリンク先に移動します。
『MSS』の紹介
Discord運営の初歩的な情報が交わされているコミュニティです。サーバー設定やBot操作方法から、運営に関する質問のやり取りなど。『コミュタン』と一緒にご活用くださいませ。
【タップ/クリック でコミュニティに参加】
※下線部をタップ/クリックでリンク先に移動します。
耳寄り情報:画面下の♡を押すと、「スキした記事」の一覧に保存されます。ブックマークのように後から読み返せるので、是非使ってみてね。
執筆者:Sorawaf(Twitterはこちら)
