【メモ】エンドロールを作る!
@actionplannetさんのAdobe Premiere Proチュートリアル受講中!
— Animation Labo (@KeynoteLabo) September 18, 2020
今日はエンドロールを作りました。
これでウエディングムービーも作れる!!w
備忘録https://t.co/ertvBTYqb9 #今日の積み上げ#今日の1本#動画編集#premierepro pic.twitter.com/XMs0wymZxZ
エンディングっぽい映像と、エンドロールに流すBGMを用意したらタイムラインに並べておいて準備完了
補足として、エンドロールさせるテキストはあらかじめ、Wordやメモで用意しておく。コピペできるように準備しておく。
「ファイル」→「新規」→「レガシータイトル」でレガシータイトルを作る。
【ロールクロールオプションを押す】

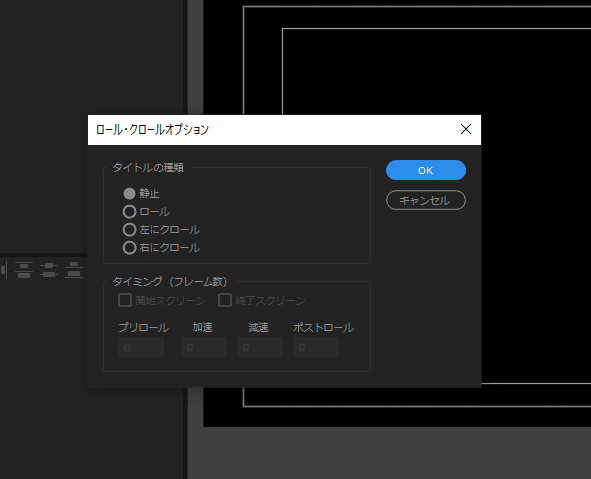
設定は後でいじるのでいったん「OK」でやり過ごす。

枠を作る。真ん中のラインにかぶるように作る。この中に文字を書くことができるようになる。
あらかじめ用意しておいたテキストを枠内にコピペする。

フォント、文字の大きさ、行間を調整する。
今回はHG教科書体、文字の大きさは30、行間は15で設定。右詰にする。

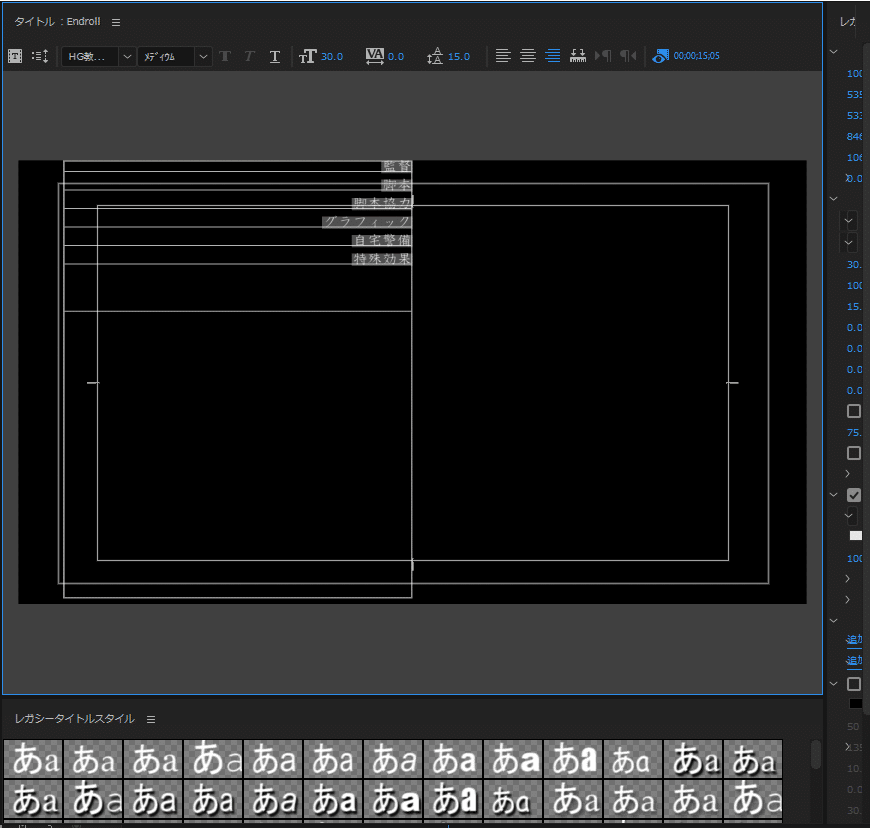
これを複製する。Alt+Shiftを押しながらドラッグ&ドロップ。すると水平方向にきれいに複製することができる。
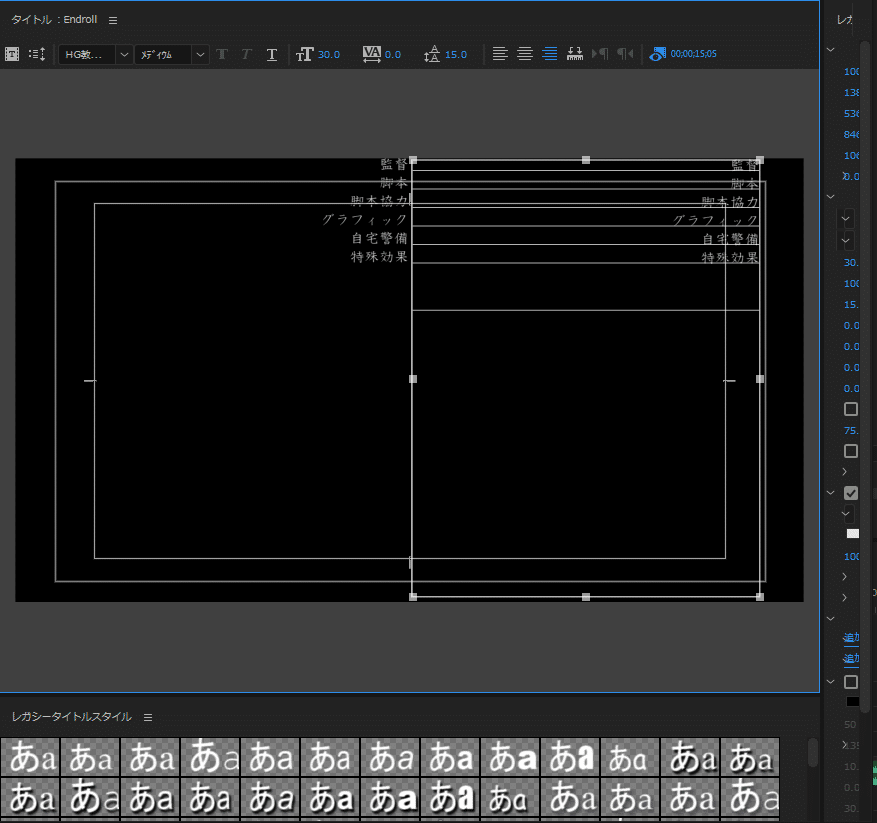
複製した方は左詰めにする。
文字をもう少し大きくしたいと思った場合、全てを選択してAlt+Shiftを押しながら広げると良い。

更にテキストを追加するときはスクリプトからコピーして、枠内にコピペする。

更に下に文字を入れていく。ここでロールクロールオプションを開く。
「ロール」にチェックを入れると、エンドロールの流れる動きができる。
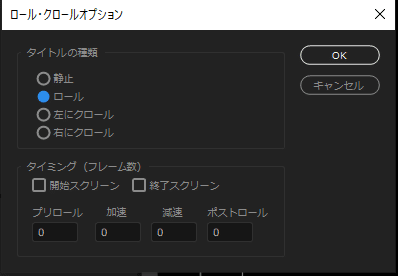
これで上下にスクロールできるようになる。
Ctrl+Sでこまめに保存しておく。
全部コピペし終わったらレガシータイトルを閉じておく。
シーケンスのタイムラインに、作成したレガシータイトルを乗せる。
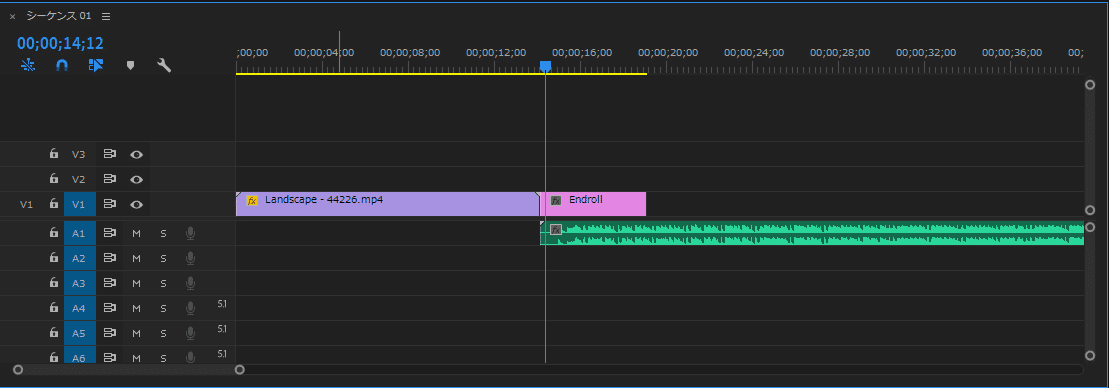
このままだとエンドロールが途中から始まってしまいおかしいので、レガシータイトルを開いて調節する。
ロールクロールオプションを開く。
「タイミング」の「開始スクリーン」と「終了スクリーン」にチェックを入れる。
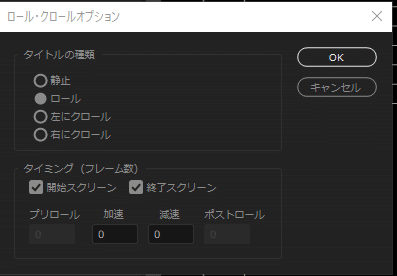
こうすることでレガシータイトルが下から登場するようになる。
次に速度を調節する。
タイムラインのエンドロールの尺を伸ばすだけで調節できる。
提供など追加で少しテキストを加えたい場合は横書き文字ツールで作る。
以上!
この記事が気に入ったらサポートをしてみませんか?
