【メモ】スピントランジションの作り方
@actionplannetさんのAdobe Premiere Proチュートリアル受講中!
— Animation Labo (@KeynoteLabo) September 6, 2020
今日はスピントランジションを作りました!
猫がかわいいのでちょっと長めですが見てください♪
備忘録https://t.co/DV5XgnnlJM
今日の積み上げはまだまだ続く…#今日の積み上げ#今日の1本#動画編集#premierepro pic.twitter.com/IZSgLj4WwN
ズームトランジションと作り方は似ている。
【準備】
クリップのつなぎ目に調整レイヤーを2つ置く。
つなぎ目から前後に6フレームずつの長さにする。

【調整レイヤー3の設定】
「ビデオエフェクト」→「スタイライズ」→「複製」

エフェクトコントロールの「カウント」を「3」にする。

「ビデオエフェクト」→「ディストーション」→「ミラー」
ミラーの設定は4つ。以下の通り。

【調整レイヤー4の設定】
「ビデオエフェクト」→「ディストーション」→「トランスフォーム」

スケールを300にする。
エフェクトコントロールからトランスフォームの中の回転のキーフレームを打つ。1回転させる
カーソルを調整レイヤーの先頭に持ってきて「コンポジションのシャッター角度を使用」のチェックを外し、「シャッター角度」を360にする。
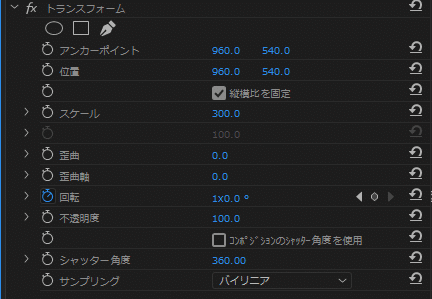
★速度を調整
後ろのキーフレーム:イーズイン
前のキーフレーム:イーズアウト
回転のメニューを開く。
バーを↓に若干下げると反対の回転を加えられる。最初に少しバーを下げて反対回転をさせてから本来の回転をしながら次のクリップに切り替わる。

元のクリップに「ビデオトランジション」→「クロスディゾルブ」を適用してみる。
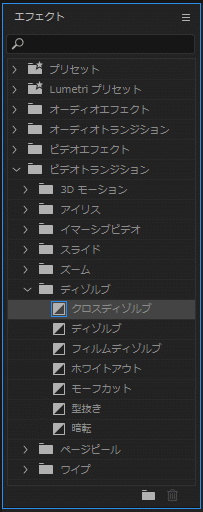

【プリセットとして保存】
調整レイヤー3のエフェクトコントロールの「複製」「ミラー」をCtrlを押しながら全て選択する。
右クリックして「プリセットとして保存」
名前を付けたら、「インポイントを基準」を選択して保存する。
調整レイヤー4でも「トランスフォーム」のエフェクトを選択して同様に保存する。
保存すると、エフェクトパネルの「プリセット」に追加されて、何時でも使えるようになる。
使う時はクリップの上に調整レイヤーを乗せて、そこに適用する。(クリップのつなぎ目から前後に6フレームの長さに設定して適用する)
以上!
この記事が気に入ったらサポートをしてみませんか?
