【メモ】Double Exposureとそれを使ったトランジションの作り方
@actionplannetさんのAdobe Premiere Proチュートリアル受講中!
— Animation Labo (@KeynoteLabo) September 10, 2020
今日はDouble Exposureとそれを使ったトランジションを作りました!
ご査収ください。
備忘録https://t.co/jMsQ6Wp7Ge #今日の積み上げ#今日の1本#動画編集#premierepro pic.twitter.com/SDJlJpqZXo
【Double Exposure作成手順】
今回はトラックを4つ使うので準備しておく。
用意する素材は黒の多いシルエットの映像がおすすめ。この映像をV4のトラックに挿入する。
この映像の下にいれこむ素材をV2に置く。
【V4に置いたシルエットの素材にエフェクトを適用する】
「ビデオエフェクト」→「スタイライズ」→「しきい値」をV4のシルエットの素材に適用する。
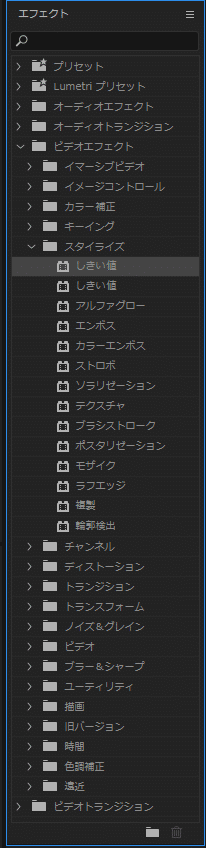
なぜか「しきい値」が2つある・・・なぜ・・・?
適用するとシルエットの部分が黒くなった。
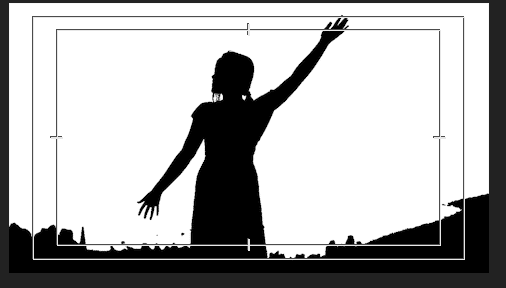
しきい値のレベルはエフェクトコントロールから帰られる。必要であれば調整する。
「ビデオエフェクト」→「キーイング」→「トラックマットキー」をV2のシルエットの下にいれこむ素材に適用する。
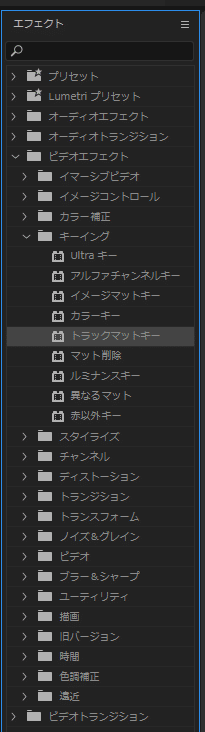
エフェクトコントロールのトラックマットキーの「マット」を「ビデオ4」に、「コンポジット用マット」→「ルミナンスマット」に変更する。

背景が抜ける。
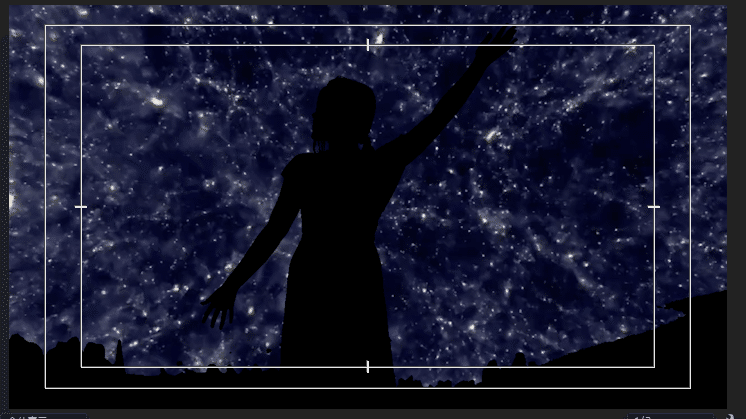
シルエットを抜く場合はエフェクトコントロールのトラックマットキーの「反転」にチェックを入れる。
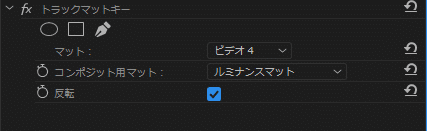

黒い部分は透明の状態なので、色を付けることができる。
「新規項目」→「カラーマット」を作成し、好きな色(Ex.白)を選択して、V1に挿入すると色が変わる。

今回は元の映像をV1に挿入する。
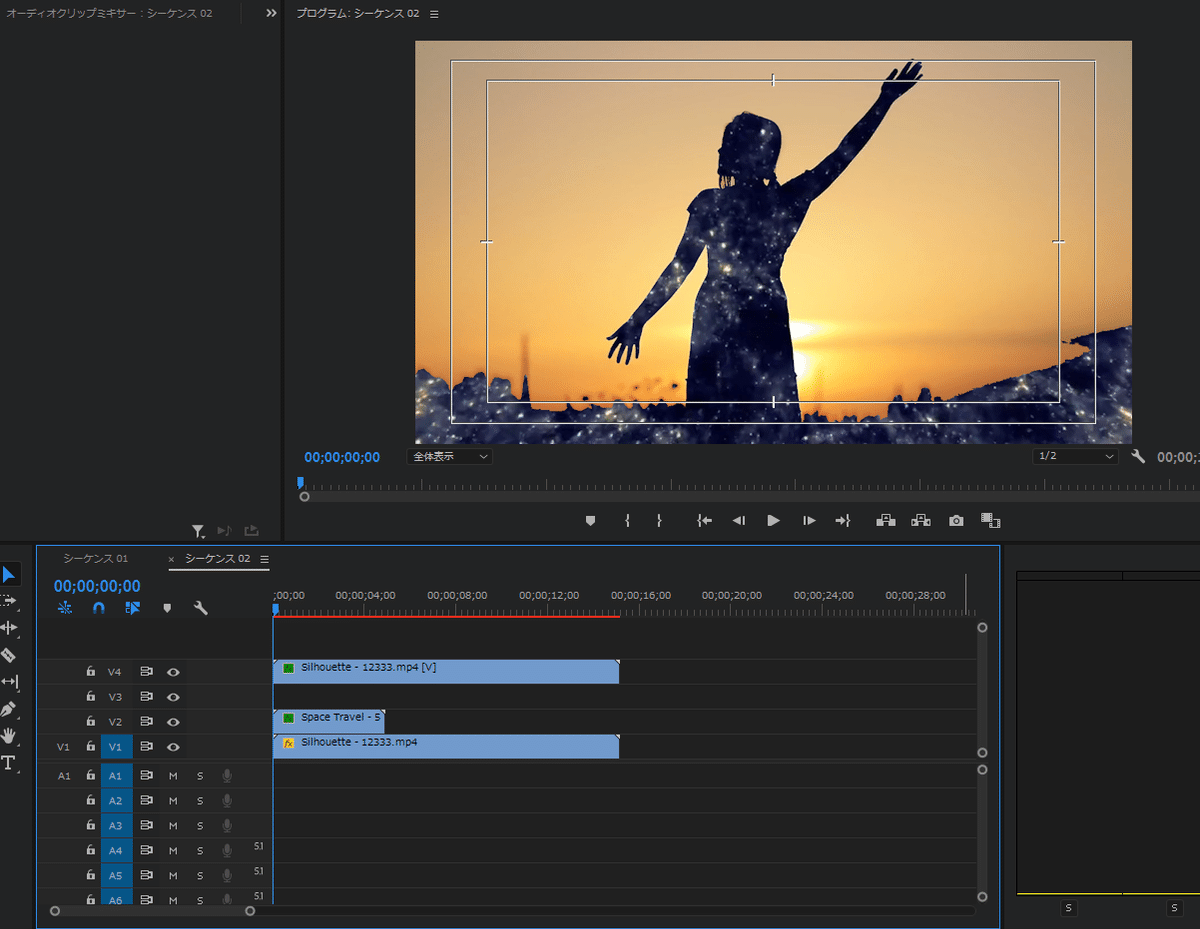
【シルエットに奥行きを出す】
V3に元の映像を挿入する。
エフェクトコントロールの「描画モード」から「スクリーン」もしくは「ソフトライト」に変更する。(今回はソフトライト)
![]()
全てのクリップを選択してネスト化しておく。
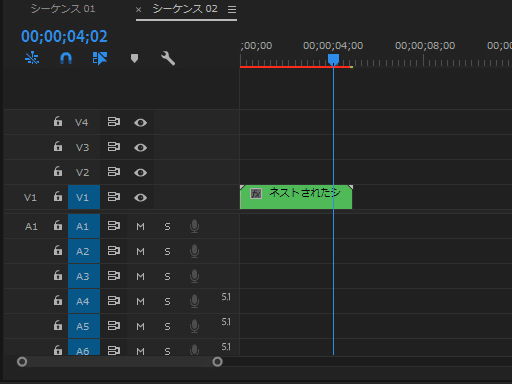
【Double Exposureを使ったトランジション作成】
V4にクリップを挿入。

移り変わる映像をV2に挿入する。
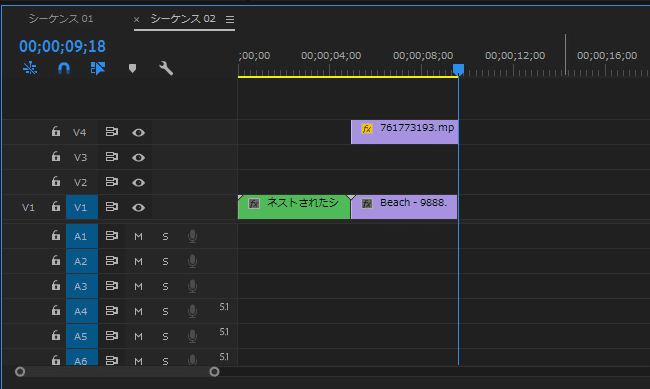
【エフェクトを適用】
V4のクリップには「ビデオエフェクト」→「スタイライズ」→「しきい値」
V2のクリップには「ビデオエフェクト」→「キーイング」→「トラックマットキー」
それぞれ適用する。
V2のトラックマットキーのエフェクトコントロールから
「マット」→「ビデオ4」
「コンポジット用マット」→「ルミナンスマット」
「反転」にチェックを入れておく。
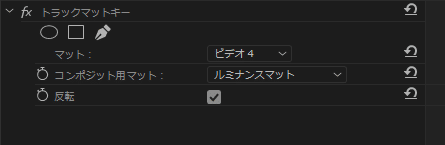
V4のクリップをV1に複製する。V1に複製したクリップのエフェクトコントロールからしきい値を削除しておく。
V4のクリップをV3に複製する。エフェクトコントロールからしきい値を削除しておく。そして「描画モード」をスクリーンにしておく。
【トランジションを作成】
V3以外のクリップの先頭をカットする。

V1、V4がトランジションのエフェクトになるので、この2つをトランジションの長さにカットする。V2のクリップをトランジションのクリップの終わりでカットする(下の写真はカットし忘れている)

「ビデオトランジション」→「ディゾルブ」→「クロスディゾルブ」をV1とV2の入りのところに挿入する。

【V4の設定】
V4にはクロスディゾルブは適用せず、エフェクトコントロールの不透明度のアニメーションのキーフレームを打って、100%→0%になるようにする。

V3の最後にもクロスディゾルブをかける。
V1、V2にかけたクロスディゾルブの長さを短くして、V3にかけたクロスディゾルブの長さも調整したら完成!

以上!
この記事が気に入ったらサポートをしてみませんか?
