【メモ】自分でカスタムするトランジションの作り方
まずはトランジションの作成!
【黒と白のカラーマットを作成】
新規項目からカラーマットを作成。白と黒バージョンを作る。
タイムラインの上に2つとも乗せる。黒が一番上にくるようにする。

【エフェクトを設定:クロップ】
「ビデオエフェクト」→「トランスフォーム」→「クロップ」
カラーマットB(黒)に適用する。
【キーフレームを打つ】
今回は「右」のキーフレームを打ってみる。
カラーマットBの先頭にキーフレームを打ち、適当に時間を空けて100%のキーフレームを打つ。
→黒から白に切り替わるシーンが完成!
【カラーマットに映像を入れ込む】
カラーマットW(白)、カラーマットB(黒)をネスト化してまとめてから操作する。
ネスト化したカラーマットのクリップはV3に配置して、1つ目の映像のお尻に合わせる。
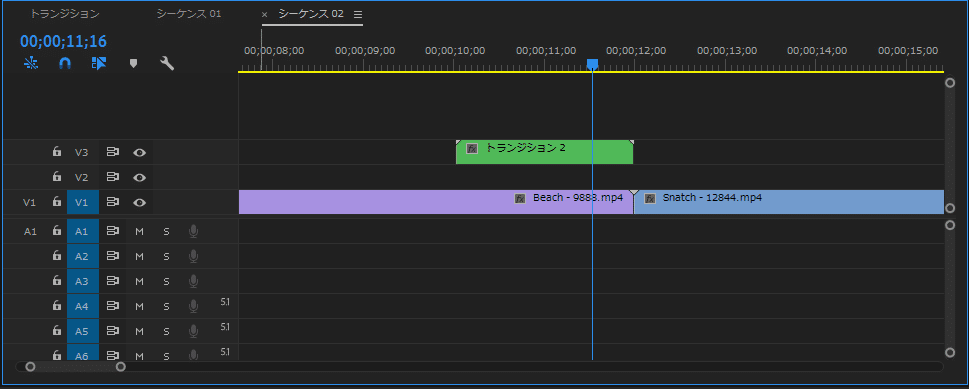
2つ目の映像をV2に配置します。スタートをネスト化したクリップの先頭に合わせる。

【ビデオエフェクト:トラックマットキー】

「ビデオエフェクト→「キーイング」→「トラックマットキー」をクリップ1、2ともに適用する。
エフェクトコントロールの「マット」の部分をカラーマットのネストがあるビデオ3に設定する。

コンポジット用マットをアルファマットからルミナンスマットに変更する。

反転については、今回はV1のクリップにのみチェックを入れる。必要に応じてチェックをする。
この設定をすることにより、V1のクリップがカラーマット(黒)に、V2のクリップがカラーマット(白)に適用されるようになる。
トランジションが終わった後のクリップが真っ黒になってしまっているので、対処する。
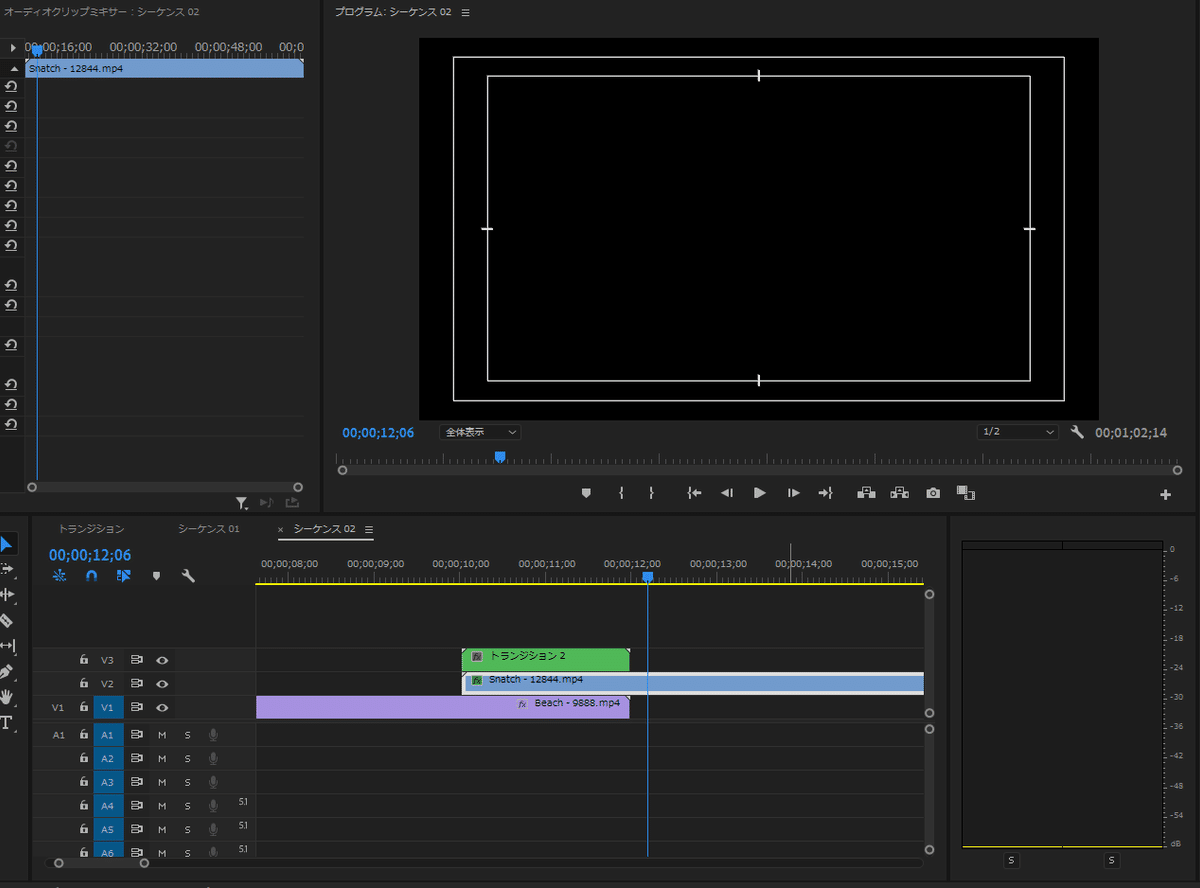
トランジションのお尻でV2のクリップをカットして、カットした後のクリップのトラックマットキーのエフェクトを削除する。

【トランジションのカスタマイズ】
カラーマット白、黒のシーケンスに戻って、カラーマット黒に適用していたクロップのキーフレームを削除する。
カラーマットの先頭の部分で「右」「左」のキーフレームを打つ。
時をちょっと進めたところで、「右」「左」のキーフレームを40%にする。
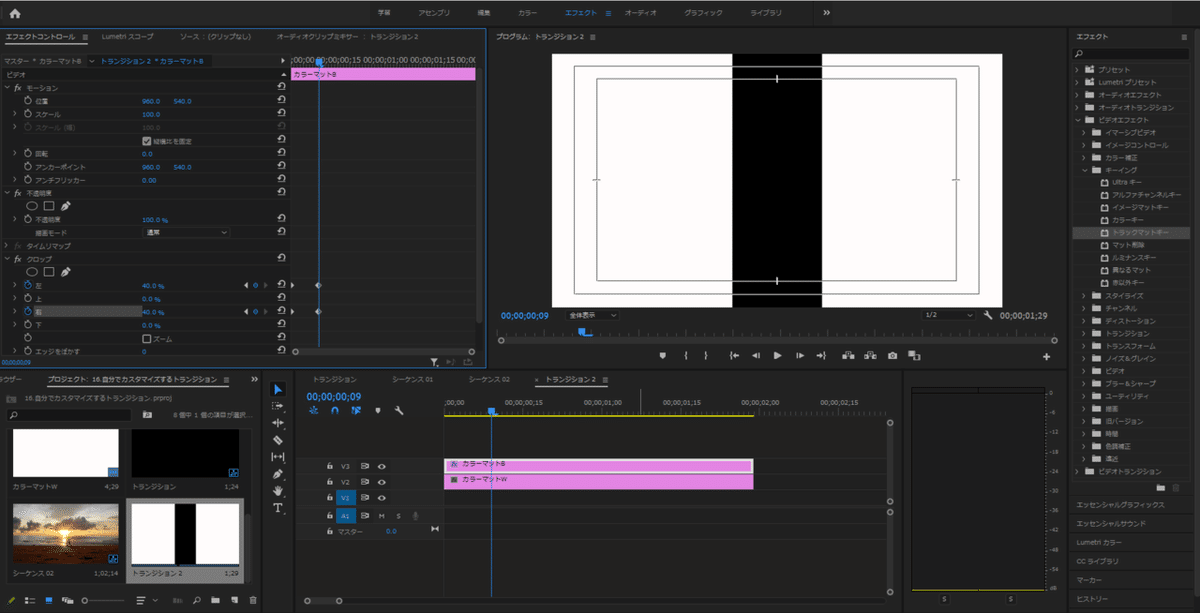
ここから更に時をちょっと進めたところで「右」「左」のキーフレームを30%にする。
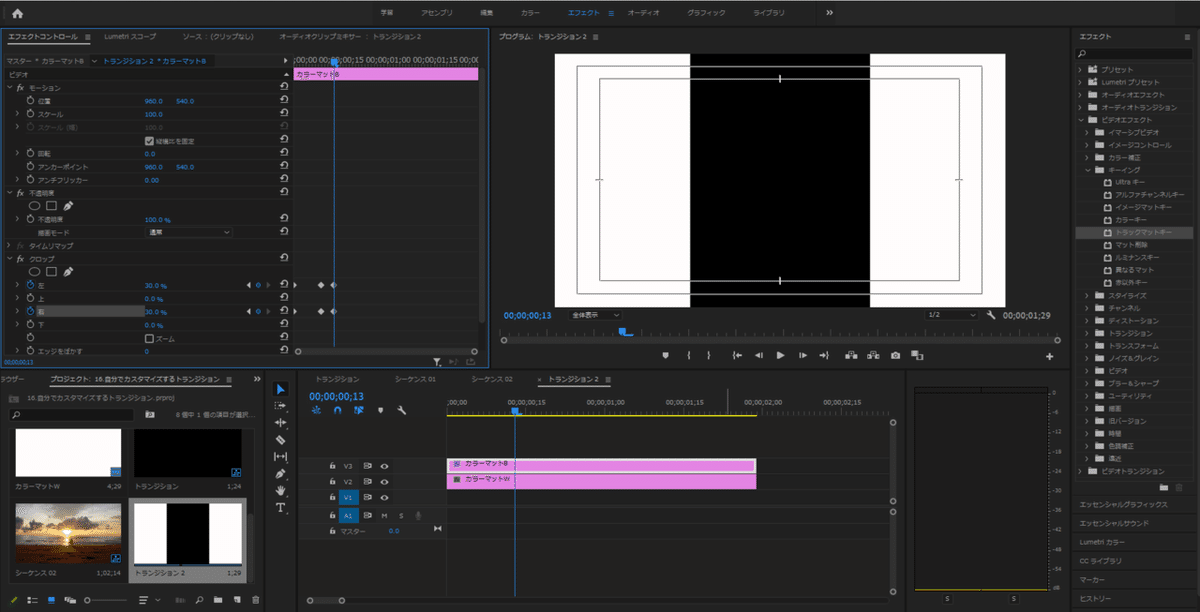
カラーマットのお尻の部分で「右」「左」のキーフレームを45%にする。

真ん中2つのキーフレームに「ベジェ」を適用しておく。
【カラーマット黒に動きをつける】
カラーマットの「位置」のキーフレームを先頭に打つ。
少し時を進めたところで、左側に寄せてみる。

最後は右にはけていくようにキーフレームを打つ。
真ん中のキーフレームには「ベジェ」を適用しておく。
ここから更にカラーマット黒を複製してアンカーポイントをずらすと黒い部分を増やしてかっこよくできる。
以上!
この記事が気に入ったらサポートをしてみませんか?
