【メモ】ズームイントランジションの作り方
@actionplannetさんのAdobe Premiere Proチュートリアル受講中!
— Animation Labo (@KeynoteLabo) September 4, 2020
今日はズームイントランジションを作りました!
ちょっと違和感あり。
アドバイスあればお願いします・・・!#今日の積み上げ#今日の1本#動画編集#premierepro pic.twitter.com/DNDi8hJO36
【準備】
クリップを挿入したら、調整レイヤーを2つ作成する。
調整レイヤーは3、4と名付けている。(下の画像参照)
【調整レイヤーをタイムラインへ】
クリップのつなぎ目に調整レイヤーを2つとも乗せる。
つなぎ目から前後6フレームほどでカットする。

【調整レイヤーにエフェクトをかける】
調整レイヤー3:「ビデオエフェクト」→「スタイライズ」→「複製」を適用
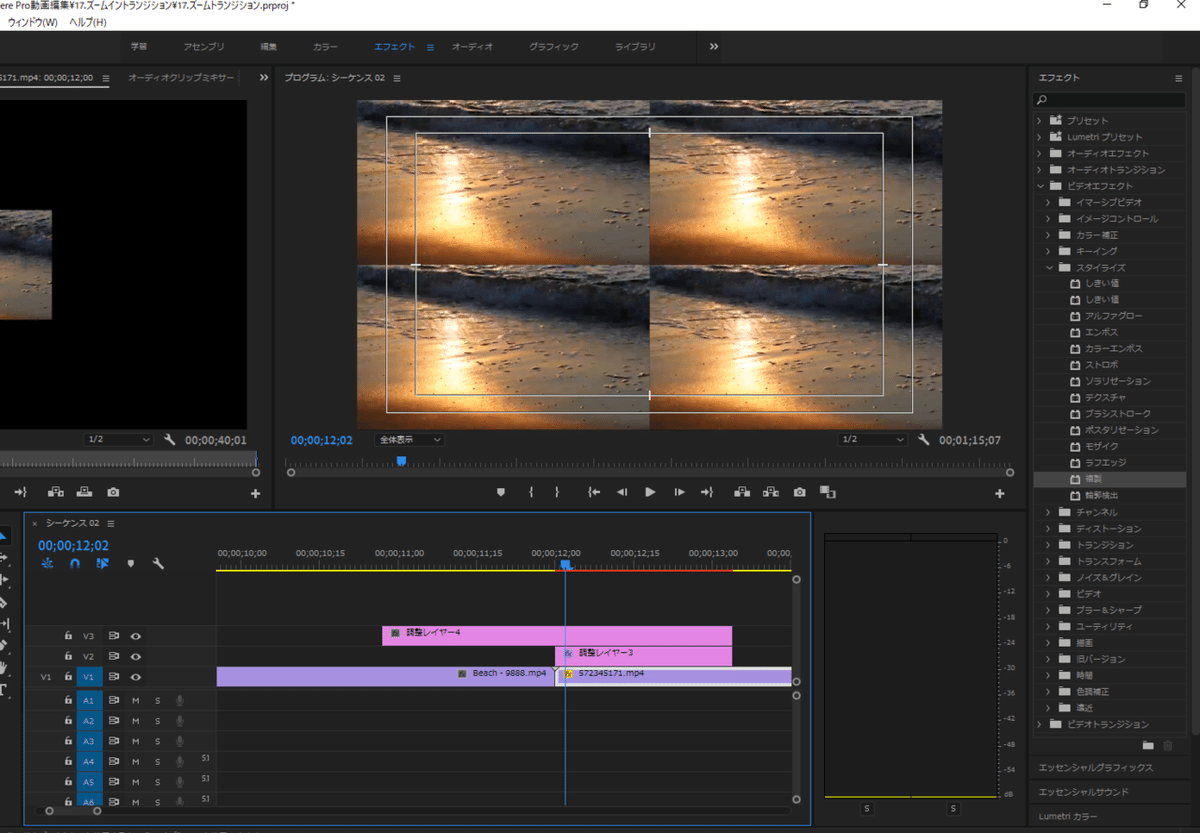
画面が4つに分割される。
エフェクトコントロールから、「カウント」を「3」に設定する。
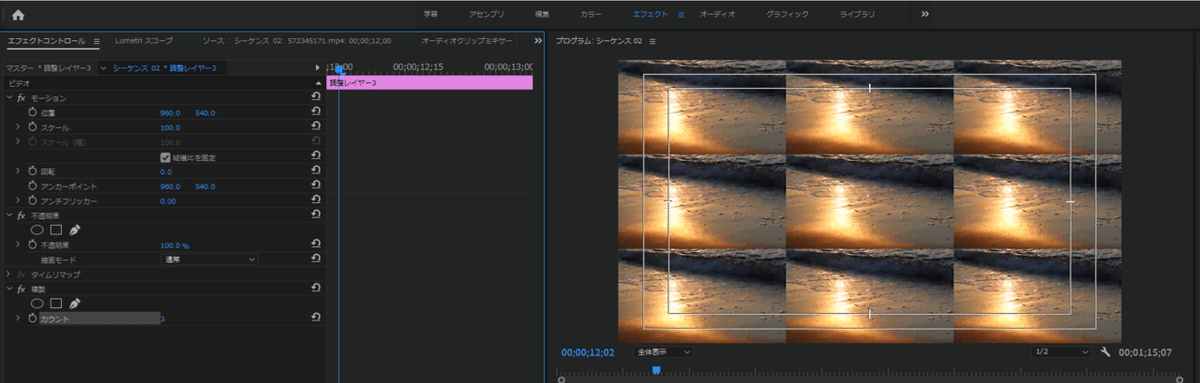
画面が9つになる。
調整レイヤー3にさらにエフェクトをかける。
「ビデオエフェクト」→「ディストーション」→「ミラー」
このミラーは4回適用する。
★1回目のミラー
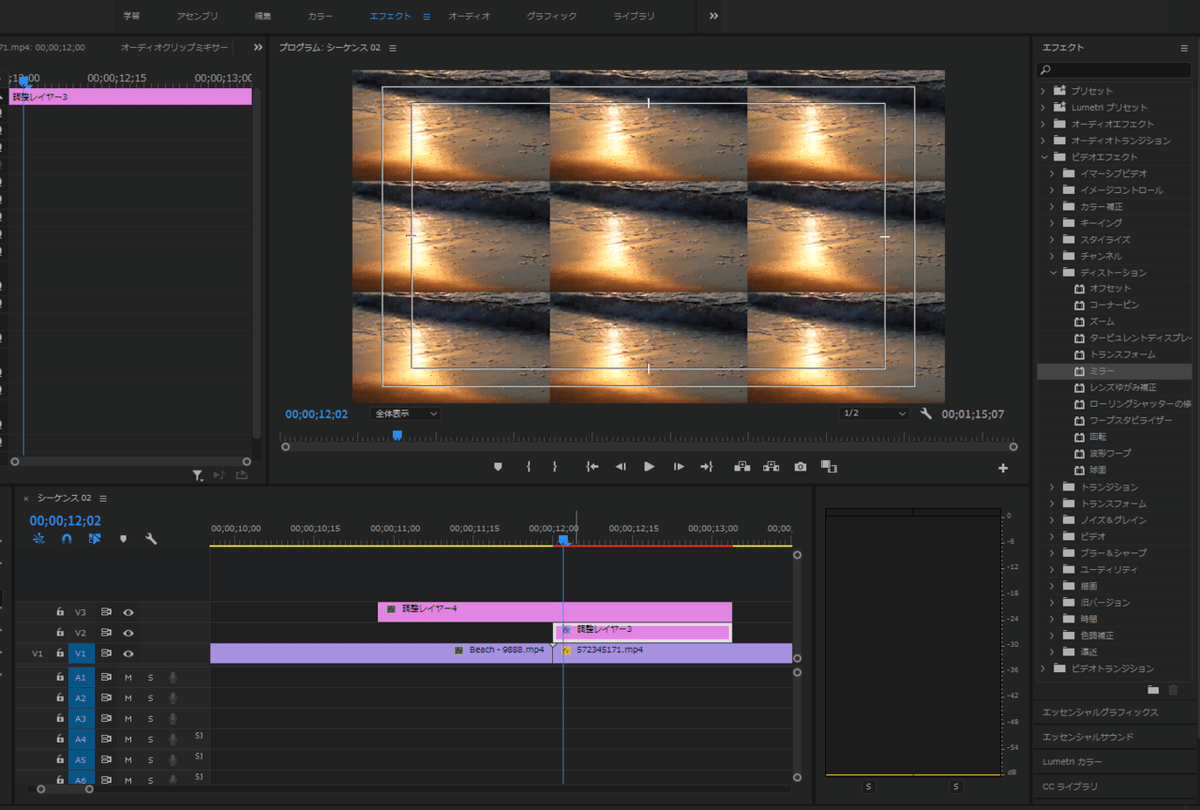
エフェクトコントロールから「反射角度」を90にする。
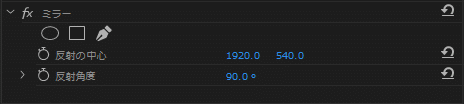
「反射角度の中心」の「位置」のY軸をだいたい「720」にする。(画面を見ながら調整する。)
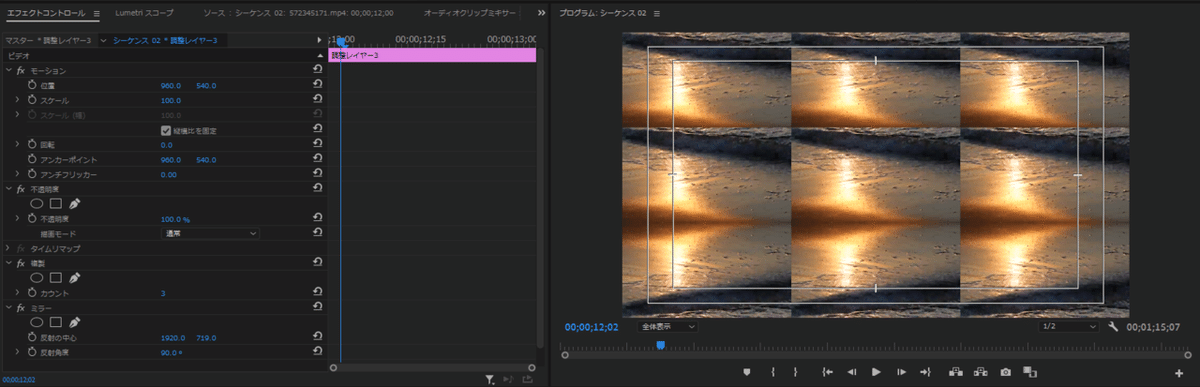
★2回目のミラー
エフェクトコントロールの設定
「反射角度」→-90
「反射角度の中心」:Y軸「約360」画面を見て調整する

★3回目のミラー
「反射角度」→180
「反射角度の中心」:X軸「約640」画面を見て調整する

★4回目のミラー
「反射角度」→360
「反射角度の中心」:X軸「約1280」画面を見て調整する
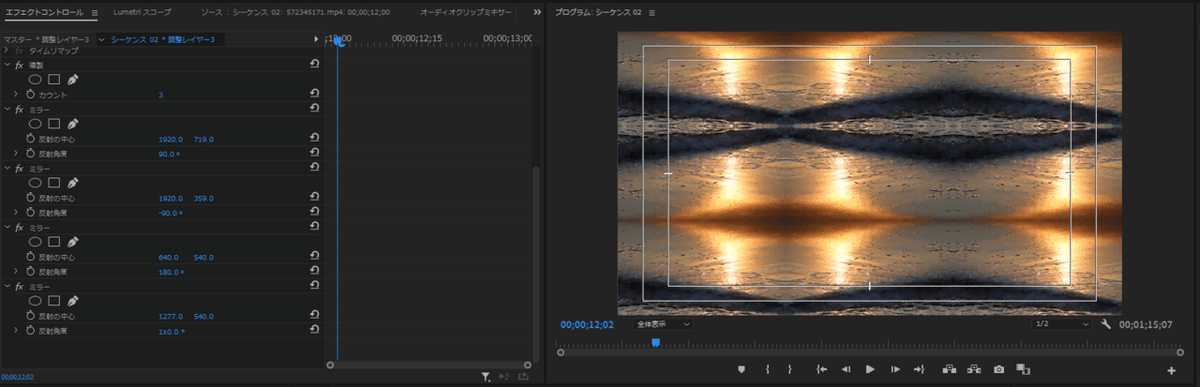
4つのミラーの設定
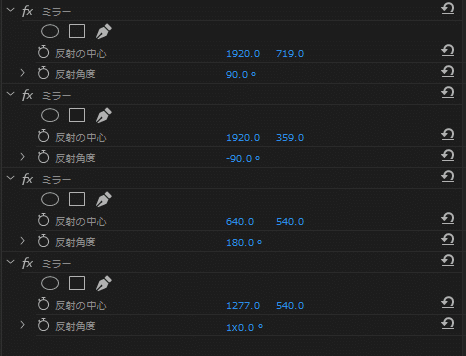
これで調整レイヤー3の設定は終了。
【調整レイヤー4の設定】
「ビデオエフェクト」→「ディストーション」→「トランスフォーム」

「トランスフォーム」:「スケール」のキーフレームを打つ。
調整レイヤー4の先頭に打つ。最終的に真ん中の映像にズームするようにキーフレームを打つ。スケールは先頭が100、最後を300(9分割されたので3倍ということ)にする。
クリップの切り替わりのポイントにカーソルを合わせてから「コンポジションのシャッター角度を使用」のチェックを外す。
「シャッター角度」をMaxの360にする。
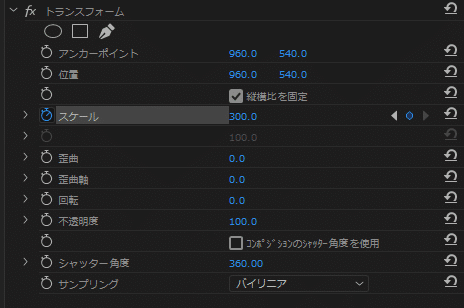
エンターキーを押すとレンダリングできるので、映像を確認してみる。
調整レイヤー4のスケールの動きのスピードを調整する
スケールのキーフレームの右側に「イーズイン」、左側に「イーズアウト」を適用する。
手動でも調整する。急激に映像が切り替わるようにする。山を険しくする。映像を見ながら調整する。
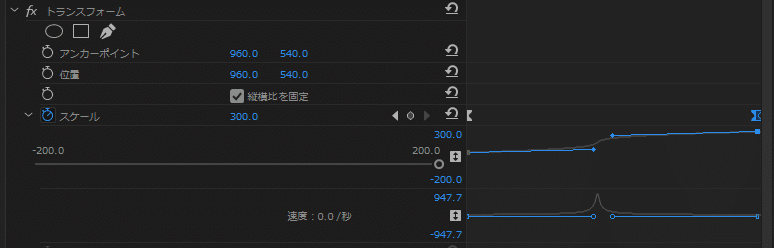
以上!
