【メモ】レンズを使ったトランジションの作り方~ズームアウト編~
【ズームアウトのトランジション作成:準備】
猫映像→カメラを構えている人の映像を並べる。
カメラのクリップまでインジゲーターを動かして、静止画を作る。
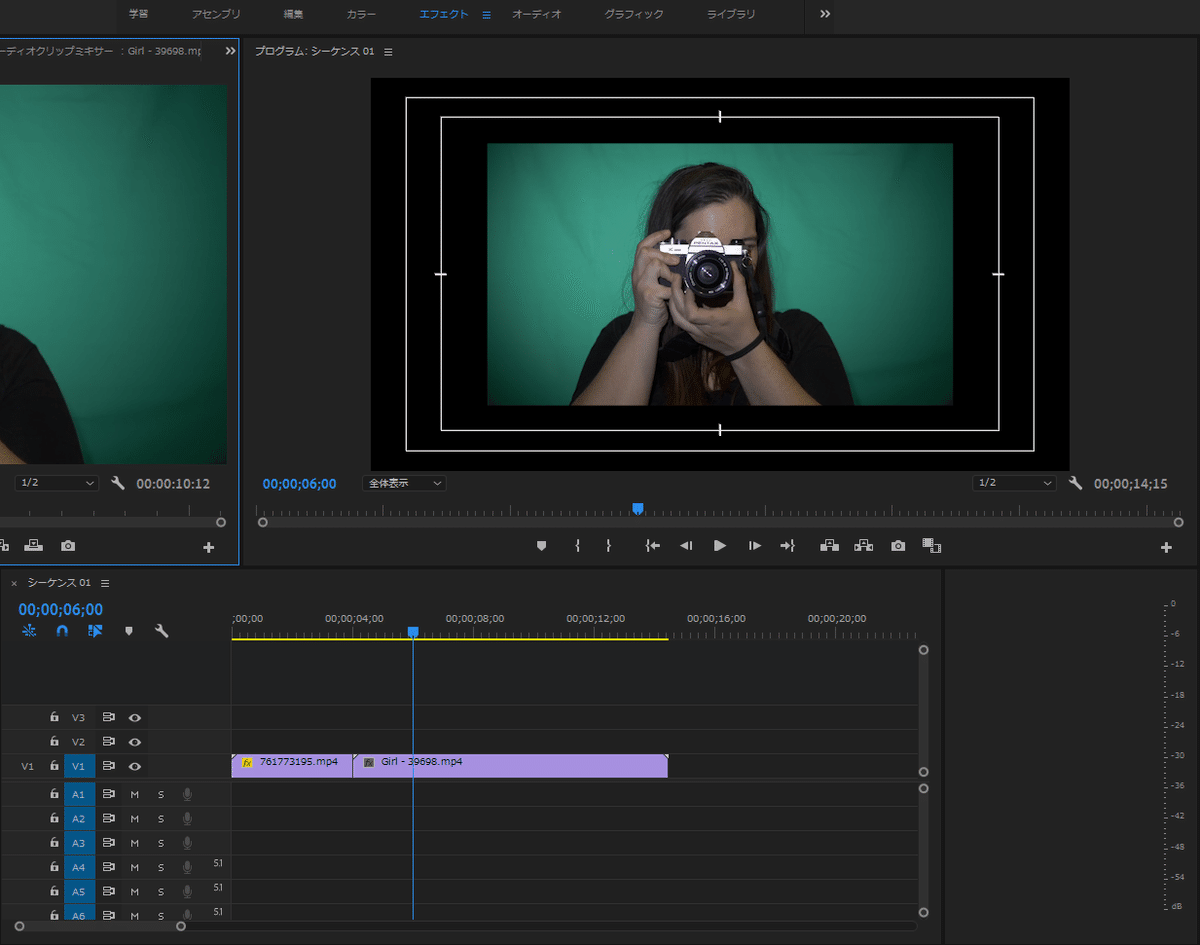
カメラマークを押す。→フレームの書き出しが出てくるので保存する。

形式は「JPEG」、「プロジェクトに読み込む」にチェックを入れて保存する。
この静止画をタイムラインV2に乗せる。開始は2つ目のクリップに合わせる。

静止画と重なる部分の映像クリップは、画像として残した部分でカットする。
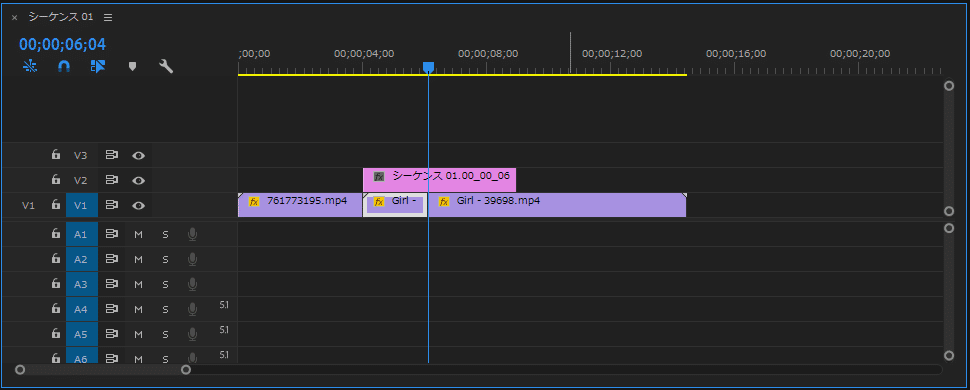
静止画を前の猫ちゃんのクリップの上にかぶせて尺を調整する。静止画の長さがトランジションの長さとなる。

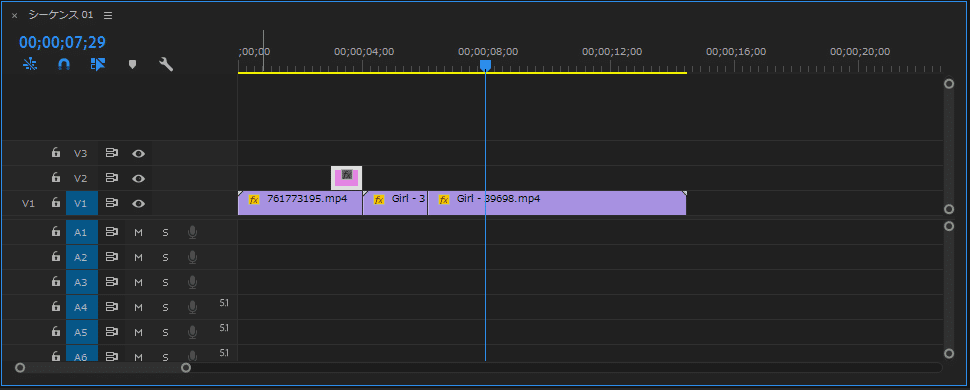
Alt+Deletで真ん中のクリップを削除する。
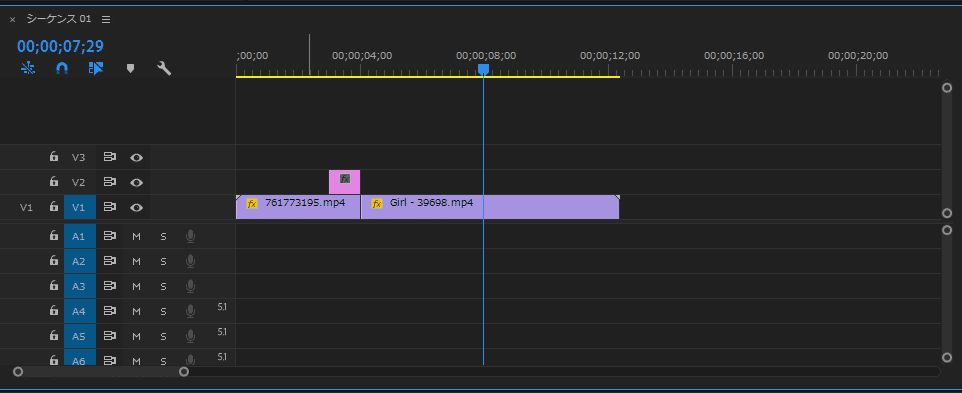
【ズームアウトトランジション作成】
レンズ部分にマスクをかけてくりぬく。
静止画のクリップを選択して、「不透明度」のペンツールでマスクを作成する。
全体表示→100%に変えて拡大すると作業しやすい。

レンズ部分をペンツールで囲む。
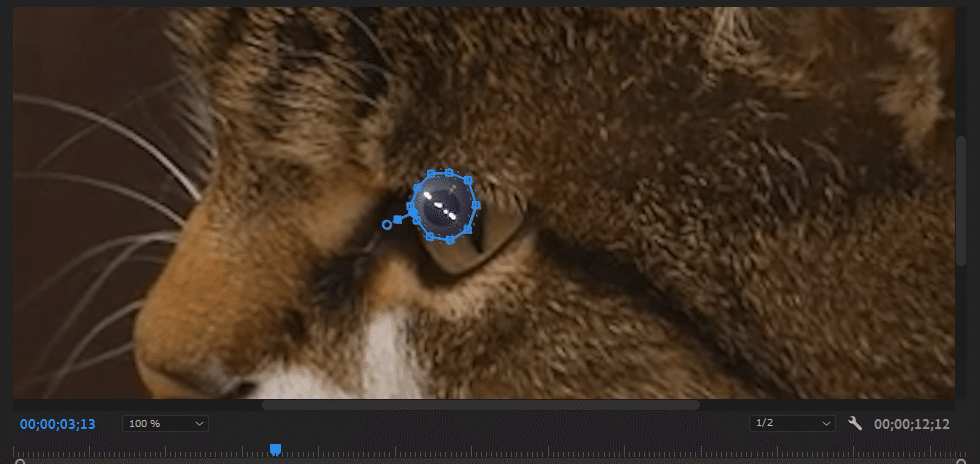
エフェクトコントロールのマスクの「反転」をチェックする。
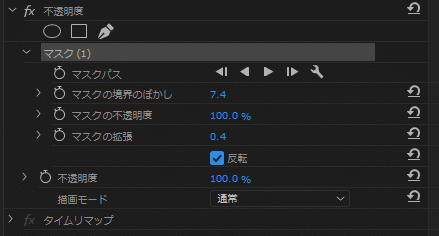

レンズ部分がくりぬかれた画ができる。これを利用してトランジションを作っていく。
【キーフレームを打つ】
マスクでくりぬいたクリップの位置とスケールのキーフレームを打ち、このクリップの最後に持ってくる。

スケールで拡大し、マスクで開けた穴の中にすっぽり下のクリップが収まるように位置を調整する。
先頭のキーフレームには「イーズアウト」、最後のキーフレームには「イーズイン」を適用する。これでトランジションの動きは完成。
【カラー補正】
このままだと不自然なので補正していく。
「ビデオエフェクト」→「カラー補正」→「色かぶり補正」
静止画の下にある映像クリップにこれを適用する。
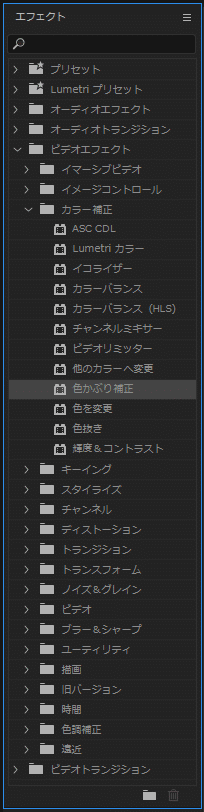

適用したクリップが白黒になる。次のクリップまでインジゲーターを動かしておく。
エフェクトコントロールの「色かぶり補正」で黒と白の補正をする。黒はカメラが黒いのでそのまま。白の部分はレンズ部分の一番明るいところをカラーピッカーで選択する。
次に「色合いの量」を決めていく。

静止画クリップのちょっと前にインジゲーターを持ってきて、「色あいの量」のキーフレームを打つ。
「色合いの量」は100%を最後のところに持ってきて、0%の元の色のキーフレームは手前に持ってくる。
徐々に画面が暗くなってカメラの色に近づきながら切り替わるように調整する。色はカラーピッカーで選択した後も自分で微調整できる。
【レンズのゆがみを作る】
「ビデオエフェクト」→「ディストーション」→「レンズゆがみ補正」
静止画の下にある映像クリップ(猫ちゃん)に適用する。
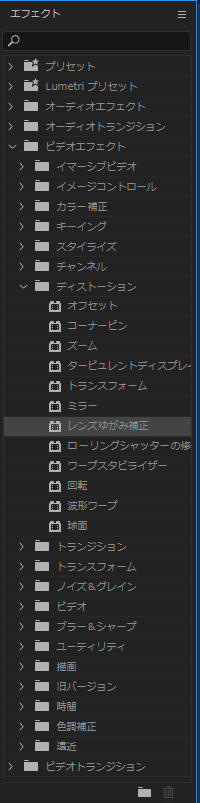
エフェクトコントロールの「曲率」のキーフレームを打つ。映像をゆがませる。反射する鏡面に合わせて微調整しながら作る。
静止画の下にあるクリップは、位置とスケールを使ってレンズの中に吸い込まれていくように調整する。
【カメラの動きに合わせてブラーをかけてみる】
スケールのアニメーションのところでブラー(方向)がかかると勢いを表現できる。
仕上げにクロスディゾルブを適用すると自然に切り替わる映像になる。

以上!(ズームイン編に続く)
この記事が気に入ったらサポートをしてみませんか?
