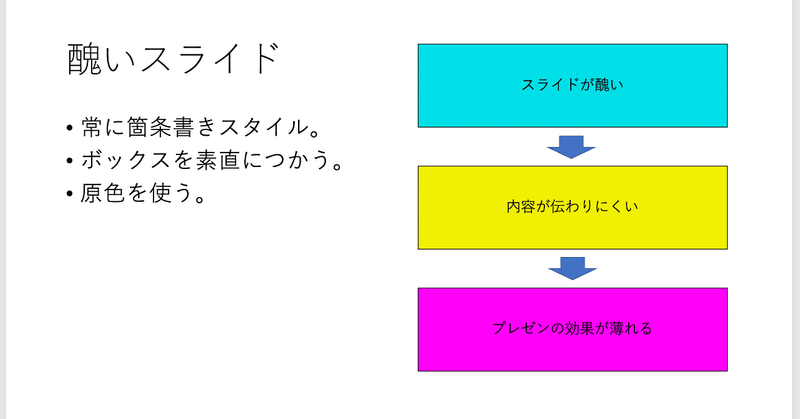
【パワポ|キーノート】なぜあなたのスライドはダサいのか。3つの改善ルール
こんにちは!スライド作ってますか?職場や研究など、現代においてスライドは必須。どうしてもスライドから素人感がぬけないあなたのために、スライドづくりのポイントを3つにまとめてみました。この機会に一読あれ。
ルール1 用意されている箇条書きは使わない
これを見てください。
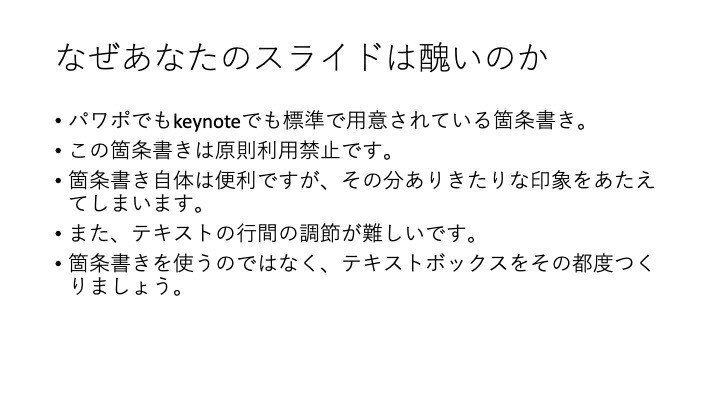
パワポでもkeynoteでも、最初から用意されているこれ。よく使いますよね。ルール1はこの箇条書きの利用禁止です。そのかわりにテキストボックスを複数個使います。(ちょっと事情がありパワポが英語版になっていますが、ご了承ください。)
1. まずはこの標準の枠を削除します。
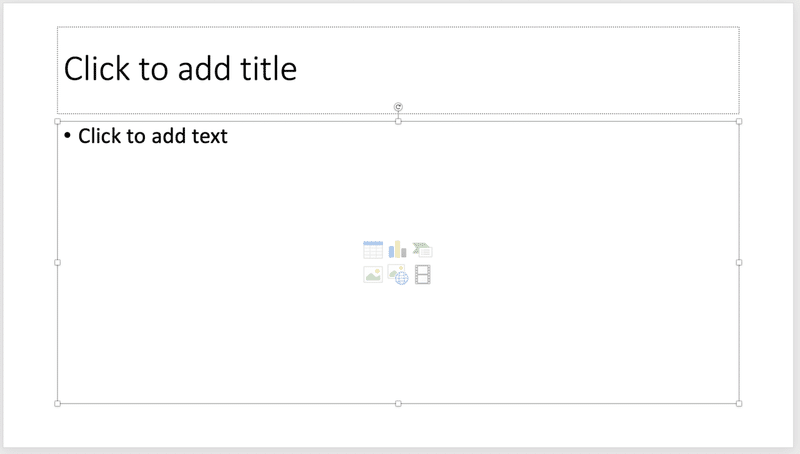
2. 次にテキストボックスを選択して文章を入力します。このときフォントや大きさを決めてもよいです。
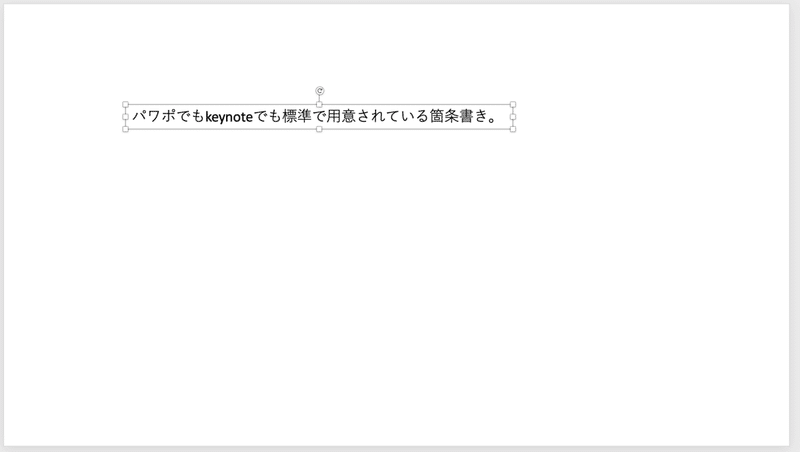
3. コントロール + d で増やします。Macはcommand + d。duplicate(複製)で覚えてくださいね。
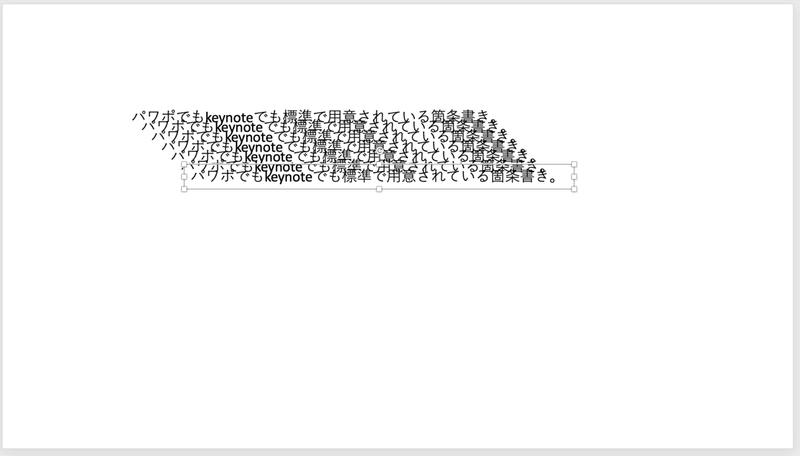
4. 増やしたものに残りの文章を入力します。余計に作ってしまったテキストボックスは削除します。
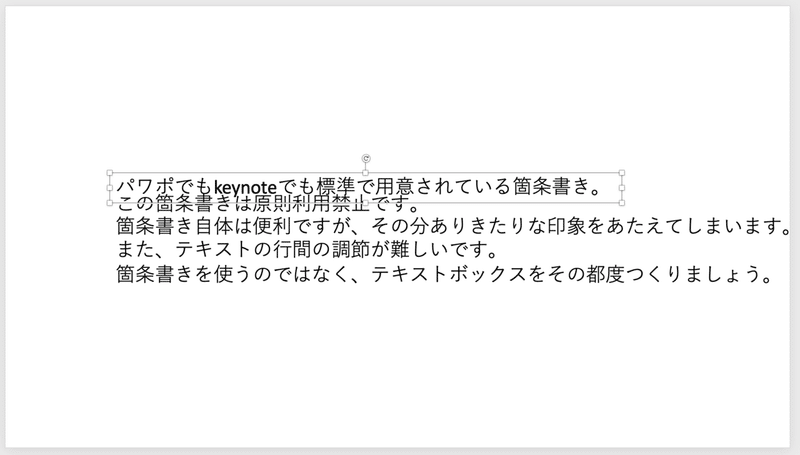
5. 増やしたものを並べます。このとき2通りのやり方があります。
5.1 地道に矢印キーで1ピクセルずつずらす方法。テキストボックスを選択し、上の文章にいちどぶつけます。そのあと下矢印キーを地道に10~15回ほど押して空白を作ります(回数は文字サイズに応じて変更します。だいたい文字の高さ半分程度の空白がほしいですね)。これをすべての文章で繰り返すます。メリットはテキストボックスの高さとは別に文字の高さで厳密に行間の空白を調節できることです。デメリットは面倒くさいのと何回押したのか忘れることです。
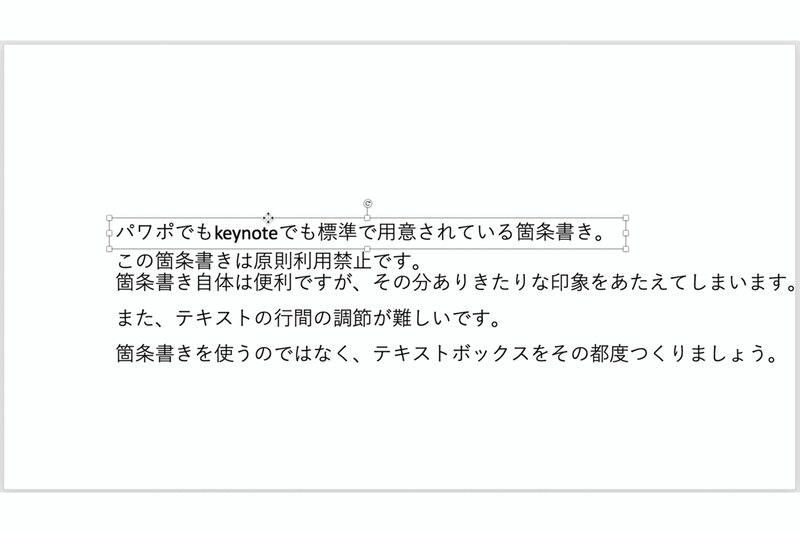
5.2 パワポやkeynoteの整列機能を使う方法。検索すればわかりやすい記事はたくさん出てきますが、一応公式のページをリンクしておきます。パワポとkeynote。メリットは簡単で早いことです。デメリットは厳密なピクセル数での調節が難しいことです。
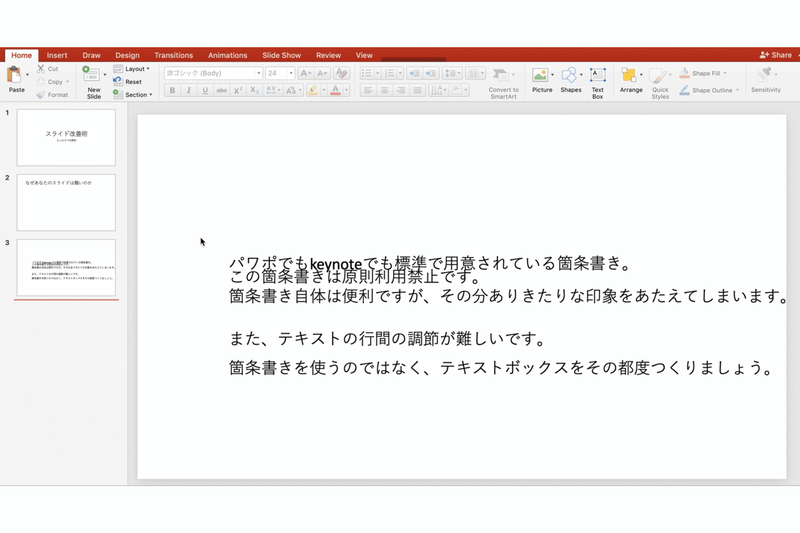
以上箇条書きを使わずにテキストボックスを整列させることができました。上記2つの手法を使って下のスライドを作成しました。
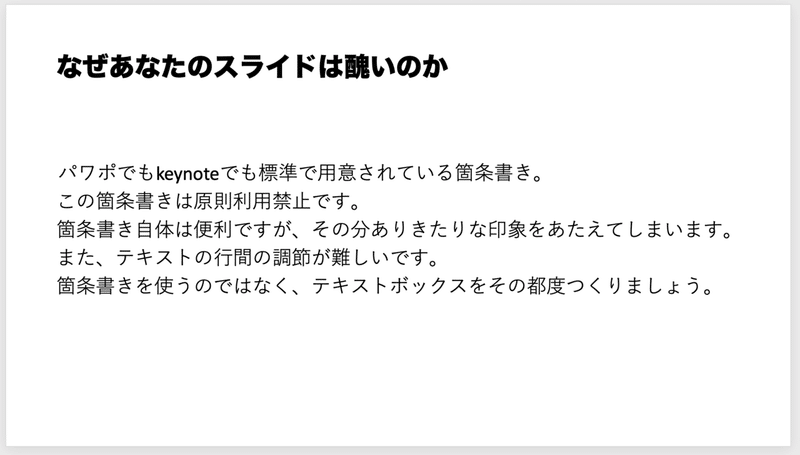
ルール2 ボックスは塗りつぶしのみか、外枠のみにし、ボックステキストは利用しない
ルール2複数あるやないかいというツッコミはなしでお願いします。ボックスはよくスライドで利用しますね。使うときは、外枠をなしにするか、もしくは塗りつぶしをなしにしましょう。こうするといわゆるフラットデザインぽくなり、余計な情報が少なくシャープな印象を与えます。
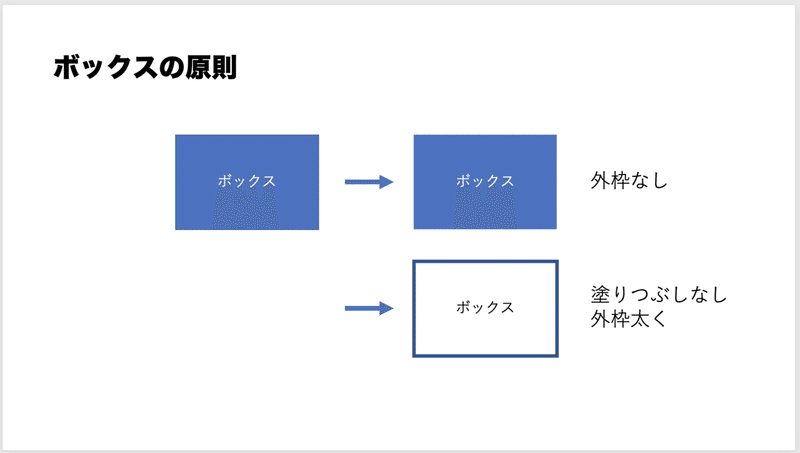
また、上記スライドでは利用していますが、ボックスをクリックして入力するテキスト(以下ボックステキスト)は使用しないようにしましょう。位置が調整しにくいので、余白をとるのが難しくなります。次のスライドはそれぞれ同じボックスに同じテキストサイズです。ボックステキストが強制改行されているのに対し、テキストボックスを利用した右側では、テキストボックスを横に長くすることで文章が収まっています。
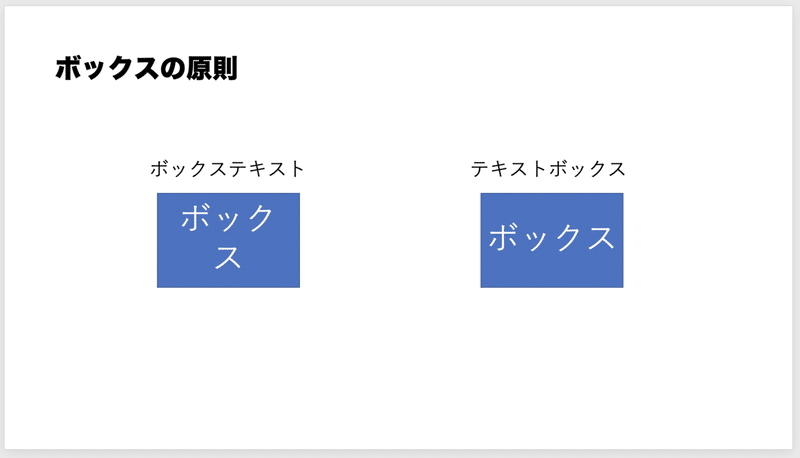
ちなみに、ボックスとテキストの揃え方は5.2と同じ方法が使えます。最近はマウス操作で自動的に位置が補完されて便利ですね。
ルール3 原色使用禁止。仲良しの色を選ぼう
原色は使い方が難しいので使用しないのが無難です。色には3つの要素があります。「色相」「明度」「彩度」です。聞いたことあるかもしれません。一般的にこのうち2つが同じ値だと色は喧嘩しないと言われています。
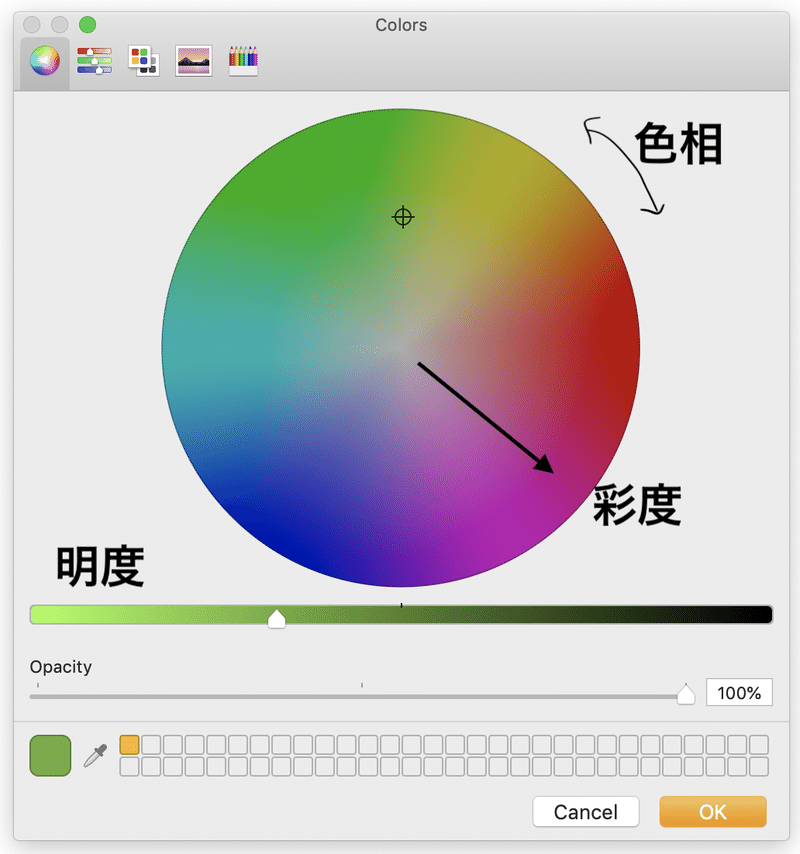
上の画像はパワポで色を選択するときに詳細設定でだすことができます。2つのうち2つが等しいということは次の3パターンが考えられます。
1. 色相が異なる。同心円状に色を選択していきます。
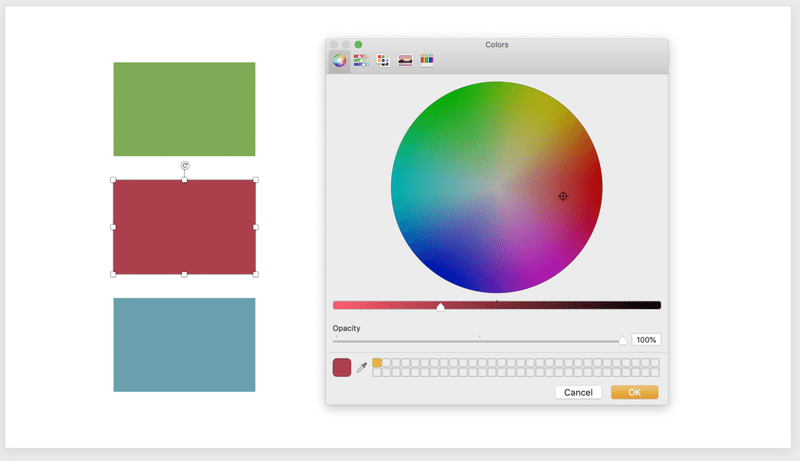
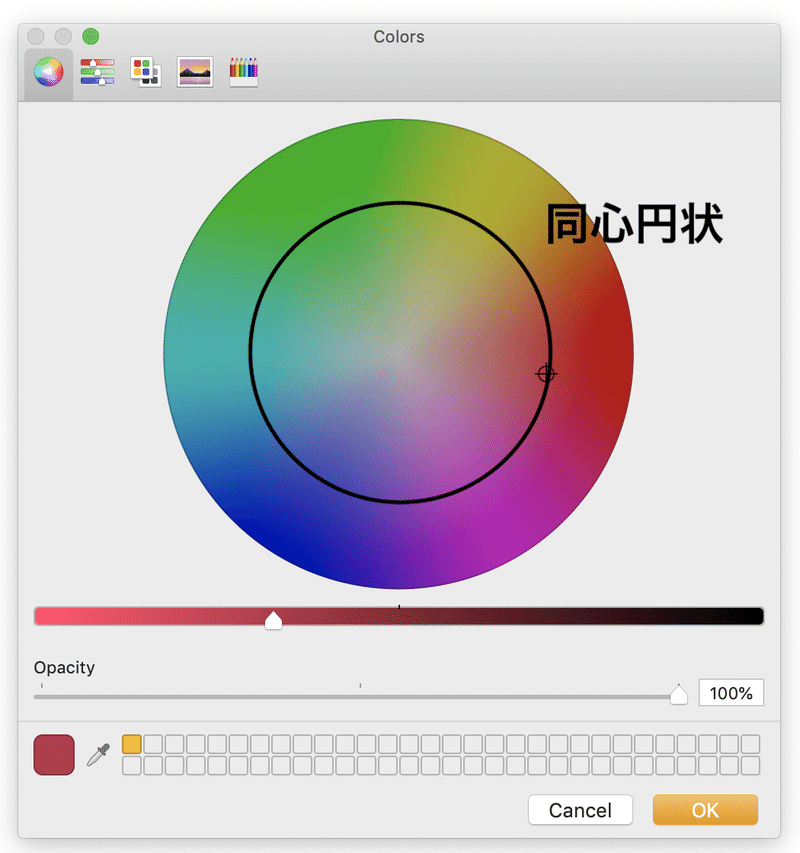
2. 彩度が異なる。放射状に色を選択していきます。
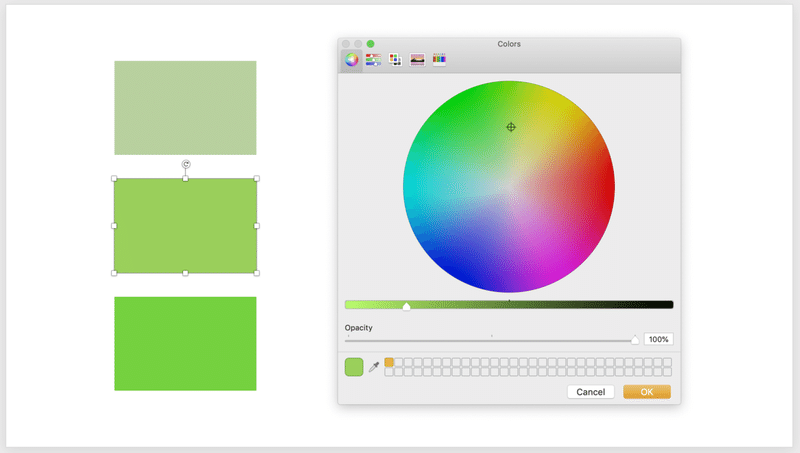

3. 明度が異なる。スライドでいうと横長くなっている部分ですね。
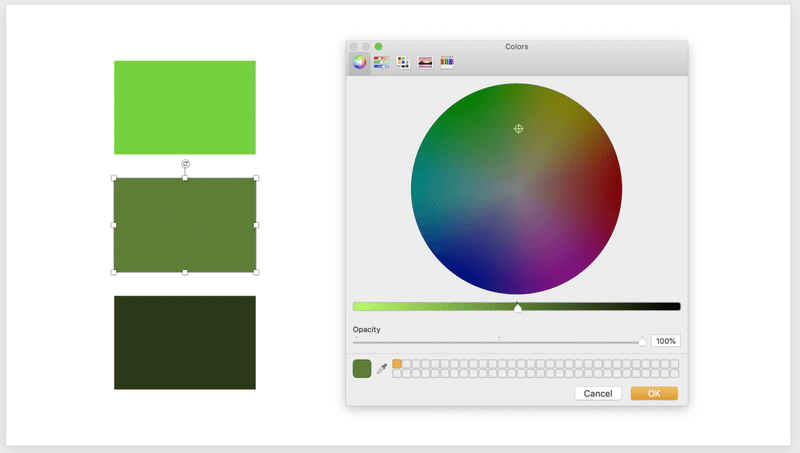
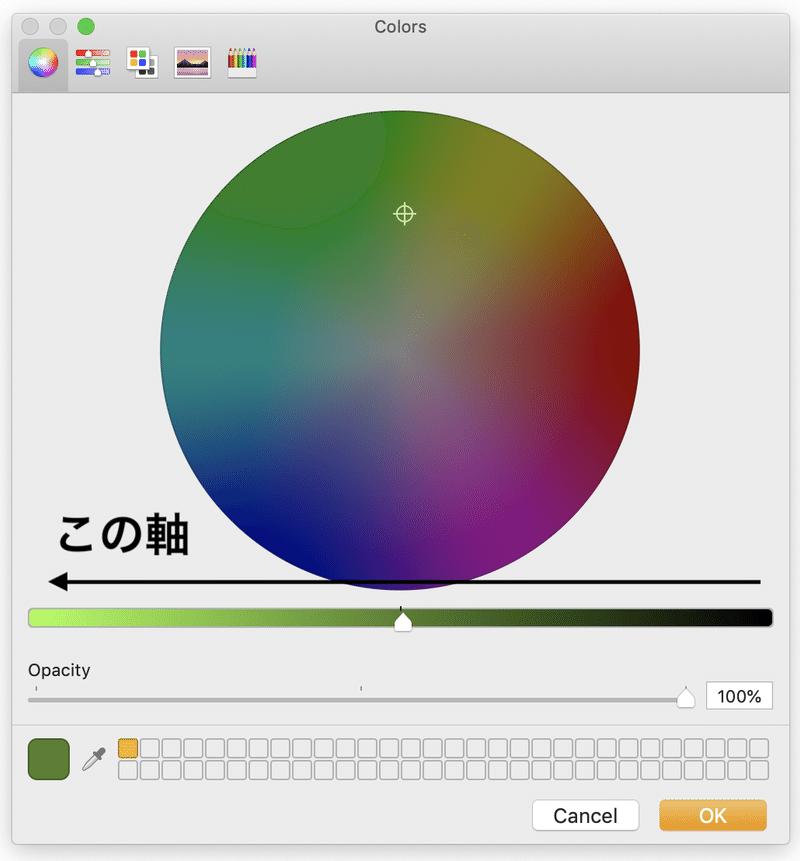
これで、スライドで重要な色の選択ができるようになりました。
まとめ
以上を踏まえるとヘッダー画像は次のようになりました。ちなみにRULEという本とてもおすすめです。ぜひご一読してみてくdさあいみなさんも良いスライドライフを!
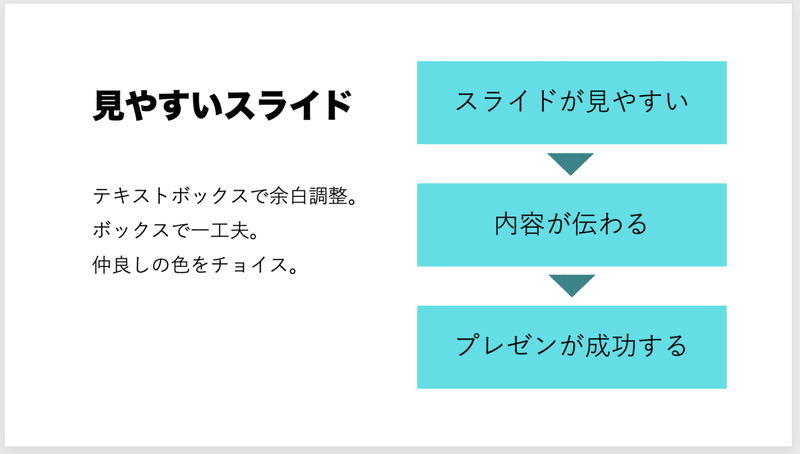
この記事が気に入ったらサポートをしてみませんか?
