
[Whisper] スナック感覚の音声文字起こしアプリを公開! 『SnackWhisper』の世界一詳しい使い方
こんにちは、キン担ラボの本橋です。

Whisper APIをとにかくシンプルに利用して文字起こしができるアプリが欲しくて作りました。Pyhton製です。Windows用バイナリも用意していますのでぜひお試しください。

Snackゐsperについて
会議の録音だったり、登壇の記録だったり、車の中のひとりごとだったり、音声を保存しておいてあとから参照したいことってありますよね。
そんなときに役立つ録音音声の文字起こしツール、「Snackゐisper」を公開しました。ポップコーンを食べているカワウソが目印です。

Whisper APIを利用するためGPUのないビジネスPCでも軽量に動作します。読み方は「すなっくうぃすぱぁ / SnackWhisper」、どなたも無料でお使いいただけます。
現時点ではWindows版のみですが、実行ファイル(EXE)形式も用意しました。
コードもgithubに公開していますので、他のプラットフォームでも実行できるかと思います。(Macで動作確認をしています)
セットアップ手順
ダウンロード
githubに公開しているコードをcloneして main.py を実行してください。
お急ぎの方はexe化したWindows用バイナリもご利用ください (pyinstallerを使ってビルドしています)。
いずれもβ版につき、自己責任でのご利用をお願いします。
あらかじめFFmpegをインストールしておいてください
SnackWhisperは静音除去や音声ファイルの分割にFFmpegを利用しています。お使いの環境にインストールしたうえで、SnackWhisperを実行してください。
Windows/Mac/Linuxのそれぞれの環境におけるFFmpegのインストールについては Perplexityに質問した回答をこの記事の末尾にも貼り付けておきます。
実行
Windowsコマンドライン(cmd.exe)またはMacやLinuxのターミナルから実行してください。main.pyを呼び出すだけです。
$ python main.py実行するとウィンドウが表示されます。
使い方
起動すると表示されるウィンドウがこちら。①~⑥について説明します。
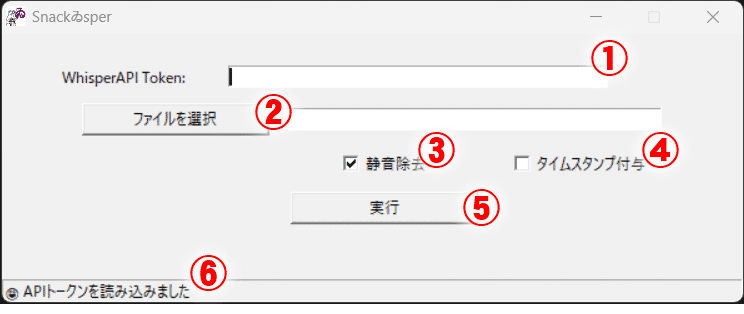
① OpenAI API Token
OpenAIのAPI Tokenを入力してください。Whisper APIによる文字起こしに利用します。ここに入力したトークン文字列は終了時に同じフォルダの`config.ini`ファイルとして保存して、次回実行時に再利用します。
② ファイル選択ボタンおよびパス表示エリア
文字起こしをしたい動画ファイル/音声ファイルを指定します。動画ファイルを指定した場合は、FFmpegにより音声部分を切り離したうえで文字起こしを行います。
一つの音声ファイルが25MBを超えた場合も自動的に分割して文字起こしを行います。僕の環境ではボイスレコーダーが250MBくらいでWAVファイルを区切ってくれているので、そのWAVファイルをそのまま放り込む使い方をしています。
③ 静音除去オプション
Whisper APIに投げる前に音声ファイルの静音部分の除去を行います。
これにより、API利用料金の省コスト化が見込めます。
④ タイムスタンプ付与オプション
出力する書き起こしにタイムスタンプを付与します。静音除去と併用すると時間がずれることをご了承ください。
⑤ 実行ボタン
ここまでの設定で音声ファイルの文字起こしを実行します。終わったら音声ファイルと同じパスに、同じファイル名で拡張子だけ変えたテキストファイルを保存します。
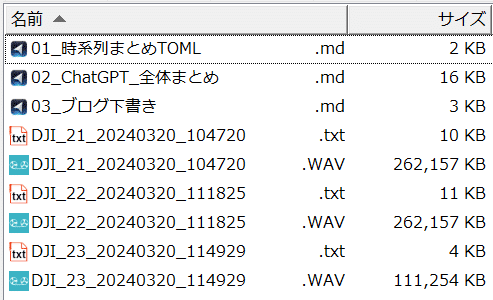
⑥ ステータス表示エリア
処理の進行状況を表示します。
エラーが出た場合はここの表示を参考にしてください。
ダウンロード
当面は無料でお使いいただけます。使ってみたい方、開発にご協力いただける方はこちらからダウンロードをお願いします。
最新版はgithubリポジトリからダウンロードされると確実です。
お楽しみください!
おまけ:FFmpegのインストール方法(by Perplexity)
FFmpegのインストール方法について、Windows、Mac、Linuxのそれぞれの環境別に簡潔に説明します。
Windows
公式サイトからWindows用のビルドをダウンロード。
ダウンロードしたZIPファイルを解凍し、`ffmpeg.exe`を含むフォルダを任意の場所に移動。
システム環境変数にフォルダのパスを追加(例:`C:\ffmpeg\bin`)。
コマンドプロンプトで`ffmpeg`と入力して動作確認[3][10][14][16].
Mac: Homebrewを使用する方法
Homebrewがインストールされていない場合、公式サイトからインストール。
`ffmpeg`コマンドで動作確認[1][8][18].
Mac: Homebrewを使用しない方法
公式サイトから「Static builds for macOS 64-bit」をダウンロード。
ダウンロードしたファイルを解凍し、`ffmpeg`バイナリを任意のディレクトリに移動。
ターミナルでパスを通す(例:`export PATH=$PATH:/path/to/ffmpeg`)。
`ffmpeg`コマンドで動作確認[7][12][15].
Linux: Debian系(Ubuntuなど)
`ffmpeg`コマンドで動作確認[4][5][6].
Linux: RHEL系(CentOSなど)
`ffmpeg`コマンドで動作確認[5][19].
これで、各環境でFFmpegをインストールする方法がわかります。
Citations:
[1] https://phoenixnap.com/kb/ffmpeg-mac
[2] https://www.hostinger.com/tutorials/how-to-install-ffmpeg
[3] https://phoenixnap.com/kb/ffmpeg-windows
[4] https://www.geeksforgeeks.org/how-to-install-ffmpeg-in-linux/
[5] https://www.tecmint.com/install-ffmpeg-in-linux/
[6] https://phoenixnap.com/kb/install-ffmpeg-ubuntu
[7] https://cyber-tenchou.com/tips/20200904/
[8] https://fukatsu.tech/install-ffmpeg
[9] https://ffmpeg.org/download.html
[10] https://fukatsu.tech/windows-ffmpeg
[11] https://www.kkaneko.jp/tools/win/ffmpeg.html
[12] https://jp.videoproc.com/edit-convert/install-ffmpeg-on-macos.htm
[13] https://jp.videoproc.com/edit-convert/how-to-download-and-install-ffmpeg.htm
[14] https://taziku.co.jp/blog/windows-ffmpeg
[15] https://www.digitalboo.net/post/13324/eazy_ffmpeg
[16] https://qiita.com/SatoshiGachiFujimoto/items/0da89db99d8a5dae3e9c
[17] https://qiita.com/24Century/items/33f92bfc960d5126f916
[18] https://qiita.com/gwanryong/items/77dbd4db6c621b4fed08
[19] https://qiita.com/naoh16/items/f9bd1094b93ce47fefeb
[20] https://roboin.io/article/2024/02/25/install-ffmpeg-to-windows/
