
【ステップメールの新規作成と、記事の登録】リザストの歩くトリセツ#7
*更新日:2024年6月14日
1. ステップメールとは
まず、ステップメールとメルマガの違いについて簡単に説明します。メルマガは、メールの「マガジン」ですので、日刊紙や週刊誌のように、購入した時点の記事になります。過去の記事をみたい場合は、バックナンバーを取り寄せて読むということになりますね。
これに対して、ステップメールは、いつ登録しても初回の配信から順番に購読できるシステムです。書籍を買って、1ページ目から読むのと同じことですね。
つまり、メルマガは、その時その時の自分の活動や想いを伝える記事や時事ネタ、ステップメールは、ご自身のコンテンツの情報提供や教育を目的とした、教科書、参考書、あるいは、自伝的ストーリーなどの読みもの、といった使い分けをします。
メルマガもステップメールも、ステップマーケティングの第2段階「情報提供」のためのツールです。ここで体験会や説明会、本命商品を繰り返し読者に案内していくことになります。
2. ステップメールの新規作成
まず左メニュー[メルマガ/ステップメール]>[ステップメール一覧]を押します。
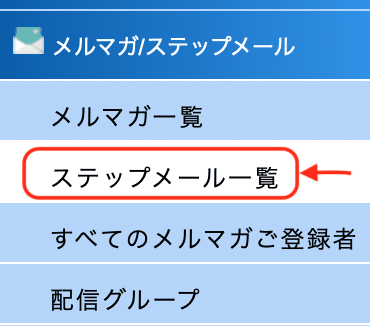
初めて作成する時は、下記の表示になっています。[ステップメールの新規作成]を押します。
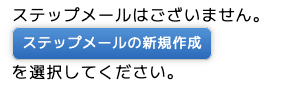
下記の画面で、[ステップメールのタイトル]を入力します。[ステップメールの配信間隔]で、毎日/1日おき/2日おき/3日おき/毎週のいずれかを選択します。[ステップメールの送信時間]を設定します。無料版では朝6時から10時および12時の配信設定ができません。
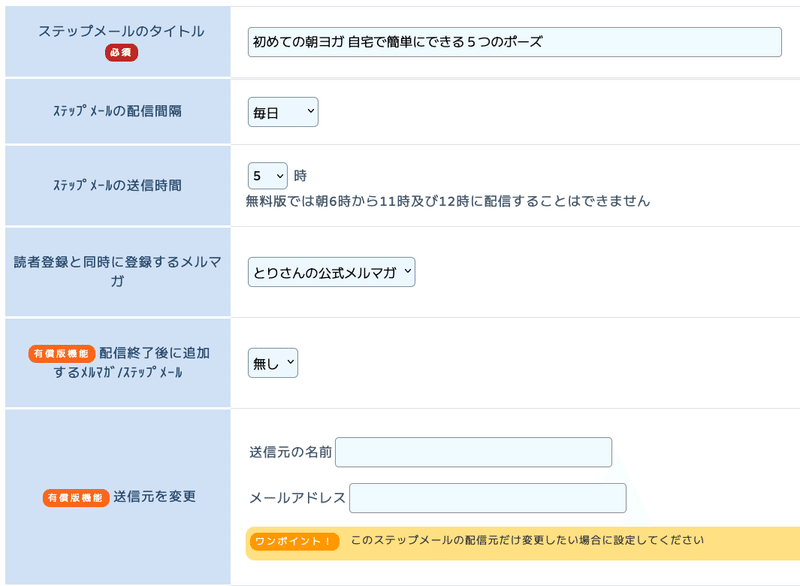
[読者登録と同時に登録するメルマガ]も設定しておきましょう。このステップメールの登録画面(ランディングページ)に、同時登録の同意を取る表示が自動的に挿入されます。また、有償版機能では、[配信終了後にメルマガを追加するメルマガ/ステップメール]の設定、[送信元を変更]で通常と異なるメールアドレスや送信元に設定することも可能です。
[価格]に金額を設定することで有料ステップメールの作成も可能です。金額を設定した後に一旦保存ボタンを押すと、支払方法の選択ができるようになります
[物販の商品として追加]を押すことでショップの商品として掲載することができます。

[保存]を押すと、次に自動返信メールの入力画面が表示されます。
[読者登録時の確認メール]、[読者登録完了直後に配信されるメール(第0回)]の本文(HTMLメールと文字メール)を記入します。
この画面は、<メルマガの新規作成>で説明した内容と同じなので詳細は割愛します。内容を確認して必要に応じて入力して[保存]を押します。
次に開く告知文の編集画面も、<メルマガの新規作成>と同じです。以下の通り、画像の設定と、文章を入力します。
[ページのヘッダーに表示する画像]の項目で、ヘッダー画像を指定します。ご自身で作成した画像があれば、[自分で撮影した画像を使う]を押して、画像をアップロードしてリンクをコピーし、[画像のURL]に貼り付けます。
[受付フォームの文章]の項目で、このステップメールの内容や登録するメリット、どんな人に読んでほしいかを記載します。
[申し込み後ページ編集]のボタンを押して、登録ボタンを押したあとにリザストの画面に表示されるメッセージを入力します。
[登録解除のメッセージ編集]のボタンを押して、登録解除の画面に表示するメッセージを入力します。
入力を終えたら[保存]を押します。
ステップメールの編集画面も、メルマガの編集と同様、ページの上部に表示される以下のボタンメニューで、すべての操作を行うことができます。
<ステップメールのボタンメニュー>
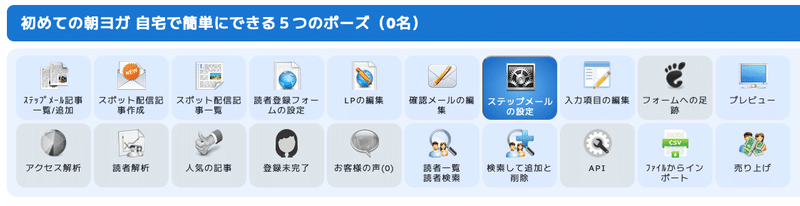
3. テンプレートの編集
最初から記事を作成してもかまいませんが、自分好みのデザインでステップメールを作成したいという方は、記事を作成する前に「テンプレート」を設定しておくことをおすすめします。各記事を作成する際に、その都度、見出しや囲線を編集するのは労力がかかるので、あらかじめテンプレート編集画面で、体裁を整えておきましょう。これをやっておくことで、記事を追加する際、効率の良い編集作業ができます。
[ステップメールの設定]ボタンを押して、[ステップメール記事のテンプレート]を表示します。
<HTML形式のテンプレート>
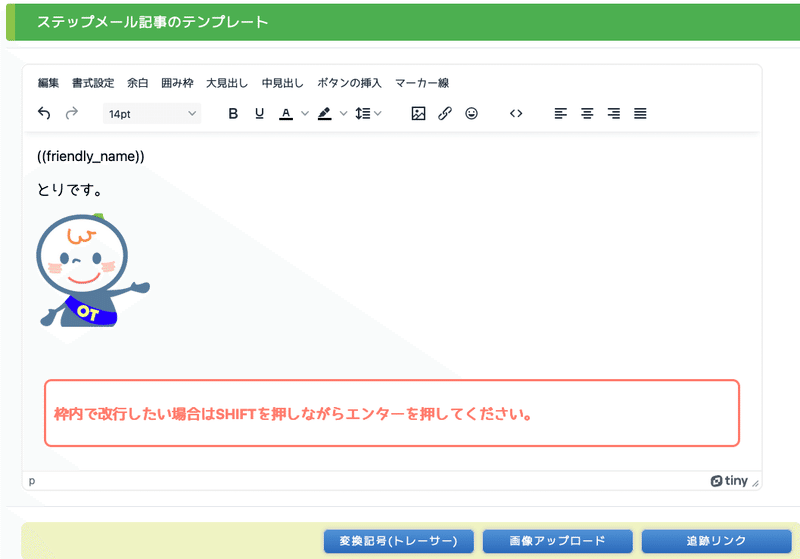
テンプレートには、HTML形式とテキスト形式の2種類があります。繰り返しの説明になりますが、PCメールアドレスにはHTML形式、携帯メールアドレスにはテキスト形式が配信されます。HTML形式のテンプレートは下記のようになっています。
<文字メール形式のテンプレート>

このステップメールの各記事に共通する内容は、出来る限りテンプレート内で作成しておきます。文頭の挨拶など記入しておきましょう。文尾はそのままでも問題ありません。一つ重要なのは、配信停止のリンクは削除しないことです。このリンクを削除してしまうと記事作成時に警告文が表示され配信できません。
4. ステップメール記事の追加
それでは、第1回目のステップメールの記事を追加していきましょう。[ステップメール記事一覧/追加]ボタンを押して、記事一覧画面を開きます。
下記のように記事のリストが表示されます。[順序 0]が登録直後に自動送信されるメールで、[HTML]、[文字]の「○」の表示は文章を設定済みという意味になります。
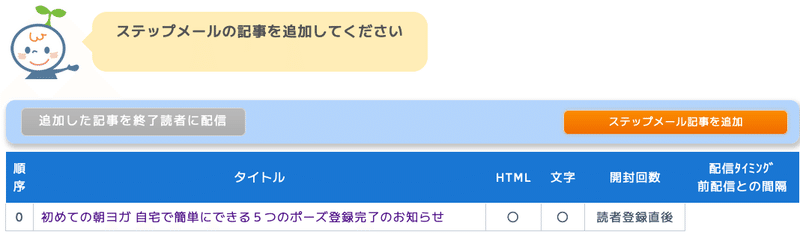
第1回目に配信する記事を登録します。記事一覧の右上にある[ステップメール記事を追加]ボタンを押します。
[送信元]には全体設定メニューで設定した肩書き、名前が自動挿入されます。
[配信時間を個別に設定]は有償版の機能です。無料版では個別の配信時間設定ができません。先ほど設定した、共通の配信間隔、配信時間の条件となります。
[メールの表題]、本文(HTMLメール、文字メール)を入力します。入力の方法はメルマガと同様です。入力後、[テスト配信]を押して自分のメールアドレスに届いた記事を確認し、必要に応じて修正します。

記事を追加していくと、下記の通り記事のリストができあがっていきます。
タイトルには読者が一目で分かるように、ステップメールのタイトル、何日目の記事なのか、各記事の題名を入力すると良いでしょう。もちろんお好みの表現で構いません。
公開後に記事を追加した場合は、[ステップ終了読者に追加記事の配信を開始]を押すと、すでに配信が終了している読者に追加で配信されます。
ステップメールの記事の最終回には、必ず次につながる案内を入れて締めくくりましょう。下記の例の場合は、5日間にわたりヨガのポーズを伝えた後、翌日にグループレッスンの案内をしています。
文字メールの設定を忘れていると、[文字]の項目に赤ハイライトで×印が表示されますのでチェックしてください。

ひと通り記事の入力が完了したら、[読者登録フォームの設定]を押し、[読者の募集]で[受付中(公開)]にします。特定のお客様限定で配信したい場合は[限定公開]を選択し、そのURLを案内します(電子コンテンツ一覧ページには表示されません)。
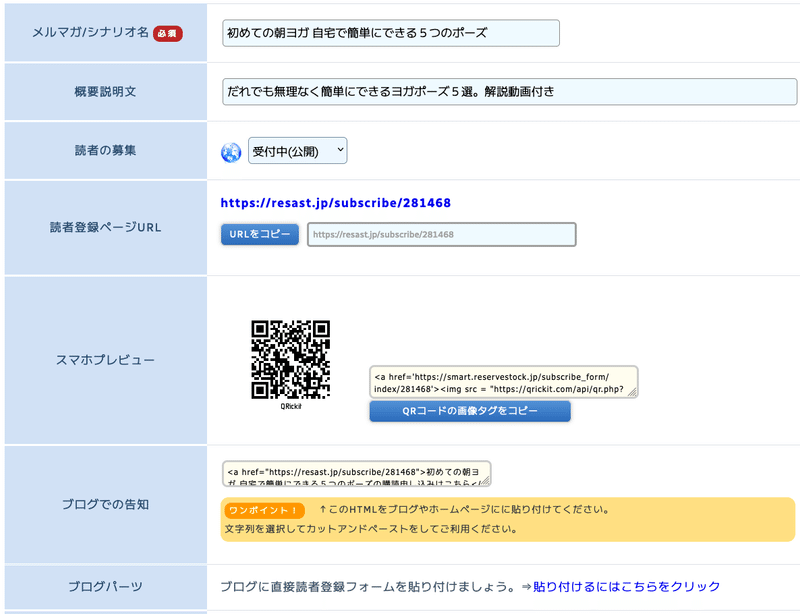
[読者登録ページURL]の[URLをコピー]を押して、ブログやSNSに貼り付けて繰り返しお知らせしましょう。
5. 配信状況の確認
ボタンバーの[読者一覧/読者検索]を押すと、読者一覧が表示されます。ここで読者毎の[登録状態]、[進捗]、[次回配信](日時)、[次回記事](タイトル)が閲覧できます。

記事を後から追加した場合は、すでに配信終了になっている読者には配信されません。例えば、進捗が「10/15」で配信終了となっている場合は、11〜15通目を後から追加したことが分かります。このような場合は、[ステップ終了者に追加記事を配信]を実行しましょう。

6. 読者解析機能(エキスパート版以上)
エキスパート版、プレミアム版では、読者解析、人気のステップメール記事を閲覧できます。購読データを分析することでコンテンツの改善効果を確認するのに有効です。
・読者解析:
- 1年間の読者登録者数の推移
- 過去1年の登録者数vs以前の登録者数 比率
- 解除率 過去1年の解除数vs全体数
- 登録に至った参照元
- 何通目で解除したか
- メールの到達率 未開封vs開封 割合
- アプリインストール割合
- 年単位の購読期間
- いいね数ランキング
- メール開封回数 読者ランキング
・人気のステップメール記事
- 記事毎の配信数/開封回数/開封人数/開封率/いいね数
★ リザスト起業 動画セミナー ★
いきがいカフェ協会のショップで動画講座の販売を始めました。
・ChatGPTとCanvaでインスタ投稿とステップメールを一気に作る方法!
ChatGPTとCanvaをうまく使うことで簡単にインスタ投稿を作ることができます。さらにリザストのステップメールを活用して、メール講座まで一気に作ってしまおうという内容です。動画では実際にデモンストレーションをお見せしています。解説書(PDFファイル)、ChatGPT質問テンプレート付き。無料相談60分の特典もついてきます。
【こちら】をご覧ください。
★ 無料相談を申し込む
ぜひご一緒に「自分生きビジネス」を始めませんか?
お問い合わせを心よりお待ちしています!(^^)/

この記事が気に入ったらサポートをしてみませんか?
