
順位検索ツール【SERPOSCOPE2.9】の使い方〜初期設定からキーワード登録まで
アフィリエイトにおける順位チェックツールというと、GRCが超有名ですが、無料で使える高性能な順位チェックツールが【SERPOSCOPE】です。
あなたのWindowsやMacにもインストール可能なのですが、作業をしながら順位を取得する場合は、それなりにCPUに負担がかかるので作業しながら順位を取得するのはあまりおすすめできません。
専用のPCがあれば、常時電源を入れておいてサーバー的な使い方をするのもいいでしょう。しかし、順位を見るときだけ別のPCを使うというのでは、外出先で順位を確認したいときに困ってしまいます。
なので、私はAWS(AmazonWebService)をつかって【SERPOSCOPE】で自動で順位を取得し、どこからでもどの端末でもネットに繋がってさえすれば順位が確認できるようにしています。
AWSにSERPOSCOPEをインストールして使う方法については、ネット上の情報を紡いでいけば自分でも設置可能ですが、ちょっとハードルが高いので、わかりやすくAmazonWebServiceのアカウントの作成からSERPOSCOPEのインストール完了までの手続きをまとめた有料noteを公開しています。こちらから購入してもらえるとめっちゃよろこんでしまいます!
検索順位チェックツールSERPOSCOPE2.9をAWS(AmazonWebService)にインストールする方法(※Macで解説)
ということで、そんな便利なSERPOSCOPEの基本的な使い方を紹介していきます。
とりあえず、SERPOSCOPEを使いたいという人は、自分のPCへインストールするか、上記のnoteを参考にしてAWSにインストールしてみてください。
後ほど個人のMacへSERPOSCOPE2.9をインストールする方法も紹介する予定です(こちらは無料)。
ということでさっそくSERPOSCOPE2.9の使い方を解説していきます。※SERPOSCOPE2.9のインストールが完了している前提で解説します。
目次
・SERPOSCOPへログイン
・各項目の解説と初期設定
・一般設定
・Googleの設定
・サイトの登録
・複数サイトの一括登録
・キーワードの登録
・複数キーワードの一括登録
SERPOSCOPEへログイン
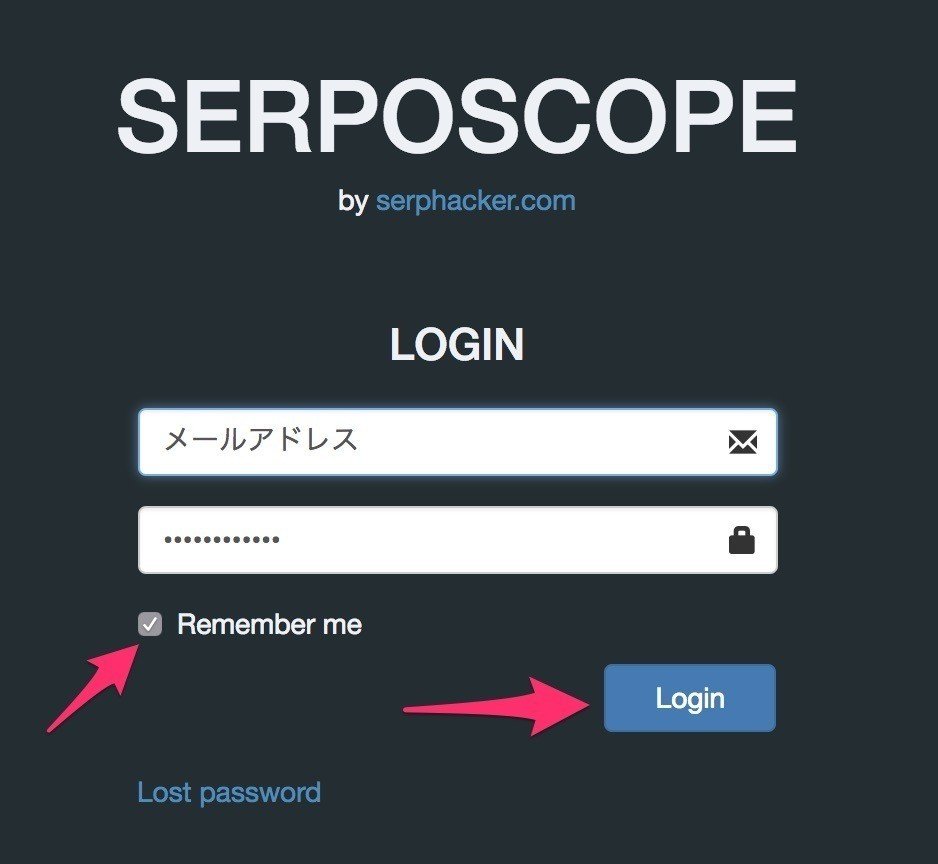
メールアドレスとパスワードでログインします。
次回の入力を省けるように【Remember me】にチェックをいてれおきます。
各項目の解説と初期設定

上部の【ADMIN】から初期設定を始めますが、その前に上部にある項目を解説しておきます。

【GROUP】
登録したサイトのグループ一覧を表示します。
【Admin】
各種設定を行います。
【CHECK RANKS】
登録されているキーワードのランキングチェックを開始します。
【DOCS】
各種プレファランスやQAのサイトへ移動します。
【SUPPORT】
サポートサイトへ移動します。
【ACCOUNT】
パスワードの再設定やログアウト、言語(フランス語、英語、オランダ語)を選択できます。
使うのは、ほぼ左の3つ【GROUP】【Admin】【CHECK RANKS】だけです。
まずは、【ADMIN】の中身をみてみましょう。

項目としては、【SETTINGS】【USERS AND PERMISSIONS】【TASKS】【SYSTEM】がありますが、メインで使うのは【SETTINGS】にある【GENERAL】と【GOOGLE】です。
その他の項目は参考程度に覗いてみるといいです。
【GENERAL】(一般設定)の項目からみてみましょう
一般設定
【GENERAL】の設定にはさらに【GENERAL】【DISPLAY】【CAPTCHA】の項目があり、それぞれの項目で入力が必要なものと不必要なものがあります。
【GENERAL】

Cron time
Cron time(Server time)は、SERPOSCOPEをインストールしたサーバーの時間帯なので、AWSにインストールしている場合は、それぞれのサーバーの時間帯になります。私の場合AWSのオレゴンのサーバーにインストールしているので、16-17時間の時差(サマータイムの関係)があります。
自分のPCにインストールしている場合は自分が作業をしない時間にチェックが始まるようにセットしましょう。
AWSにインストールしている場合はいつでもいいのですが、作業しているときに動いていると正確な順位が見れないので、自分が寝ている時間であるオレゴン時間の午後6時(18:00)に始まるように設定しています。
あなたの状況に合わせて時間を設定しましょう。
Histry limit
結果の保存期間を指定しますが、365のままで構いません。
【DISPLAY】
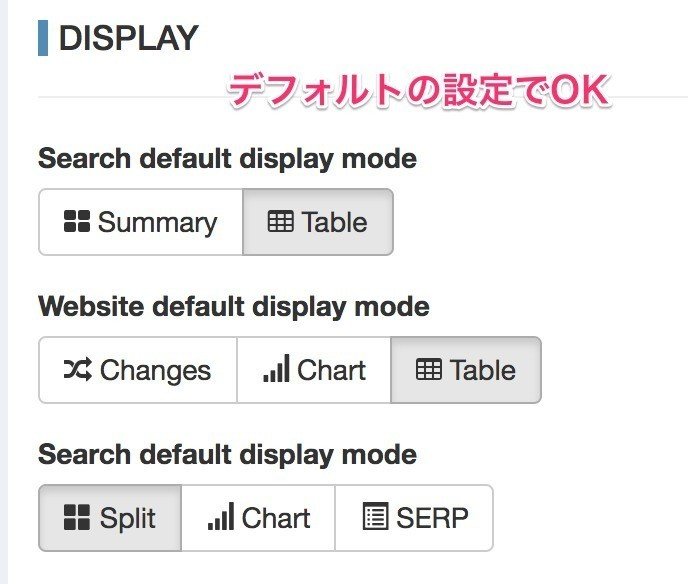
ディスプレイの表示画面を設定しますが、デフォルトで問題ないので、変更する必要はありません。興味があればいろいろ変更してみてください。
【CAPTCHA】
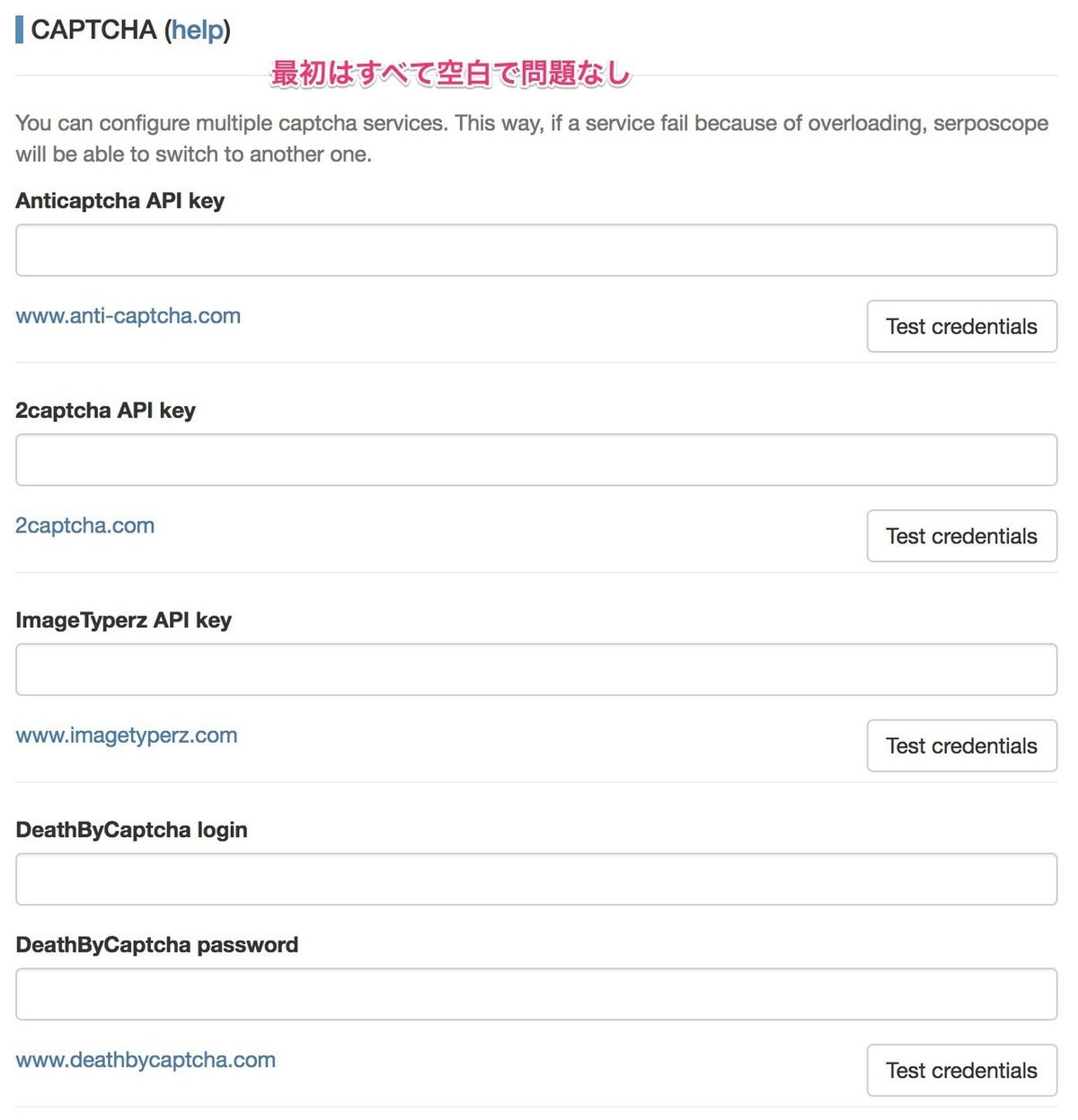
【CAPCHA】については、Googleの画像認証をクリアするためのもので、海外のいくつかのサイトが画像認証を解除するサービスを行っているので、画像認証でエラーが多発するようになれば、APIキーを取得して利用します。
利用すると料金がかかってくるので、最初は何も設定せずに始めても大丈夫です。
必要な項目を入力したら、最下段にある【Save】をクリックします。

Googleの設定
続いてGOOGLEの設定を行います。
上部メニューの【ADMIN】→【GOOGLE】に移動します。
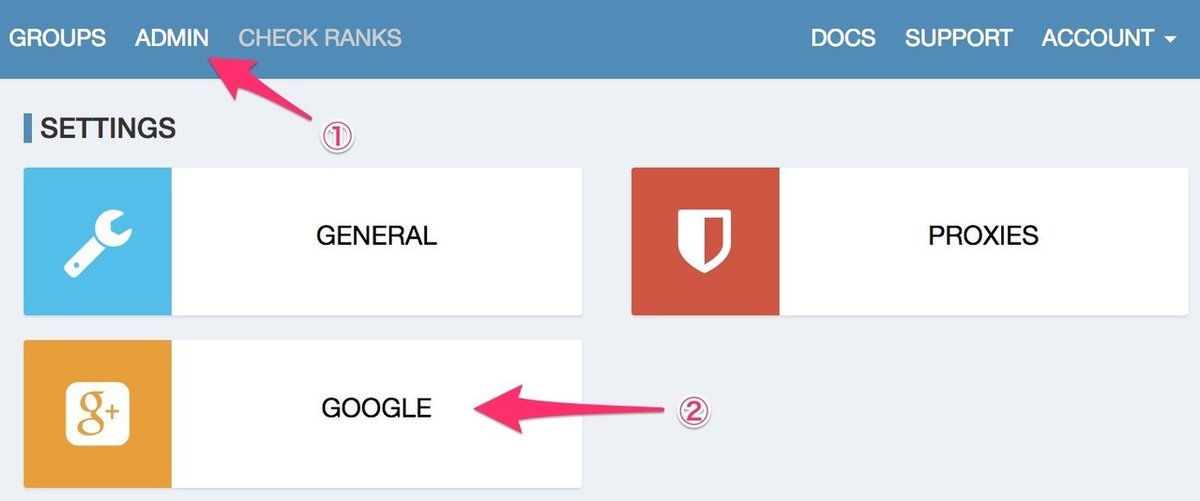
表示される項目は【NETWORKING OPTIONS】【DEFAULT SEARCH OPTIONS】の2つで、それぞれの項目をみていきましょう。
【NETWORKING OPTIONS】
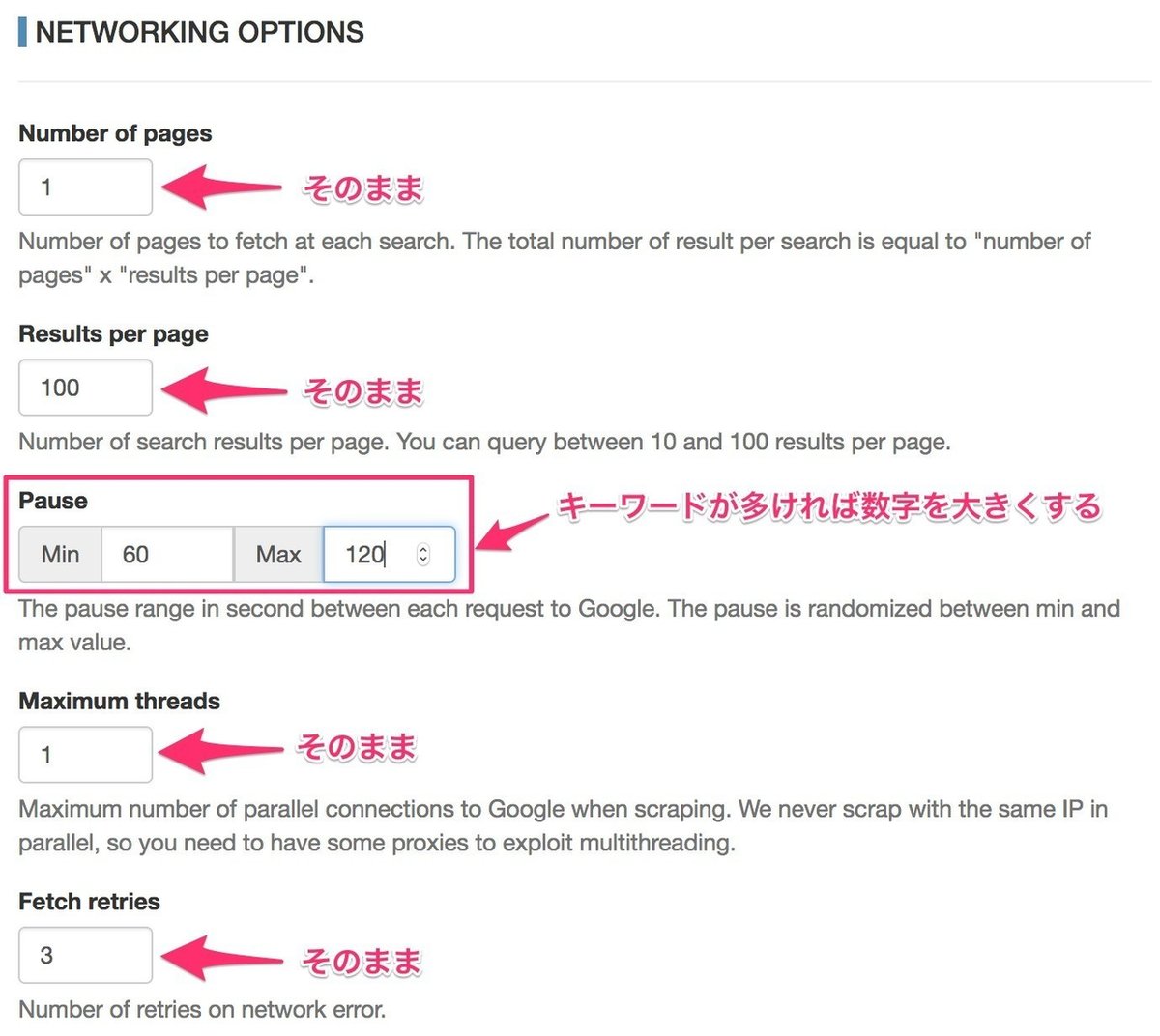
Number of pages
何ページ分の検索結果を取得するかという項目で、デフォルトの【1】のままで大丈夫
Results pre pages
1ページあたりの検索結果に何ページ表示するかという項目で、デフォルトの【100】のままにする。
Pause
キーワードが複数ある場合、次のキーワードを検索するまでに何秒待つかということ。
待ち時間を少なくしてどんどん自動検索をするとGoogleが画像認証を入れたり、弾かれてエラーになるので、できるだけ長いほうが問題は起こりにくいです。
あなたの感覚で、Minに30〜60、Maxに60〜90の値を入れてください。
Maximum thread
キーワードのチェックを複数同時にいくつおこなうか。【1】のままでOK
Fetch retries
ネットワークが切断されたときに何回繰り返して実行するか。デフォルトの【3】でOK
ここまで入力ができたら、一旦スクロールした下部にある【Save】をクリック。

つづいて【DEFAULT SEARCH OPTIONS】の項目を設定します。
【DEFAULT SEARCH OPTIONS】

Country
プルダウンから【JP - Japan】を選択
Datacenter
特定のIPからの検索結果を表示したくない場合にIPアドレスを入力します。空白でOK
Device
キーワードを登録するときに【Desktop】か【Mobile】のどちらの検索結果をデフォルトにするか。【Desktop】でOK
Local
検索に問題があれば、検索する場所を選択できます。空欄でOK
Custom Parameters
検索に条件を付けてカスタマイズできます。空欄でOK
入力が完了したら、下にある【Save】をクリックして、SERPOSCOPEを使う準備は完了です。
つづいてサイト登録に入ります。
サイト登録
上部メニューの【GROUP】→【New group】をクリックします。
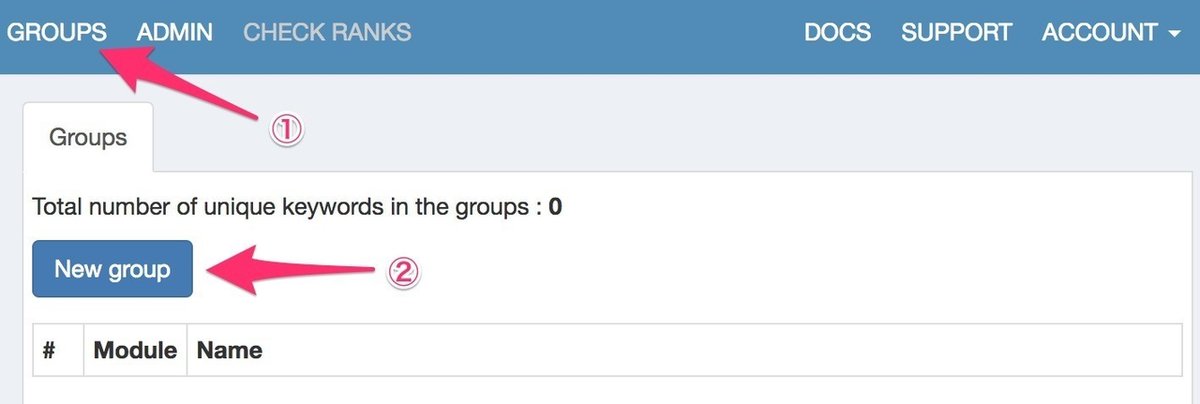
ダイアログが表示されるので「Name」にグループ名を入力して、【Save】をクリックします。
※例えばサプリメントに関するアフィリエイトサイトを運営しているのなら「サプリメント」と入力します。
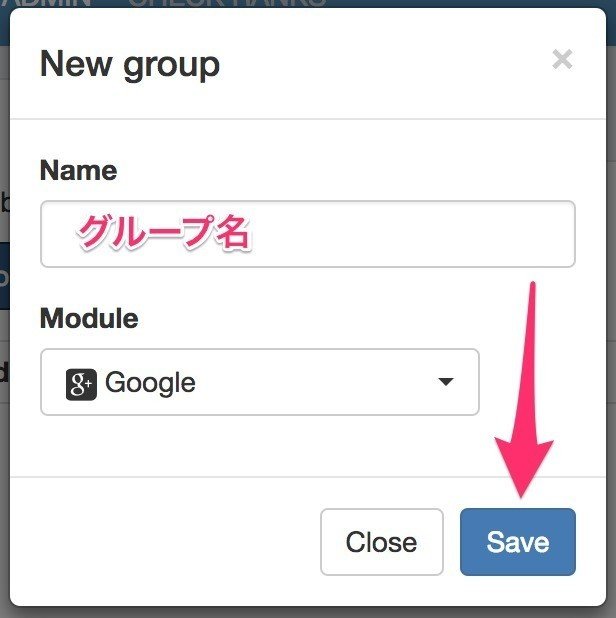
Group createと表示されて「サプリメント」のグループができます。
ここにサイトを登録します。
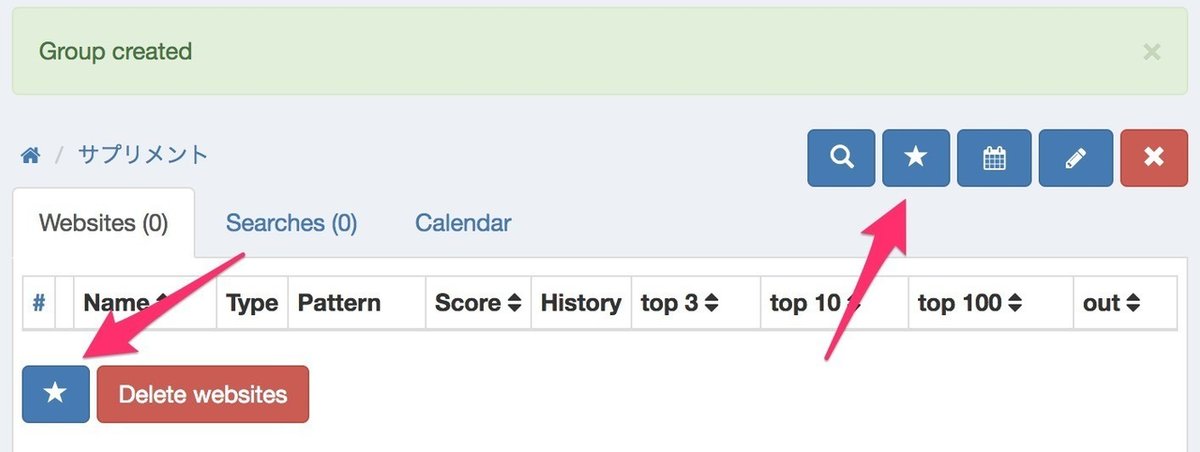
どちらでもいいので右上か左下にある【★】をクリックします。
※ブラウザの幅を広く表示している場合【Add website】になっています。
ダイアログが表示されるので「Name」にサイトの名前などを入力して、「Pattern」にドメインを入力して【Save】をクリックします。

Website addedと表示されてサイトが登録されます。
※日本語ドメインはエラーになるので、ピュニコードに変換できるサイトでピュニコード化したドメインを貼り付けます。
複数サイトの一括登録
サイトが複数ある場合や他の競合サイトも登録して比較をしたい場合は、複数サイトの一括登録が可能です。
New websiteを登録するダイアログで【Bulk import】をクリック。
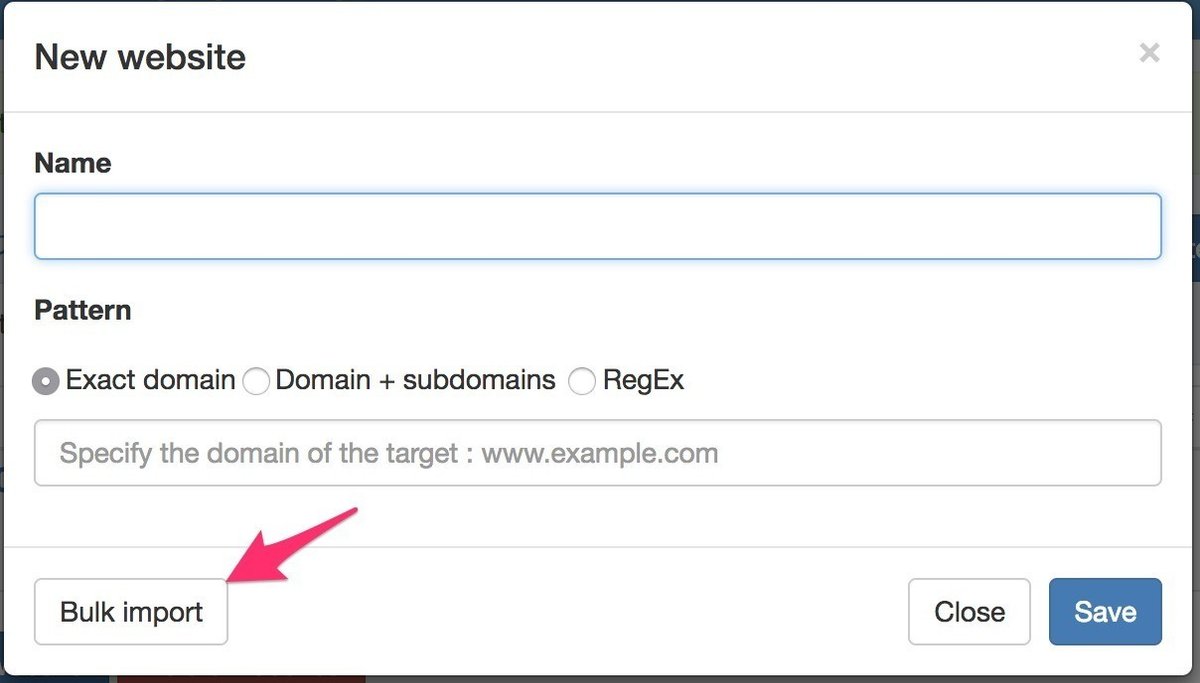
表示されるダイアログの入力欄にドメインを入力し、【Save】をクリックします。

エラーがなければ登録したサイトが表示されます。
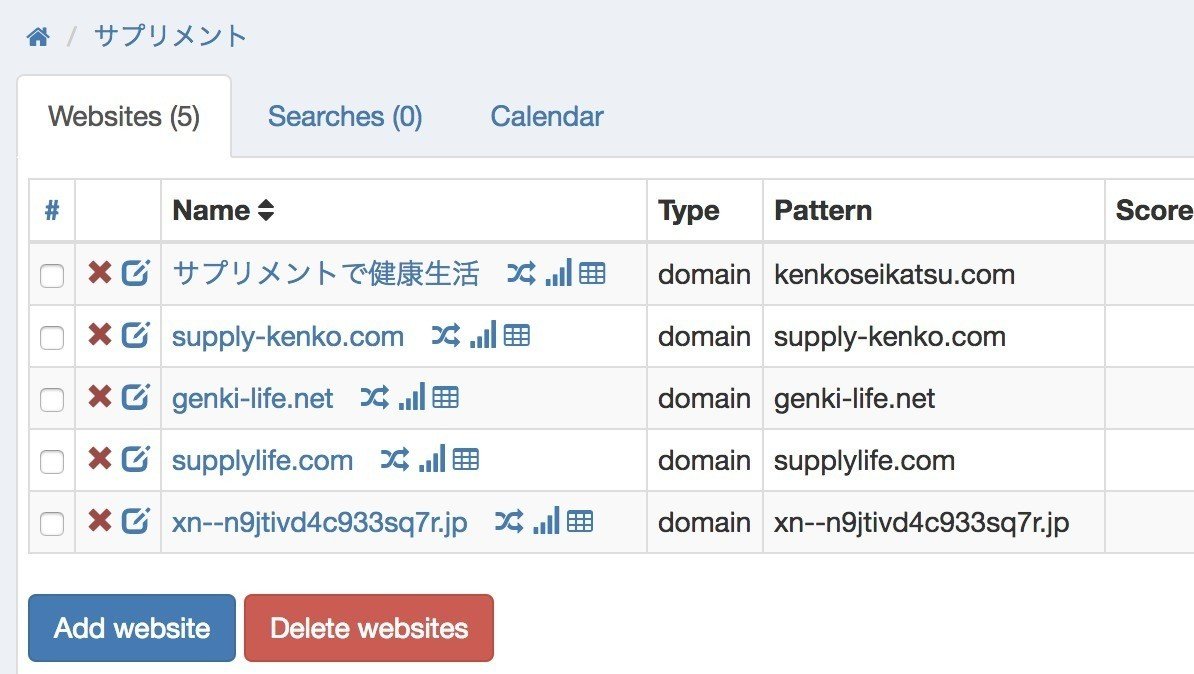
一括登録だとサイト名がドメイン名になるので、赤×の横にある編集マークをクリックしてサイト名を変更しましょう。
つづいて、キーワードの登録をします。
キーワードの登録

グループが表示されている状態で、右上の【Add search】をクリックします。
※ブラウザの幅が狭いと【虫眼鏡マーク】になっている場合があります。
New Searchダイアログが表示されるので、各項目を確認します。
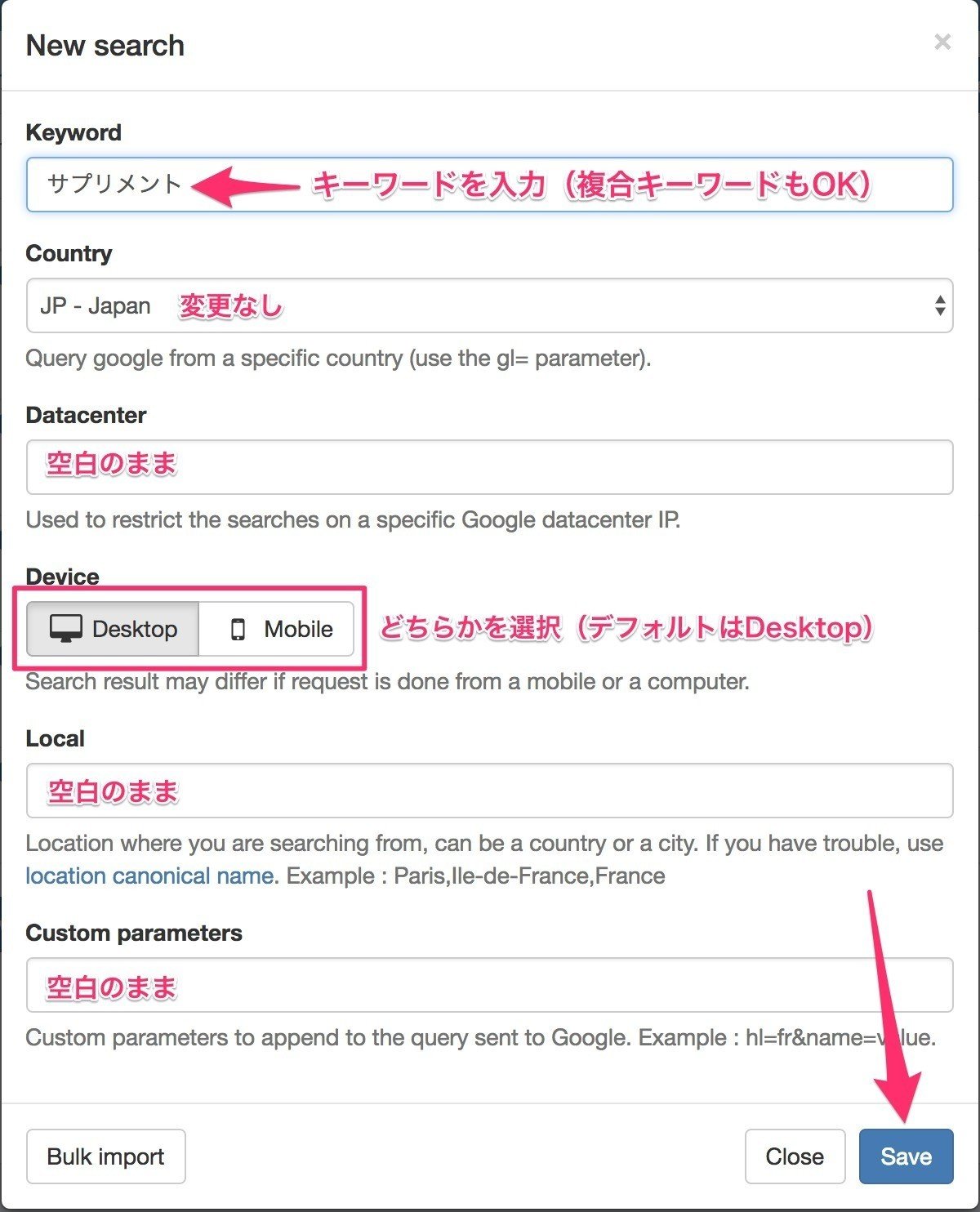
Keyword
検索するキーワードを入力します。複合キーワードも大丈夫です。
Country
デフォルトで【JP - Japan】を設定したので、変更しなくて大丈夫です。
Datacenter
空白でかまいません。
Device
【Desktop】か【Mobile】のどちらかを選びます。
Local
空白でOK
Custom parameters
空白でOK
さいごに【Save】をクリックしてキーワードの登録が完了です。
Searches addedと表示されてキーワードが登録されています。
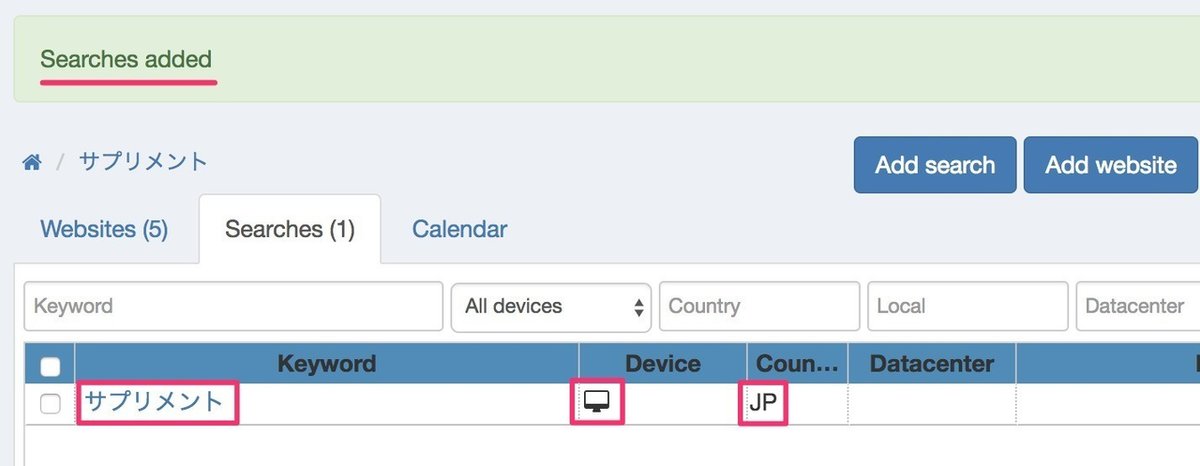
つぎに、一括でキーワードを登録する方法を解説します。
複数キーワードの一括登録
New searchのダイアログの左下にある【Bulk import】をクリックします。
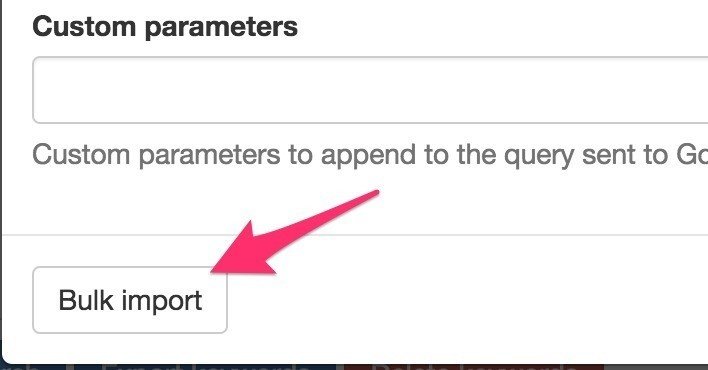
表示される入力フィールドに1行づつキーワードを入れていきます。
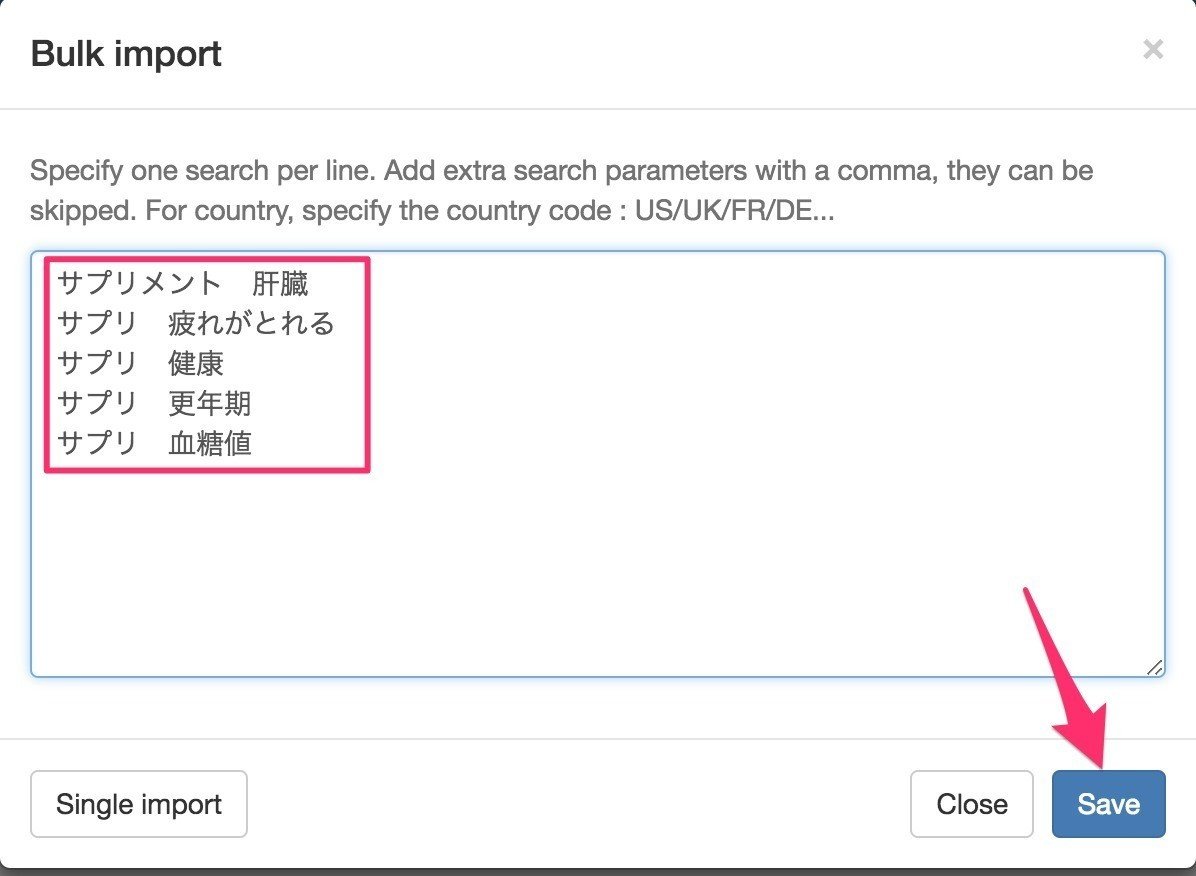
最後に【Save】をクリックして複数のキーワード登録が完了します。
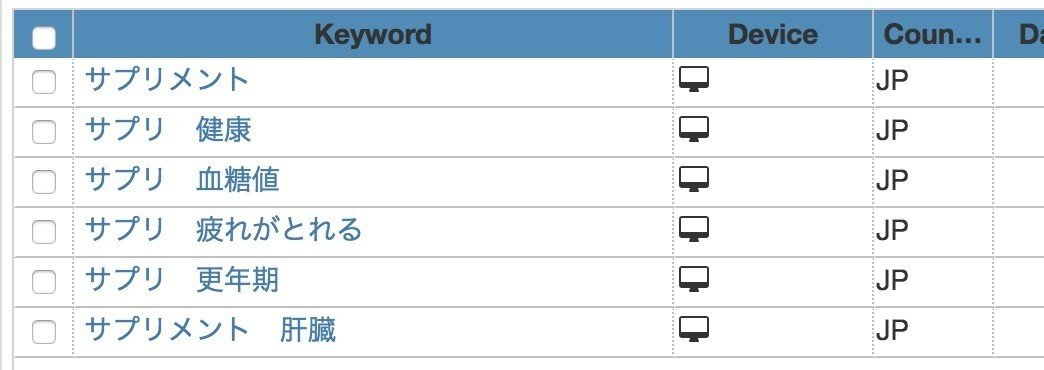
キーワードだけを入力した場合は、他の値(DeviceやCountryなど)は一般設定で入力したデフォルトの値が適用されます。
また、カンマ【,】で区切ってそれぞれの値を1行に入れるとキーワード以外の値も一括登録できちゃいます。
[Keyword],[Country],[Datacenter],[Device],[Local],[Custom parameters]
例えば、こんな感じ
サプリ 健康,JP,,Mobile,,
サプリ 血糖値,JP,,Desktop,,
基本的にキーワード以外に変更するところは【Device】くらいだと思うので、GOOGLE設定の部分で【Device】を変更してからキーワードだけの一括登録をするとスムーズにキーワードの登録ができます。
キーワードまで登録できれば、あとは自動で順位をチェックしてくれて検索順位を収集することができます。
日数が経過するとデータがどんどん溜まっていき、こんな感じで検索順位の上下を確認することができます。
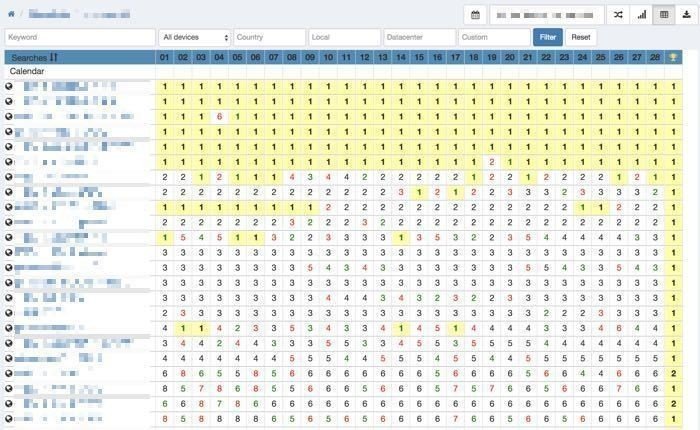
まずは、キーワードの登録までできれば、あとは勝手にデータを収集してくれますが、他にも魅力的な機能があるので、いろいろと触ってみてください。
とにかく触ってみないと使える機能も宝の持ち腐れですからw
今後、SERPOSCOPEの便利な使い方などをnoteで公開していく予定ですのでお楽しみに〜!
アフィリエイトから仮想通貨に関係することまで幅広く取り扱っています。サポートいただけるよう有益な記事を投稿していきます。
