
イラストレーターが揃えておくべき、デジタル機器
※この記事は、『イラ通・スクール』(https://www.illustrators-tsushin-school.com/)の講義《イラストレーターの基礎知識01 「デジタル機器をそろえよう!」》を転載したものです。
■ 現代のイラストレーターは、デジタル機器が必須
私が駆け出しの頃、パソコンを所有しているイラストレーターはごく一部でした。
固定電話とファックス機器は必須でしたが、携帯電話はまだ普及していませんでした。
しかし、時代は大きく変わりました。
現代のイラストレーターは、パソコンをはじめとするデジタル機器が必須です。
スマートフォンも欠かせないでしょう。
その一方で、固定電話やファックス機器は、もう必要ありません。
私たちイラストレーターは、時代に合わせて機材を更新し続けることも大事だと思います。
今回は、現代のイラストレーターが揃えておくべきデジタル機器について学びましょう。
■ 揃えておきたいデジタル機器
1)パソコン
何と言ってもパソコンは必須です。
ご高齢のベテラン・イラストレーターを省けば、パソコンなしで継続的に仕事をしているプロ・イラストレーターは、ほぼいないでしょう。
アナログ画材で絵を描くとしても、作品はデータ化してインターネット経由で納品するのが一般的です。
作品をデータ化し、納品する際にパソコンが必要になります。
連絡は、主に電子メールを使います。
スマートフォンでも電子メールが可能ですが、パソコンもあった方がいいです。
ではーー
どんなパソコンがいいのでしょう?
オススメパソコン① iMac

特にこだわりがないのであれば、iMac をお勧めします。
ノートブックタイプの Mac もあるのですが、より画面の大きいiMac の方が絵を描きやすいと思います。
Appleのサイトで、iMac の注文画面を進んでいくと、ストレージやメモリをカスタマイズすることができます。
一般的な家電ショップではストレージやメモリをカスタマイズできないことが多いのですが、Appleのサイトでは様々なカスタマイズが可能です。
ストレージは、予算があるなら、大きい方がいいでしょう。
Adobe Photoshop や Adobe Illustrator は、ストレージを仮想記憶ディスクとして使用します。
ストレージの容量に余裕があると、重い作品データを扱う際も快適に作業できます。
ですから、Adobe Photoshop や Adobe Illustrator でデータ容量の大きい作品を制作するのであれば、ストレージは512GBあるといいでしょう。
予算がある場合や容量の大きい作品を日常的に扱っている場合には、1TBの方がベターです。
でも、アナログで作品を制作する方や予算がない場合は、256GBでも構いません。
使い始めてみて「256GBでは足りない」と感じたなら、後から外付けストレージを買い足すこともできます。
メモリも、多い方がいいです。
最低でも16GBは必要だと思います。
予算があるなら、24GBに増やして注文しましょう。
予算がない場合は、Appleの整備済製品を購入する手もあります。https://www.apple.com/jp_smb_3500/shop/refurbished/mac
カスタマイズはできないですが、一般的な Mac よりもお安くなっています。
さらに安くで入手したいのであれば、中古のiMac を探す手もあります。
中古 Mac のお店としては、秋葉館が有名です。
しかし、あまり知識のない方が中古のMACを買うと、失敗することもあります。
初めてMacを買う場合は、避けた方が無難でしょう。 「どうしても中古で」という場合は、Macに詳しい友人にアドバイスを受けながら購入しましょう。
私が Windows よりも Mac をお勧めする理由は、印刷用データの色をより正確に表示できるからです。
一般的に、グラフィックデザイン事務所や印刷会社ではMacが使われていて、ディスプレイの色温度等が統一されています。
印刷物用のイラストレーションを制作する際のディスプレイの色温度は5000K、ガンマ値は1.8が標準です。(少し黄色っぽい色です)
Windows パソコンの色温度は6,500K。あるいはそれ以上の製品もあるようです。
ガンマ値は2.2です。
つまり、印刷物とは色が一致しません。
ですから、印刷されることが前提のデータ制作には向いていないのです。
Mac なら、あなたも、簡単に色温度やガンマ値を設定できます。
正確な色で作品を制作できるのです。
ただし、最近の Mac は、Windows に合わせて、「色温度6,500K、ガンマ値2.2」で販売されています。
初期設定のままでは、印刷物の制作に向いていません。
色にこだわるのであれば、ちゃんとディスプレイを印刷用(色温度は5000K、ガンマ値は1.8)に設定しましょう。
○ ディスプレイのカラー調節のやり方
Macの画面左上の「リンゴマーク」をクリック。
「アップルメニュー 」 →「システム設定」と選択。
左に並んだメニューの「ディスプレイ」 をクリック。(下にスクロールする必要がある場合があります。)
右側の「カラープロファイル」の横にあるポップアップメニューをクリックし、「カスタマイズ」を選択。
ディスプレイのカラープロファイルとその他のカラープロファイルのリストが表示されます。
キーボードの「オプションキー」を押しながら、「+(追加)」ボタンをクリック。
すると、「ディスプレイキャリブレータアシスタント」が開きます。
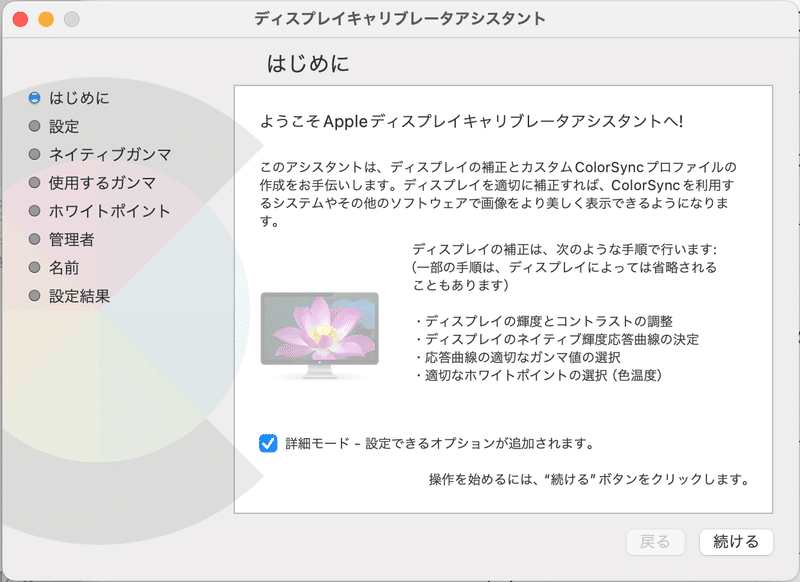
「続ける」をクリックして、指示に従い設定していきます。
印刷物に使うイラストレーション制作用のプロファイルを作るなら、「使用するガンマ」のところで「1.8」、ホワイトポイントで「5000」を選びましょう。
調節した当初は、かなり黄色っぽく感じると思います。
Webに使うイラストレーション制作用のプロファイルを作るなら、「使用するガンマ」のところで「2.2」、ホワイトポイントで「6500」を選びましょう。少し、青白い色です。
作品の用途に応じて、この二つのプロファイルを切り替えて、制作しましょう。
ディスプレイ・キャリブレーション機器「Datacolor SpyderX」
さらに正確な色にしたい場合は、ディスプレイ・キャリブレーション機器を使います。
ディスプレイの色を測定して、自動で正確な色に調節してくれます。
私が使っているのは、「Datacolor SpyderX」という商品です。
オススメパソコン② MacBook

プロとしての活動が軌道に乗ってきたら、2台目のパソコンとしてノートブック型のパソコンである、MacBookを購入したいです。
パソコンは、ある日突然故障することがあるからです。
しかも、忙しい時、締め切り間際の時に限って故障します。
明日が締め切りの夜にパソコンが壊れた時の絶望感を、皆さんには味わって欲しくありません。
ある程度活動が軌道に乗ってきたら、ぜひMacBookを買い足してくださいね。
また、停電時にも使えるのがMacBookの良いところです。
雷や台風などで停電の危険があるときは、MacBookで作業した方が安心です。
停電の多い地域にお住まいの場合、あるいはブレーカーが度々落ちるお家の場合は、1代目のパソコンから MacBookを選択するのもいいでしょう。
大きな画面で表示したいなら、 MacBookに、大きめのディスプレイを接続する手もあります。
おすすめのディスプレイは、下の方で、また紹介しますね。
雷対策に「雷バスター」
近くの電柱等に落雷があると、パソコンに過電流が流れ込み、故障の原因となることがあります。
そんな時のため、パソコンを繋いでいる電源タップには「雷バスター」を挿しておくと安心です。
これを電源タップに指しておくだけで、近くで落雷があっても、パソコン等の電子機器に過電流が流れ込むのを防いでくれます。
停電対策に「UPS(無停電電源装置)」
パソコンでイラストレーション制作中に停電が発生すると、保存されていないデータが消えてしまいます。
ですから、できるだけこまめな保存が大事です。
でも、「うっかり」というのは誰しもあります。
突然の停電で、数時間分の作業が消えてしまうことだってあります。
そんなことにならないために、UPS(無停電電源装置)という機器もあります。
家のコンセントとパソコンの間に使っておけば、ある程度の電気を溜めておいてくれるバッテリーのようなものです。
停電になっても、しばらく充電されている電気でパソコンが動きます。
ただし、これが数十秒分ぐらいしかありません。
その数十秒の間に、作業途中のデータを保存することで、データが消えてしまうことを避けることができます。
しかし、停電中ずっとパソコンを使うことはできません。
私も昔は使っていましたが、捨ててしまいました。
停電になりそうな時は、ノートパソコンを使う方がいいと思います。
使ったことはないのですが、災害時用のバッテリーでもいいのかもしれません。
オススメパソコン③ Surface
「Windows の方が好き」、あるいは「Windows の方が使い慣れている」という場合は、Windows パソコンを選択しましょう。
「イラ通」会員は、およそ4分1ほどがWindowsを使っています。
Windows パソコンの場合も、ストレージは512GB以上あるといいです。
予算があるなら、1TB。
予算がない場合は、256GB程度でもいいでしょう。
メモリは、最低でも16GB。
デジタルで絵を描くのであれば、32GBあった方がサクサク動きます。
家電ショップで売られている Windows パソコンの多くは、一般的な事務職や趣味用途を想定した機能になっています。
そのため、ディスプレイの質が低い製品も少なくないです。
正確な色の表示が必要なイラストレーターには向いていないものが多いです。
家電ショップで売られている Windows パソコンでは、Surface をお勧めしています。
Surface は、ノート型のパソコンです。
このパソコンの良いところは、タブレットとして「液晶画面にペンで直接絵が描ける」という点です。
つまり液晶タブレットにもなるということです。
画面に直接ペンで描けるので、デジタル制作の方にはおすすめです。
これがあれば、液晶ペンタブレットや iPad は要らないでしょう。
ただし、Windows OS では、色温度を5000kに設定することができません。Windows パソコンの場合は、上で紹介したディスプレイ・キャリブレーション機器を別途購入して、ディスプレイの色を調節しましょう。
もしも大きい画面でも確認したいのであれば、Surface に、別途購入した大きなディスプレイを繋げればいいでしょう。
おすすめのディスプレイは、下の方で、また紹介しますね。
オススメパソコン④ イラストレーター向けパソコン
イラストレーターに特化したパソコンを販売しているネットショップがいくつかあります。
こうしたショップから購入するのもいいでしょう。
しかし、これらのパソコンも、Windows です。
それぞれのお店に確認したわけではないのですが、色温度を5000kに設定する機能はついていないと思われます。
こうしたショップで購入した場合も、上で紹介したディスプレイ・キャリブレーション機器を別途購入して、ディスプレイの色を調節しましょう。
2)ディスプレイ
ディスプレイ一体型でないパソコンを購入した場合、あるいはノートブックタイプのパソコンを購入して、別に大きなディスプレイが欲しい場合、そんな時は、どんなディスプレイがいいのでしょう?
○ イラストレーターにおすすめなディスプレイの条件
・解像度が高い。(4K、5K、6K)
・画面サイズが大きい。(24〜30インチ)
・Adobe RGBカバー率99%以上。(イラストレーターに必須のAdobe製品で使われる色が再現できます)
・IPSパネル(視野角が広く、斜め横から見ても色が変わりません)
・平面タイプ。(曲面タイプのディスプレイもありますが、直線が歪んで見えるので、イラストレーターにはお勧めできません。)
お勧めディスプレイ① Apple製 Studio Display、Pro Display XDR
Apple 製品と繋ぐのであれば、やはり、Apple 製ディスプレイの Studio Display が、良いと思います。
お高いですが、予算があるなら、おすすめします。
お勧めディスプレイ② EIZO ColorEdge シリーズ
EIZO ColorEdge シリーズは、色の美しさで、定評があります。
別売りの測色センサー EX4を使うと、より正確なキャリブレーションも可能です。
グラフィックデザイン事務所、印刷会社など、正確な色が必要な、プロフェッショナルの現場でよく見かけます。
でも、少々お高いです。
お勧めディスプレイ③ BenQ AQCOLORシリーズ
比較的お手頃価格で、高品質なディスプレイです。
キャリブレーション機器は別に購入する必要があるようです。
お勧めディスプレイ④ ASUS ProArt シリーズ
ASUS ProArt も、比較的お手頃価格で、高品質です。
キャリブレーション機器は別に購入する必要があるようです。
○照明の色温度と演色性
デジタル機器ではないのですが、ここで照明器具のことにも触れておきたいと思います。
イラストレーターは、色校正紙をチェックすることがあります。
しかし、照明によって、校正紙の色が違って見えてしまうのです。
プロ・イラストレーターなら、お部屋の照明やデスクスタンドも、正確な色の製品を使いましょう。
まず大切なのが、色温度です。
お部屋の照明やデスクスタンドも、色温度5000Kのものを選びましょう。
照明器具に「昼白色」と書かれていたら、だいたい5000Kです。
5000Kは、昼間の太陽の色と同じ色温度です。
だから、印刷業界で標準とされているのです。
色温度と並んで重要なのが、「演色性」です。
これは、照明の色の正確さのことです。
太陽の光をプリズムに通すと、7色に分かれますよね?
太陽からは、少し黄色っぽい光だけが発せられているわけではありません。さまざまな波長の光が混ざって、あの色になっているのです。
しかし、一般的な照明の光はさまざまな波長の光を含んでいません。
照明の光が5000Kだとしても、青の光が混ざっていなければ、青色のものがちゃんと青に見えないです。
さまざまな波長の光を混ざって5000Kになっていなければ、色校正紙の色が正確に見えないのです。
演色性が、Ra100に近いほど太陽と同等の光になります。
一般的な蛍光灯は、Ra70程度です。
なので、たとえ色温度5000Kでも、色が正確に見えません。
私の個人的な意見ですがーー
お部屋の照明は、Ra80以上。
デスクライトは、Ra90以上、を推奨しています。
・演色性Ra93 パナソニック LEDシーリングライト([普段のあかり」が5000k)
・演色性Ra97 5000k デスクライト(これは、正確な色にこだわるプロ用だろうと思います)
3)プリンター
お仕事上、プリントする必要が出てくることは、珍しくないです。
ブックカバーや小説挿絵のお仕事だと、小説のテキストが送られてきますが、パソコン画面で読むのは疲れます。
なので、紙にプリントしてから読む方がいいでしょう。
あるいは、自分の作品を美しくプリントしたい時もあります。
だから、プリンターは必須です。
お勧めプリンター① EPSON 顔料インク プリンター(A3ノビ)
プリンターのインクには、顔料インクと染料インクがあります。
顔料インクの方が、耐光性、耐水性、保存性に優れ、普通紙や画用紙、水彩紙等に印刷しても、にじみません。
作品を印刷して、販売したり、個展等で展示をしたいなら、サイズも大きめのA3ノビサイズ対応のものがあると便利です。
お勧めプリンター② EPSON 複合機(A4)
上に挙げたプリンターは、作品を出力するのには向いていますが、普段使いのプリンタには向いていません。
印刷に時間がかかるし、インク代も高いからです。
普段使いには、A4サイズの複合機の方が向いています。
「複合機」とは、プリンターとスキャナーが一体になったタイプです。
コピー機としても使えるので、あると重宝します。
初心者がまず揃えるべきは、これでしょう。
個人的な意見ではありますが、EPSON 製をおすすめしています。
プリンター、スキャナーともに高画質で、プロ・イラストレーターの多くがEPSON 製を使っています。
・EP-M476T(染料系インク4色なので、コピー用紙に文書をプリントするとにじみがちです)
・EW-M754TW1(染料系インク4色+顔料系ブラックなので、コピー用紙にモノクロ文書をプリントしてもにじみにくいです)
4)スキャナー
アナログ・イラストレーションは、作品をスキャニングして、データ化して納品するのが一般的です。(書籍カバーなど、予算のあるお仕事では、原画納品に対応しているケースもあります)
デジタル・イラストレーションを描いている方も、お仕事の実績としての印刷物をスキャニングして、Webサイト、SNS、ポートフォリオ、年鑑などに載せる必要ががあります。
だから、プロとして活動していくなら、スキャナーは必須です。
お勧めスキャナー① EPSON(A3)
・DS-50000(EPSON 製のA3スキャナーです。かなりお高いのですが、ブックカバーや雑誌の見開きなど、大きめサイズのアナログ・イラストレーションを描く機会が多い方は、あると便利です)
お勧めスキャナー② EPSON(A4)
・GT-S660(EPSON 製のA4スキャナーです。お手頃価格です)
お勧めスキャナー③ EPSON 複合機(A4)
A3スキャナーは高価ですから、大きなサイズのアナログ・イラストレーションを描かない人は不要でしょう。
かつてのイラストレーターは、誰もがA4スキャナーとプリンターを別で持っていたのですが、複合機の性能が上がってきた今なら、スキャナー機能だけの機器を購入する必要はないと思います。
初心者なら、プリンターやスキャナーの機器をそれぞれ購入するのではなく、複合機を1台購入することをお勧めします。
そして画質に定評があるのは、EPSON製でしょう。
・EP-M476T(染料系インク4色なので、コピー用紙に文書をプリントするとにじみがちです)
・EW-M754TW1(染料系インク4色+顔料系ブラックなので、コピー用紙にモノクロ文書をプリントしてもにじみません)
プリンターやスキャナは、キャノン製を使うイラストレーターも多いです。
5)板タブ、液晶タブ
マウスで絵を描くのは無理があります。
なので、デジタル制作の際は、ペンタブレットを使います。
ペンタブレットには、板状の「板タブ」と液晶画面に直接かける「液タブ」があります。
「板タブ」は、ペンで描く部分に画面が表示されていないので、慣れないと描きにくいと思います。
「液タブ」は、ペンで描く部分に画面が表示されているので、描きやすいです。ただしお高いです。
お勧めタブレット① 板タブ Wacom Intuos Pro
板状のタブレットは、Wacom(ワコム)製の Intuos Proがおすすめです。
Wacom製品は、世界のプロイラストレーター、漫画家、アニメーターに愛用されています。
S、M、Lと3種類のサイズがあります。
パソコンディスプレイに近いサイズの方が描きやすいです。
でも、予算もあるでしょうから、初心者は小さいものでも十分でしょう。
お勧めタブレット② 液タブ Wacom Cintiq
液晶タブレットは、Wacom(ワコム)製の Wacom Cintiqがおすすめでしょう。
15.6インチが、99,880円。
21.5インチが、154,800円。
購入には、かなりの勇気が必要なお値段です。
お高いので、私も持ってはいません。板タブを使っています。
6)iPad
iPadは、Apple Pencilを使えば、液晶画面に直接絵を描くことができます。
最近は、液タブではなく、iPadを使うイラストレーターが増えているようです。
iPadをパソコンにつなげて、大きな画面でも確認しながら、描き進めることもできます。
参考ページ:https://pentablet.club/ipad-ekitabuka
しかもiPadなら、パソコンやスマートフォンのような使い方もできます。
電子メールを打ったり、Webを検索したり、カメラにも、計算機にもなります。
お仕事等で出かける時は、メモ帳やスケジュール帳としても使えます。
スケッチブックにもなります。
必須のデジタル機器とまでは言えないですが、画期的に便利な仕事道具でしょう。
1台目をMacBook、2台目をiPad、という選択肢も「アリ」だと思います。
7)スマートフォン
もはや、固定電話は不要な時代です。
FAXも不要です。
しかし、スマートフォンなしでは、仕事が難しくなりつつあります。
多くの一般企業では、営業職に対して1人1台のスマートフォンを支給しています。
それだけ今のビジネスには必要不可欠な存在となっているのです。
電話としてはもちろんですが、電子メール、チャット、SNS、Webを検索、翻訳、資料撮影、スケジュール帳、メモ帳……
全てを挙げきれないほど、豊富な機能があります。
外出中も、急ぎの電話を受けることが出来ます。
電車の中で、メールやチャットをチェックし、返信することもできます。
送られてきたゲラや資料に目を通すことだってできます。
反応が早い人ほど、また仕事をお願いしたいと思うものです。
私は、iPhoneを使っています。
もちろん、Androidでも問題ありません。
8)外付けストレージ
パソコンデータのバックアップのため、外付けストレージを繋げましょう。ストレージというのは、ハードディスクやSSDといった、記憶媒体のことです。
パソコンの内部ストレージの2倍から4倍程度の容量があると安心です。
クラウド上にバックアップするサービスもありますが、外付けストレージと併用することをお勧めします。
インターネット回線のトラブルやクラウドサービスがハッカーに狙われるトラブル等で、クラウド上のデータにアクセスできなくなる可能性もゼロとは言えないからです。
かといってパソコン本体と外付けストレージだけでは、災害等があったときに、両方ダメになることもあります。
バックアップは、外付けストレージとクラウドサービスで、二つとっておくべきだと思います。
ランサムウェアの標的となり、パソコンが暗号化されることもあります。
大企業だけでなく、中小企業の被害もかなり多いそうです。
さらには、ネット上で活動しているフリーランスが狙われる可能性も充分あります。
こうした場合、パソコンと同時に外付けストレージも暗号化されてしまいます。
しかしクラウド上のデータは、暗号化されにくいとされています。
これからの時代、複数のバックアップをとっておくことは、必須でしょう。
Macには、「Time Machine」というバックアップシステムがあります。
参考ページ:https://pc.watch.impress.co.jp/docs/column/macinfo/1542733.html
■ Apple製品で揃えるメリット
私は、パソコン・スマートフォン・iPad と、デジタル製品の多くを Apple 製品で揃えています。
これは、あくまで私の趣味です。
Apple 製品で揃えなければならないわけではありません。
でも、いくつかのメリットもあります。
そのメリットを箇条書きしましょう。
1)デバイスをまたいでコピー・ペーストできる
Mac でコピーした文章等を、iPhone や iPad でペーストできます。
これは何気に便利です。
2)パスワードを同期できる
iPhone で自動保存した、Webサイト等のパスワードは、 iPad やMac からも自動入力できます。
Face ID(顔認証)や Touch ID(指紋認証)を使えば、もうパスワードを入力する必要もありません。
3)写真や動画、あるいはイラストレーションデータも同期できる
iPhone で撮影した写真や動画は iCloud に保存されるので、どのデバイスからも、同じようにアクセスできます。
イラストレーションも、iCloud に保存しながら制作すれば、すべてのデバイスで同期します。
4)連絡先・メモ・スケジーュル等のアップル純正アプリを同期できる
すべてのデバイスで、「連絡先」「メモ」「スケジュール」「リマインダー」「Sfari のブックマーク」等を同期できます。
どのデバイスからも、同じように使えます。
5)AirDrop で、簡単にデータをやり取りできる
AirDrop を使うと、簡単にどんなデータもやり取りできます。
USBメモリ等でデータを移動させる面倒さがありません。
参考ページ:https://join.biglobe.ne.jp/mobile/sim/gurashi/airdrop180118/
6)iPhone にかかってきた電話を Mac や iPad で受けることができる
自宅で iPhone に電話がかかって来ると、Mac や iPad も呼び出し音が鳴ります。
どれで受けても、通話ができます。
もちろん使わない人は、この機能をオフにすることもできます。
参考ページ:https://support.apple.com/ja-jp/102405
7)Instant Hotspot機能が使える
外出中、WiFiのない場所で Mac やセルラータイプではない iPad をインターネットに繋ぎたい時には、Instant Hotspot機能が便利です。
iPhone が携帯電話会社の電波につながっていれば、 MacBook やセルラータイプではない iPad を iPhone 経由でインターネットに接続できます。
デザリングの進化版とも言える機能です。
参考ページ:https://www.teach-me.biz/iphone/tips/instant-hotspot.html
「イラストレーターズ通信」は経済的にとても苦しく、森流一郎は借金をしてなんとか運営を続けております。もしよろしければ、サポート(投げ銭)をお願いします。団体の活動資金とさせていただきます。

