
【株式投資】無料で使える株チャートツールMarketSpeed for Macでトレンドラインを使いこなす方法
みなさんこんにちは。
よく記事に取り上げているトレンドライン。
記事内で見て、なるほど、と思っても、
それを実際に自分でも引けなかったら意味がないですよね?
ですので、今日は私が最もよく使う株のツール
楽天証券の「MarketSpeed for Mac」を使ってトレンドラインを引く方法についてまとめおきたい思います。
私の場合は、トレンドラインだけではなく、引いたトレンドラインの平行の線を引いたチャネルラインを引く方法も合わせて紹介します。
画像多めですがみなさんもぜひチャレンジしてみてください。
◇今日のPodcast&Youtube
今日の記事を動画と音声でも配信しております。今日は情報量が多めなので、音声、動画と合わせてご覧いただくと良いと思います。
◇1、まずは、一本引いてみましょう!
まずは、MarketSpeed for Macを立ち上げます。
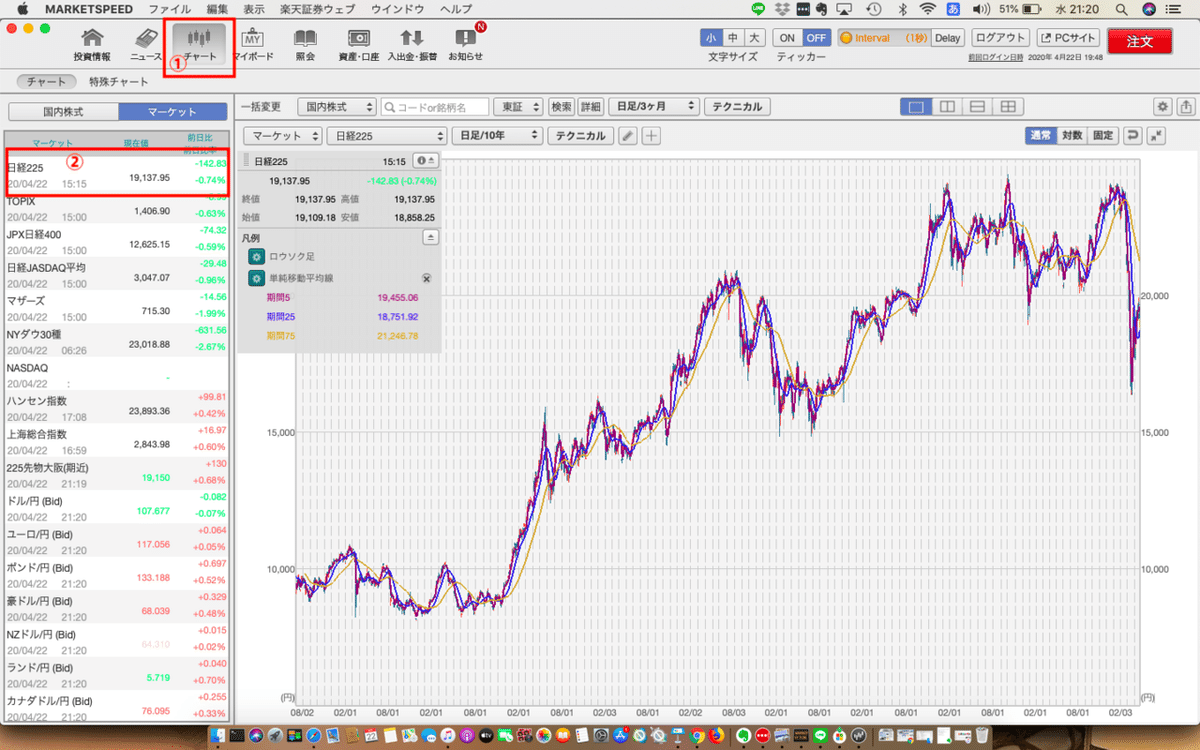
まず、
①のチャートの部分を押し、
②の日経平均株価を選択します。
日足の10年に引いてみたいと思います。
では、実際にトレンドラインを引いてみましょう!

まず、①のペンのようなマークをクリックしてください。
これがこのツールの中の「描画ツール」になります。
そして、②のウインドウが出てくるのですが、ボタンを押すと描画ツールの中からいろいろと選べるようになります。
最初はトレンドラインが選択されているので、このまま進めます。
まずトレンドラインの色を調整します。
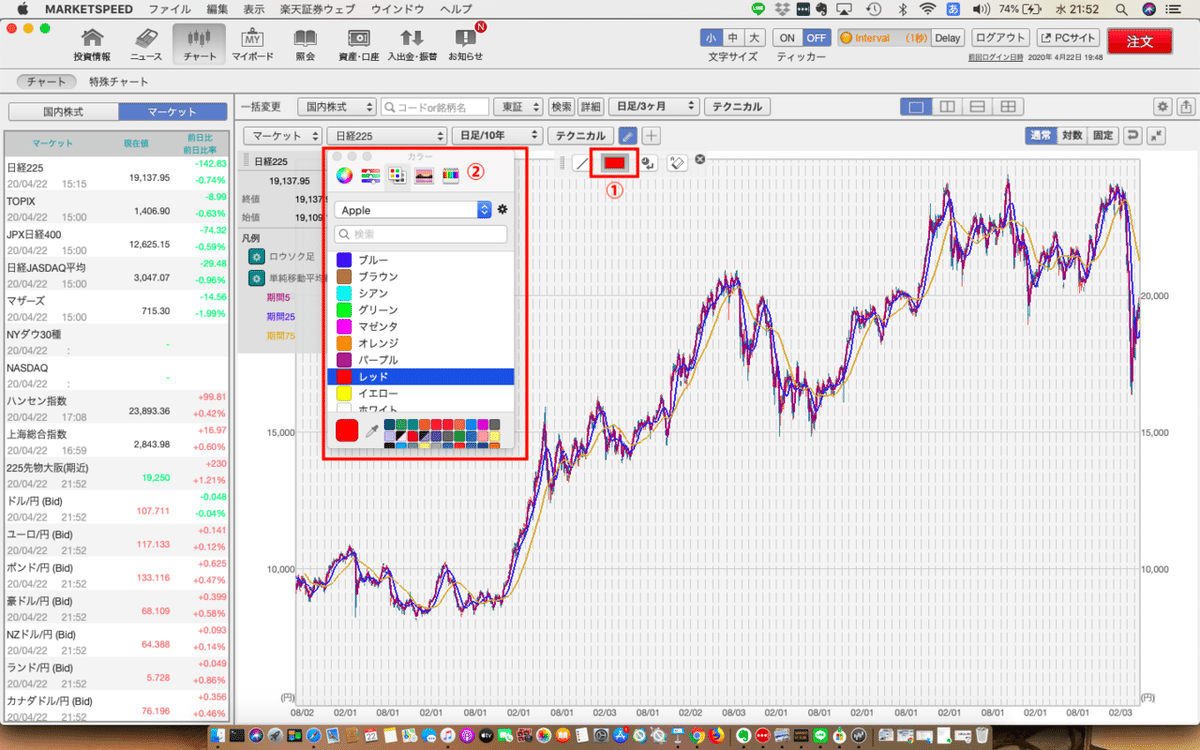
①の色の部分を押すと、②のカラーボードが出てきます。
私の場合は、上昇トレンドラインを赤で、下降トレンドラインを緑で表示するようにしています。
理由は、MarketSpeedがプラス推移で赤表示、マイナス推移で緑表示になるのでそれに合わせています。
ここまで選択できたら、上昇トレンドラインを引いていきます。
上昇トレンドラインは、主要な安値と安値を結ぶ線ですので、以下のような線を引くことができます。
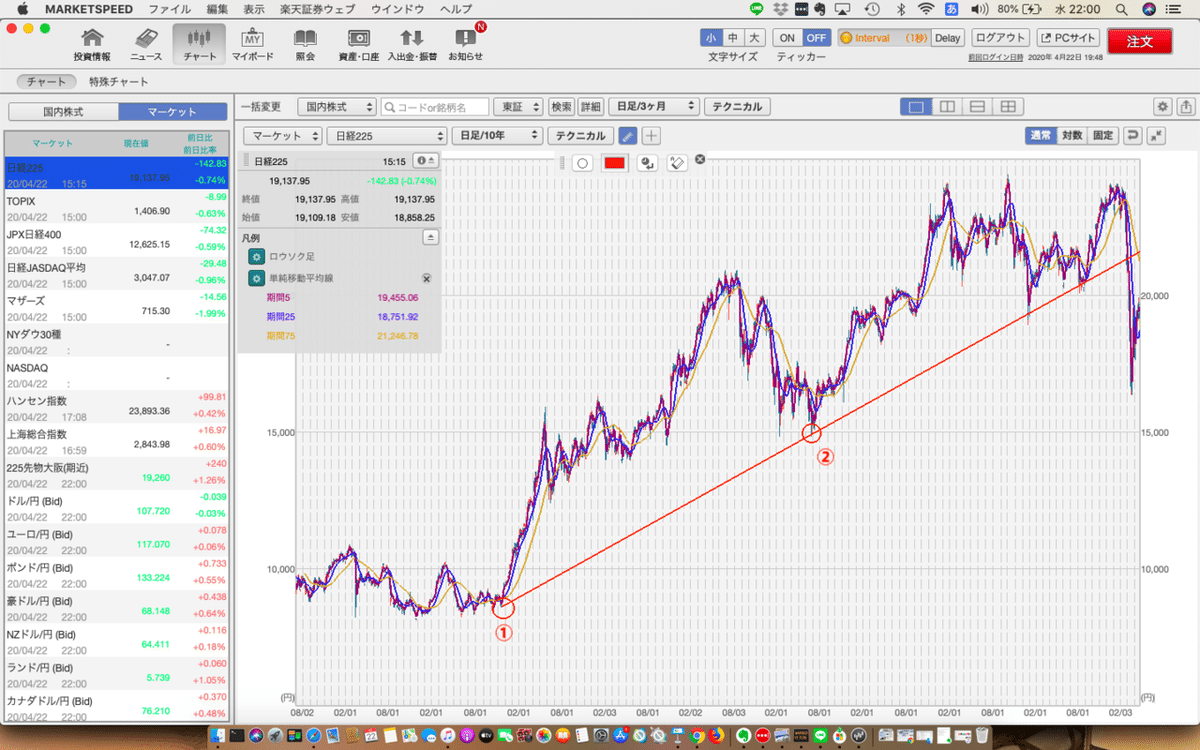
主要な安値は①の部分になります。アベノミクスのスタートのタイミングですね。
そして、一番わかり易い線が、①を起点とし、②の安値を結んだ線になります。
この線を引くためには、まず①のポイントでクリックしたら、そのままドラッグして2を通る線を引き、終点でマウスを離すと、この線を引くことができます。
あとから細かい点は修正できるのでざっくりと引いてから調整すると良いと思います。
これで一本の線が引けました。
◇2、引いたトレンドラインと平行の線を引いてみる
次に引いたトレンドラインから平行の線を引くことで、チャネルをわかるようにしていきます。

平行の線を引くためには、①の場所から描画ツールのメニューを出し、
②の「コピー」を選択します。
この状態で先程引いたトレンドラインをクリックするとコピーが作成されます。そのままクリックしたままマウスを動かすことで、チャネルを作ることができます。
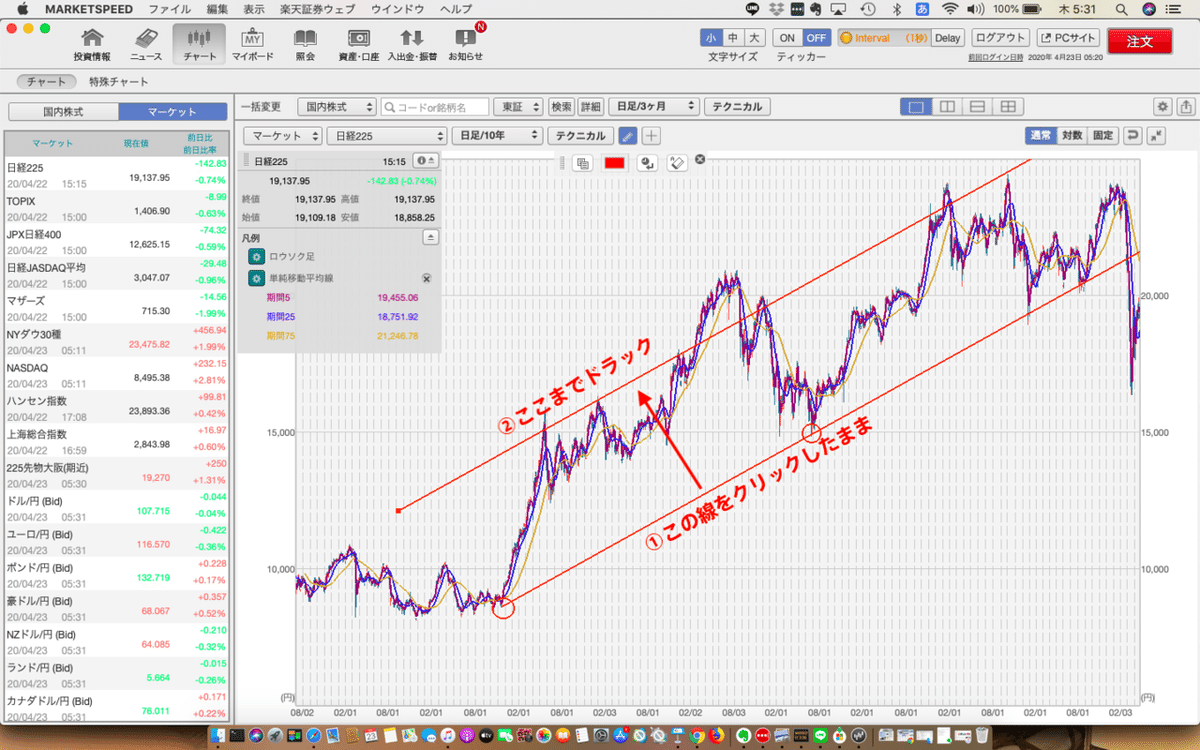
このときにポイントになるのは、最初に引いたトレンドラインに比べると、多少ざっくりと引くことがあります。
トレンドはたまにオーバーシュート(いきすぎる場合)もあり得るので、キレイに収まらない場合もあるのですが、多くのポイントで高値があたる線を選べれば大丈夫です。
これが上昇のチャネルになります。
では今度は、下降トレンドラインを引いていきましょう。
◇3、下降トレンドのラインを引いてみる
まず、描画ツールから再びトレンドラインを選択した上で、
①をクリックして、②を表示して色を選びます。
自分のわかりやすい色でOKですが、私は緑を選ぶようにしています。前途していますが、このツールのなかでマイナス推移が緑表示のためです。

緑が選択できたら、実際に下降トレンドラインを引いていきましょう。

下降トレンドラインは、主要な高値と高値を引く線ですので、今回は、2015年8月のチャイナ・ショック前の高値①とそこからの一旦の戻りである②を基準に緑のラインを引きました。
引き方は同じく始点でクリックしたまま、②を通る線をドラックして引いていきます。
今度はコピーをしてチャネルをつくっていきましょう。

先ほどと同じく①から描画ツールの選択画面を出して、②のコピーを選択します。
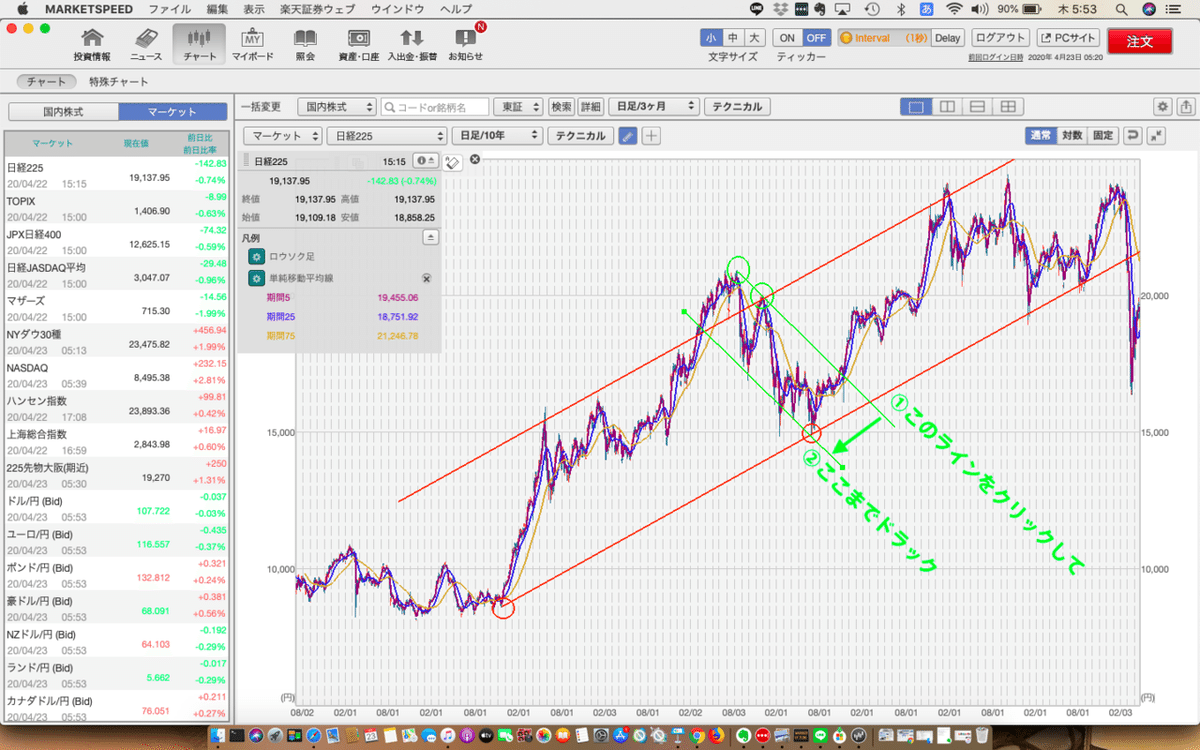
先ほど引いた下降トレンドラインをクリックしたまま、レンジに当てはまるようにドラックさせます。
そうすると、下降のチャネルも引くことができました。
ここ10年で見た場合、この上昇の角度とこの下降の角度が基本の角度になります。
◇3、この角度のまま違うトレンドにも当ててみる
不思議なことではあるのですが、
大きな流れから生まれるトレンドの角度は、他のトレンドも同じ角度になる可能性が高いです。もちろん細かく見ればもっと違う角度のトレンドも存在はするのですが、まずはこのように大きな視点から見た節目がどこになるのかを知っておくことで、戻りや押しの目安とすることが可能です。
では、直近の下降に、先程引いた線を「コピー」を使って当てはめてみます。

先ほどと同じく「コピー」を使ってドラックして、違う主要な高値に合わせていきます。今回はチャート上の矢印(2018年10月)に合わせました。
そうすると、ほぼ下降トレンドラインとして機能していることがわかると思います。更にチャネルを作成していきましょう。
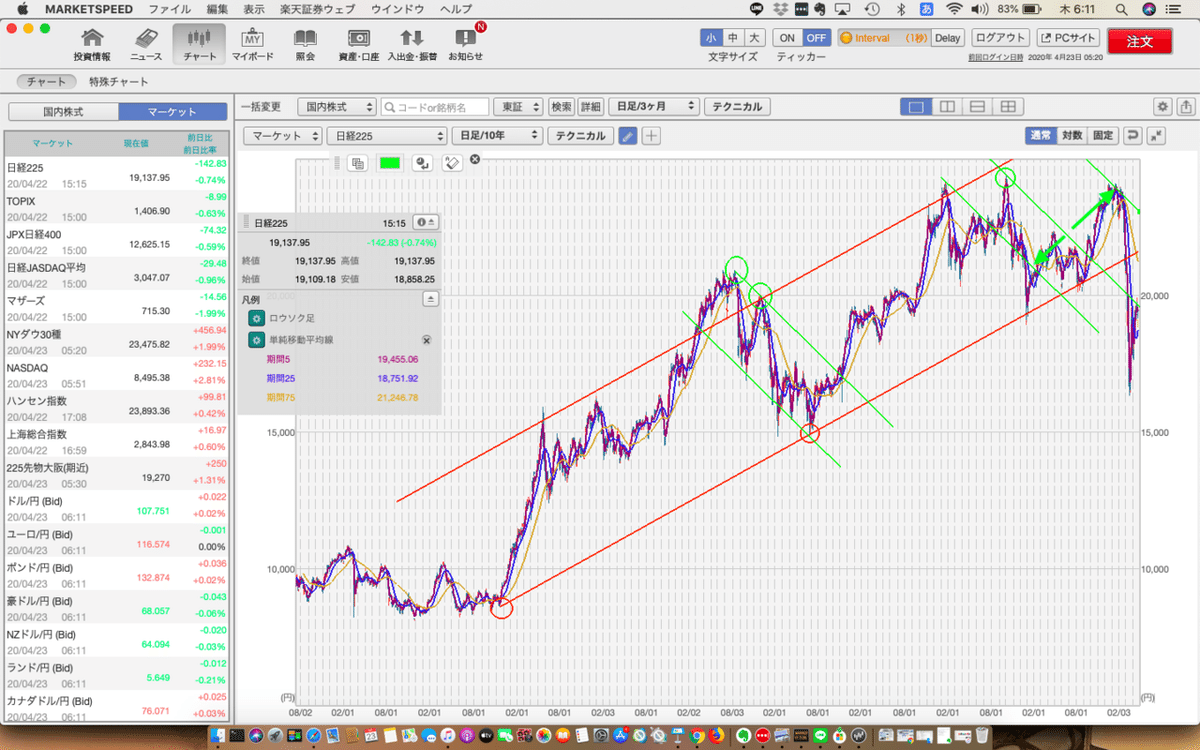
先程のラインを中心として、上下に2本の線を引いて2つのチャネルを作成しました。今後はこの線を延長して使用していくのが良いでしょう。
まずチャートを拡大してみましょ。現在は、日足10年ですので、日足3年にに変更してみます。

拡大します。
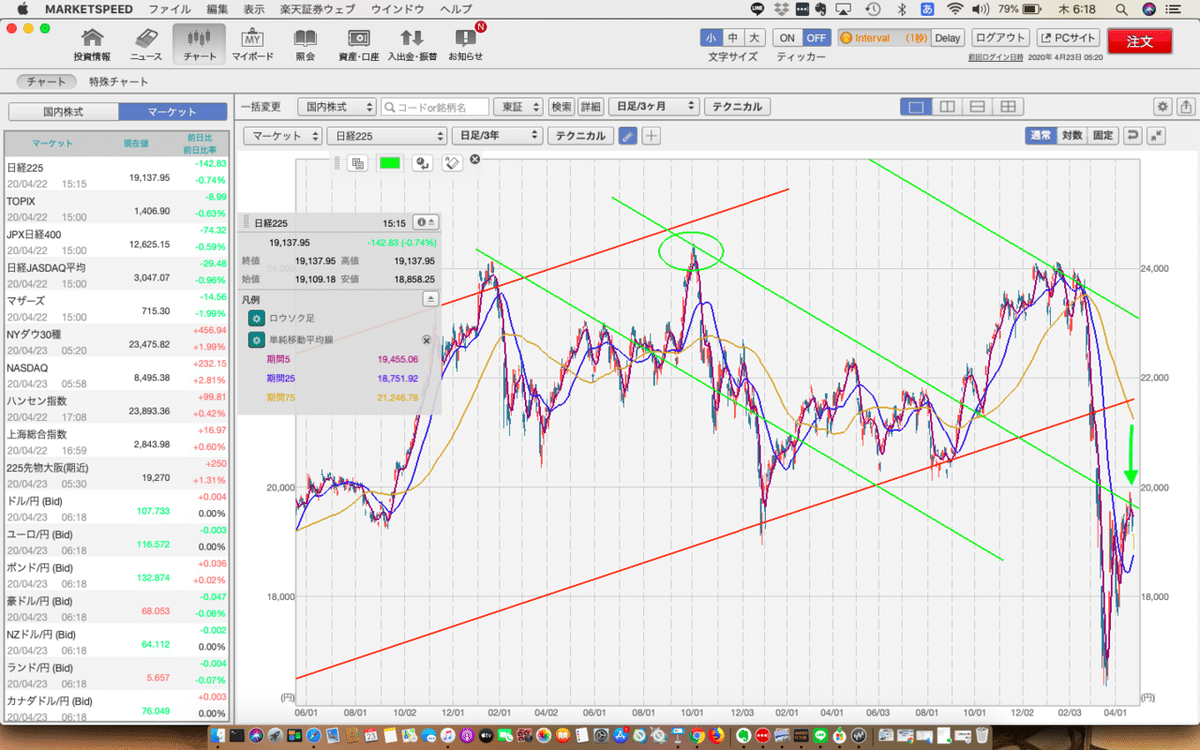
そうすると、先程引いたトレンドラインが今回の戻りの目安になっていたこともよく分かると思います。
今後は、このラインを超えることが出来るのか、やはり抵抗として機能し続けるのかの目安になります。
こういった線を知っておくことがとても重要なのです。
ちなみに日が進んでいけば、中途半端な線になってしまうので、まだ有効な線は延長していきましょう。
この際に使うツールは、「コピー」をして重ねていくほうが、トレンドラインツールをつかうよりも確実だと思います。
トレンドラインツールを使うと角度が変わってしまうためです、

コピーが選択できたら、①の線をクリックしたまま右下にドラックしていき、線がピッタリと重なるように調整することで、ラインを延長することが可能です。
そうすると、今回の頃なショックの安値の目安としては、多少オーバーシュートしてしまったものの、概ねの目安になっていたこともわかるかと思います。
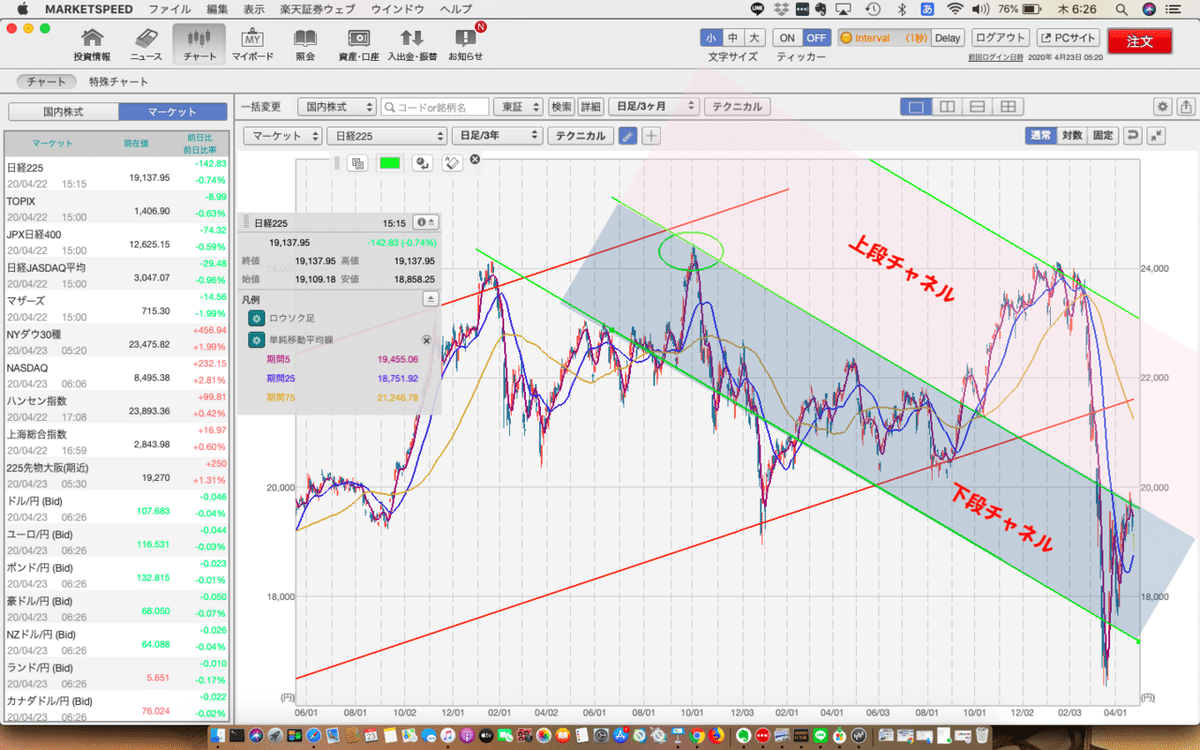
今後の動きとして、現在は下段のチャネルの中にいるわけですが、上段のチャネルに移行することが出来るのか?それともそのまま下段のチャネルで推移するのか、その抵抗線や支持線になりえるのが、現状では真ん中のラインということになります。
◇まとめ
この方法を使って、今後のこの線を延長し続けていけばずっと使えるわけですね。
一度覚えてしまえば、いろいろな指標や個別銘柄でも使えますので、ぜひ一本のトレンドラインだけでも使ってみてください。
その上で今回使用した、楽天証券のMarketSpeed for Macはとても使いやすいツールの1つかと思います。ツールに関しても色々使ってみて使いやすいものを使うのが良いと思います。
◇最後に
最後まで読んでいただきありがとうございます!
このnoteでは、ツイッターアカウント(@kabolinger_m)と連動して、
日々の学びを載せています。
多少なりとも学び がもしもあれば、
・スキボタン
・フォロー
・ツイッターのフォロー
をいただけると励みになります。
それではみなさん。
今日も一日元気に頑張りましょう!
この記事が参加している募集
みなさまのサポートのおかげで継続できています。今後もありのままを投稿していきたいと思います。
