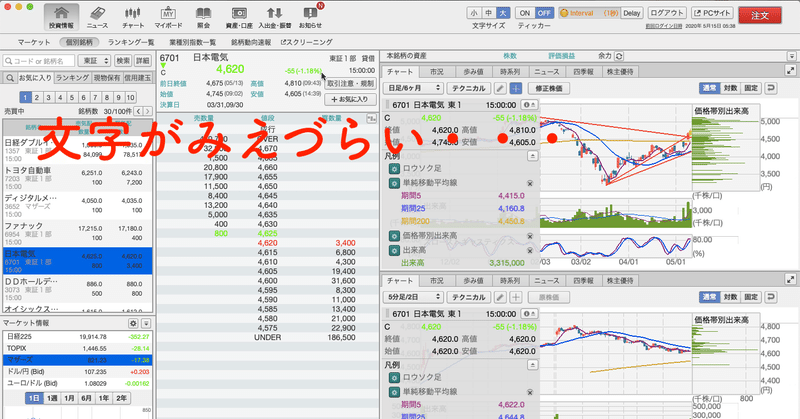
【投資】MarketSpeed for Macの設定色々変えたら使いやすくなってきたよ。
どうもみなさんこんにちは。
毎日投資の投稿でなんらか出てくる「MarketSpeed for Mac」
Windowsの人は、「MarketSpeed2」
だんだん自分なりの使いこなしがが定着してきたので、
ここいらで設定方法について記事にしてみましたよ!
自分の使いやすいように、が一番だけど、
使いにくさを感じている人は参考にしてください!
◇今日のYoutube&Podcast
今日の記事を動画と音声でも配信しています。お好みのプラットフォームをご選択ください。
◇1、背景色を変更
デフォルトは黒ですよね?
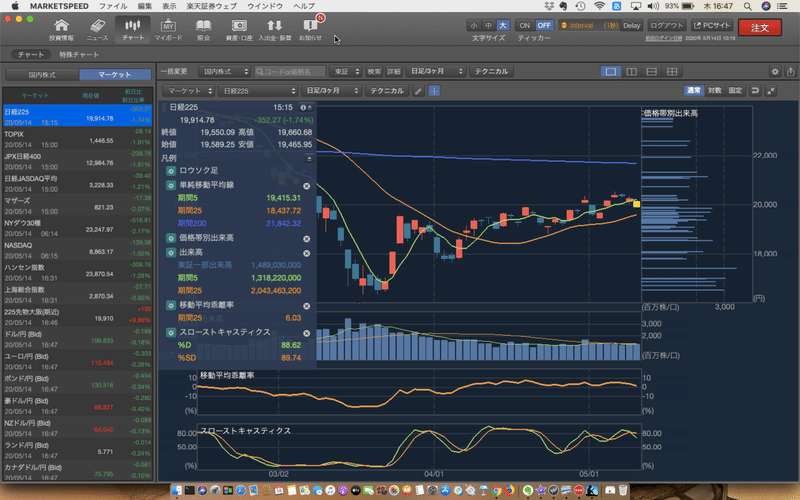
でも私は白にしている。
なぜかって?
目に優しい気がするから。
あとは株式投資スクールで資料作るときには、白背景のほうが資料がキレイに仕上がるので。
どちらかというとこっちが優先。
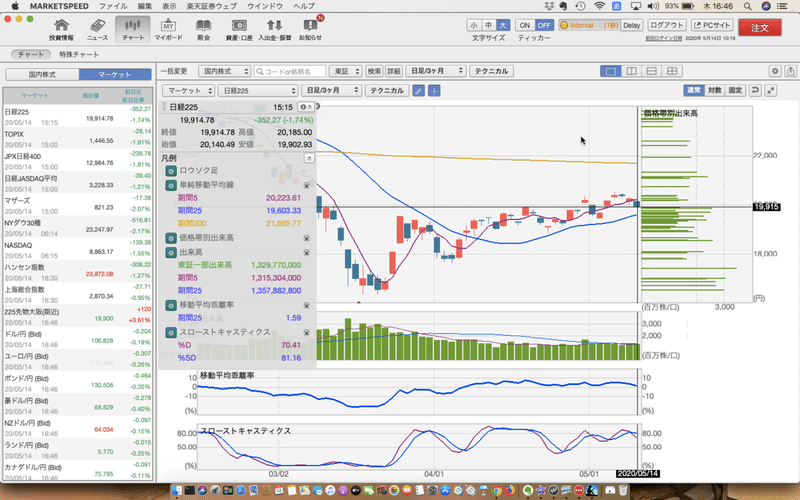
どう変えるかって?
ここの「表示」を押して、
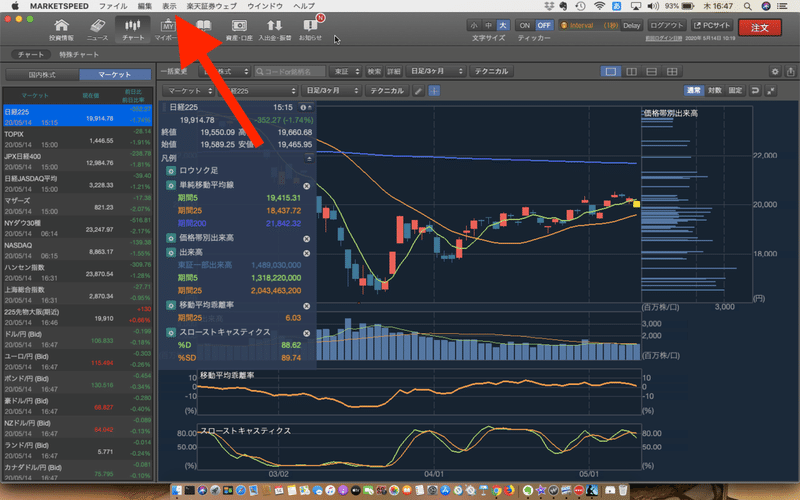
スキンテーマ(全体背景色)にカーソルを合わせると、黒か白かを選択できる!
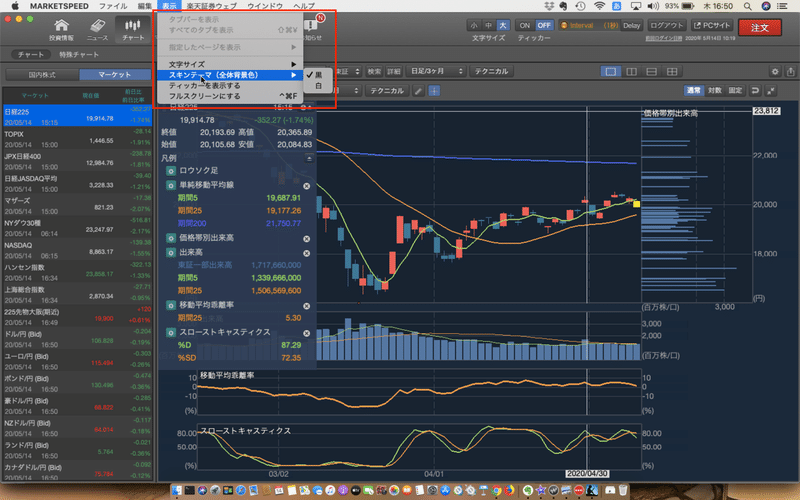
お好みでどうぞ。
◇2、文字を見やすくする
毎日トレードしてるとさ、
とにかく見やすくしないと、
目が疲れちゃう。
特に株って、ちかちかするものにずーっと集中してるから、
一日デイトレとかすると、目がもう限界。。。
だから、なるべく見やすい工夫をしてあげると良いと思う。
それは、
文字はなるべく大きく!色はなるべく濃く!
ですよね?
使いにくければ、やろう!まずは文字を大きくしてみる!
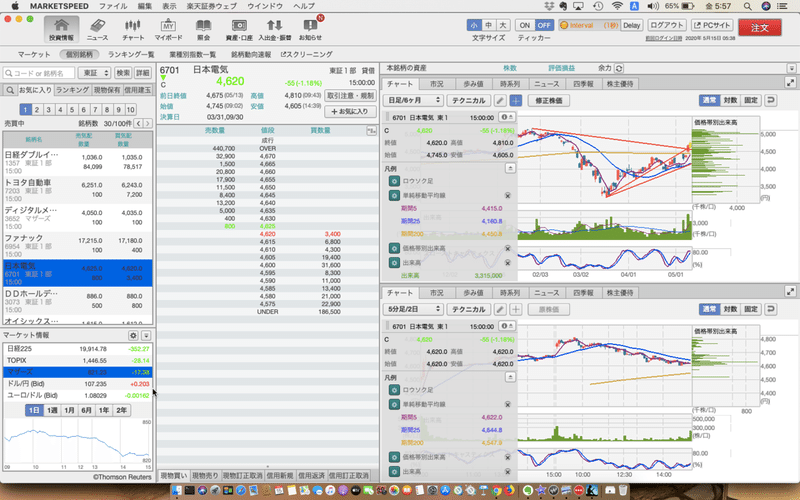
↑これが標準
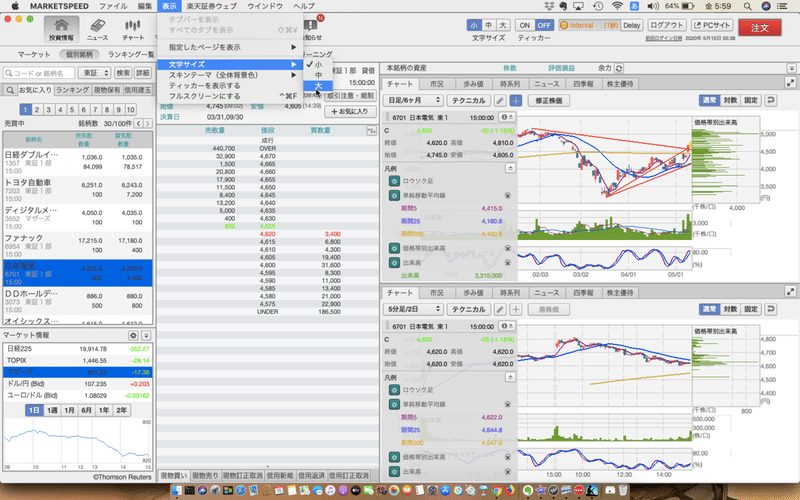
↑ここで大きくすると、
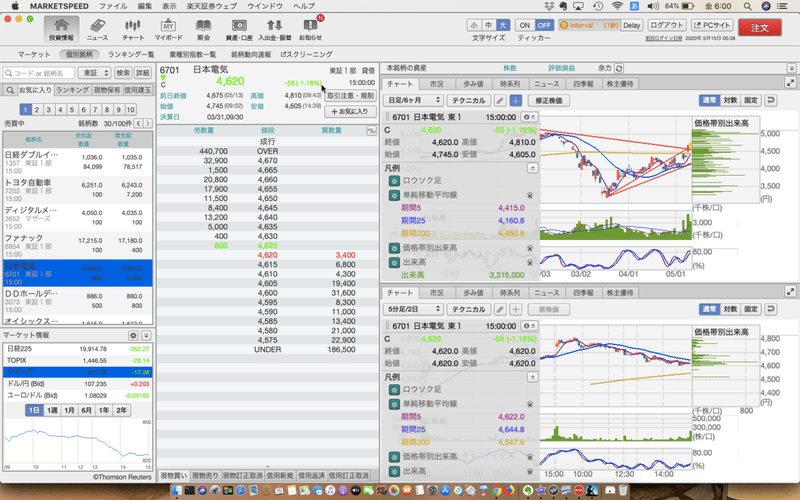
少し大きくなりました!
でも、下がったときに黄緑色になるんですけど、これが見にくい!
いつもはモニターに表示しているんですが、大きいモニターだといくらか見えない。
瞬間的な判断を求められるのに、値段が見えないのは致命的。
色を変えられないもんかと思ったら、できました。
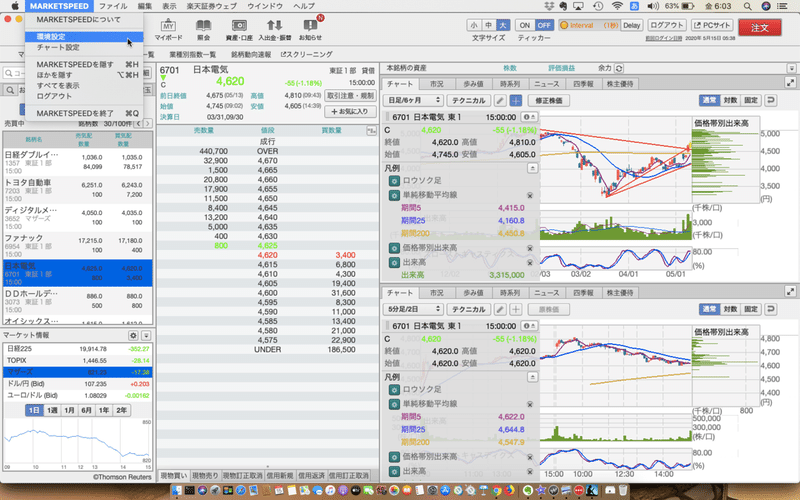
↑今度は、「MARKETSPEED」を押して、「環境設定」を選択
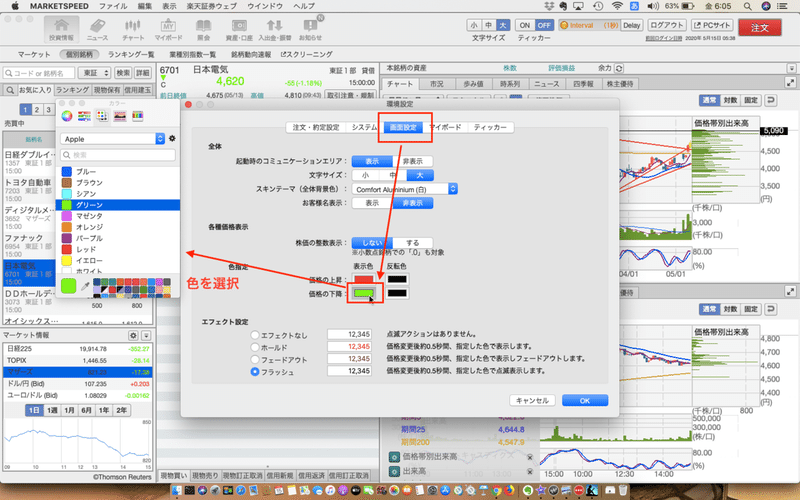
↑「画面設定」を選択するとこの画面になるので、「価格の下降」の色を選択すると、パレットがでるので、色を選択します。
私は、赤の補色である緑系が良いので、濃いめの緑色にすることにしました。
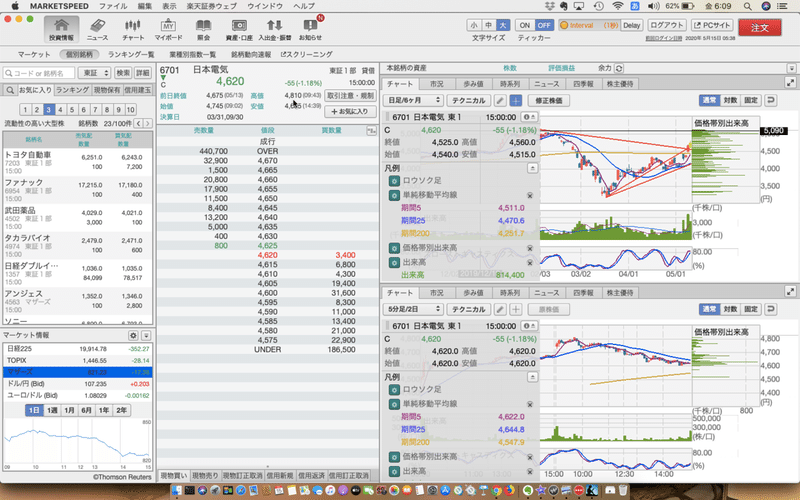
これもお好みでどうぞ!
◇3、テクニカル指標も太くする
細かいといえば、テクニカル指標も細かくて目が痛くなりがちです。
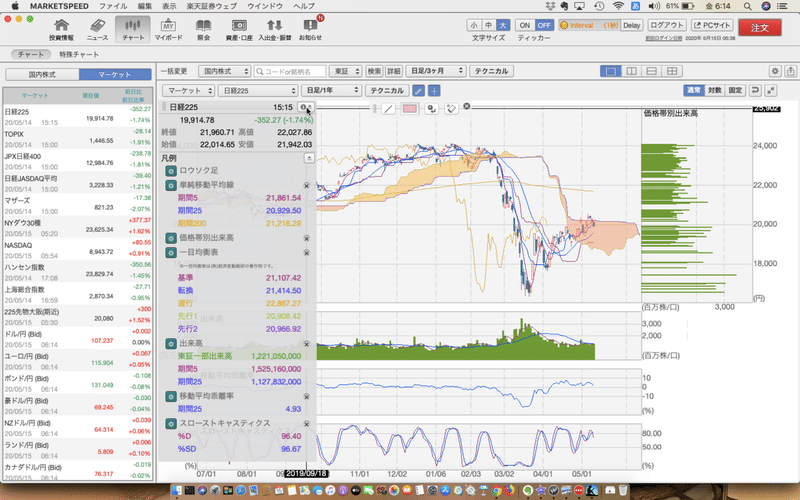
↑デフォルト設定だと、こんな感じになります。
これまたモニターで小さい画面で見ていると分かりづらいのです。
そして、株式投資スクールで資料作るときにも、紙で印刷すると、もう何がなんだかわからない・・・
なので、線を少し太くしています。
やり方は2種類。
まずは簡単な方だと、
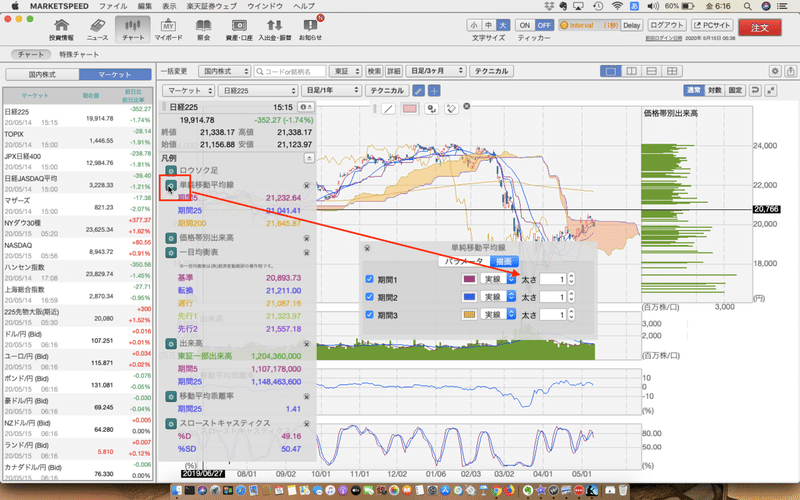
↑チャートのパラメータの横のネジマークをクリックすると、移動平均線の設定画面がでます。ここで色と太さを変えることができます。
太くしてみましょう。
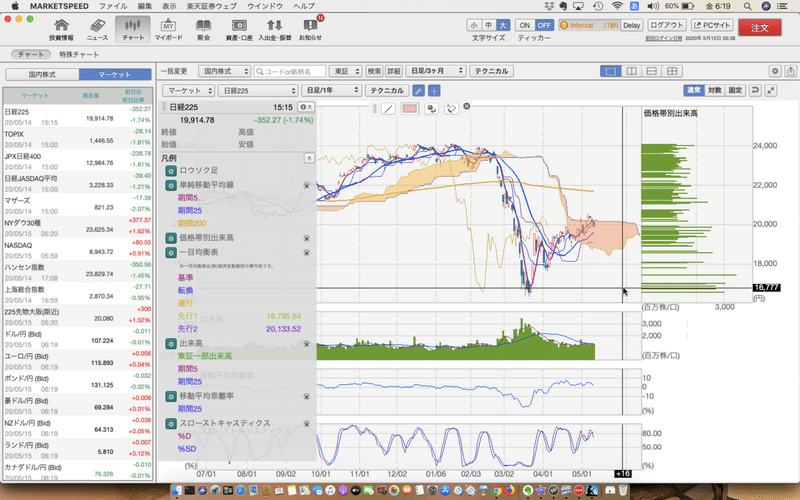
↑移動平均線だけを1ポイント太くしてみました。
個人的にはこの太さのほうが見やすいのです。
他の指標も同様に太くすることが可能です。
加えて、ここでまとめて変えることもできます。
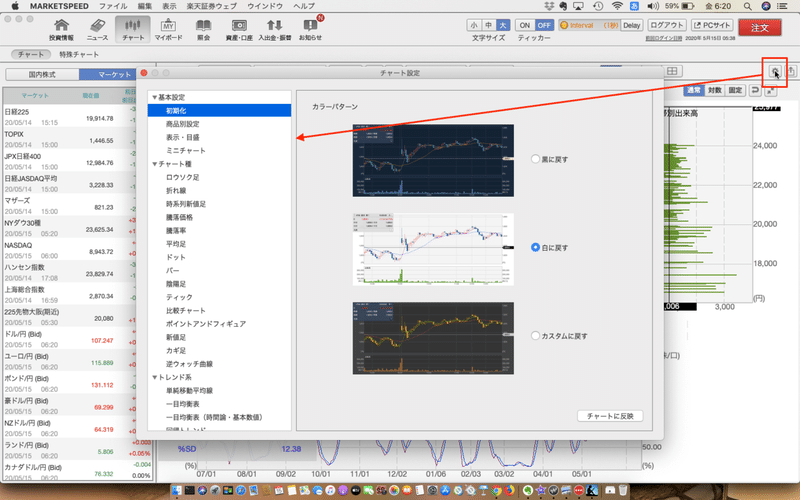
よく使うテクニカル指標はお好みにカスタマイズしてみてはいかがでしょうか?
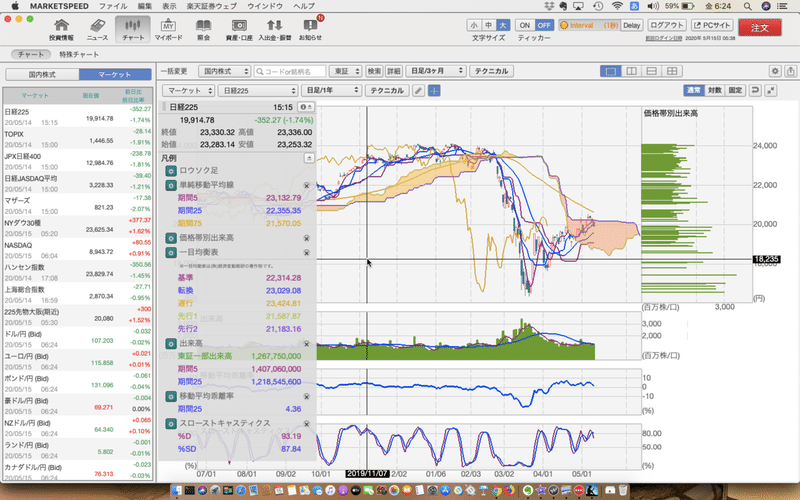
それぞれ太くしてみました。
1個こだわりは、ローソク足の設定
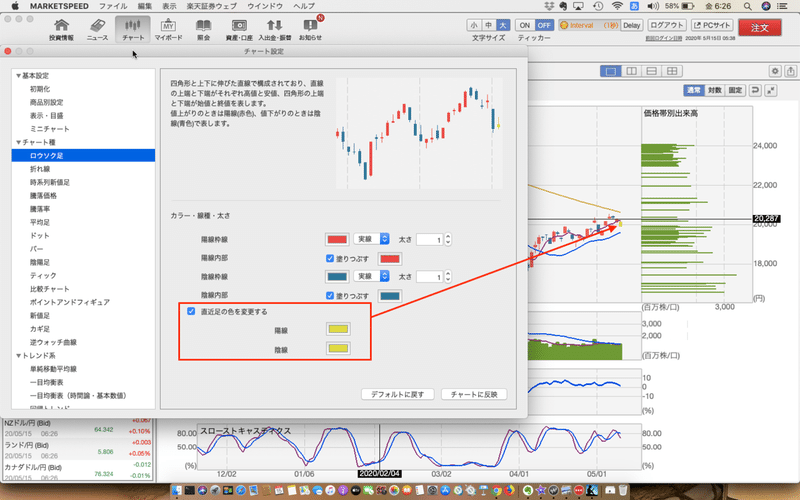
↑デフォルトだと、「直近足の色を変更する」にチェックが入っていて、直近の足が黄色に変更されます。
これも、白背景だと見えづらく、陽線なのか陰線なのかもわからない。
なので、このチェックは外しておくほうが私好みです。
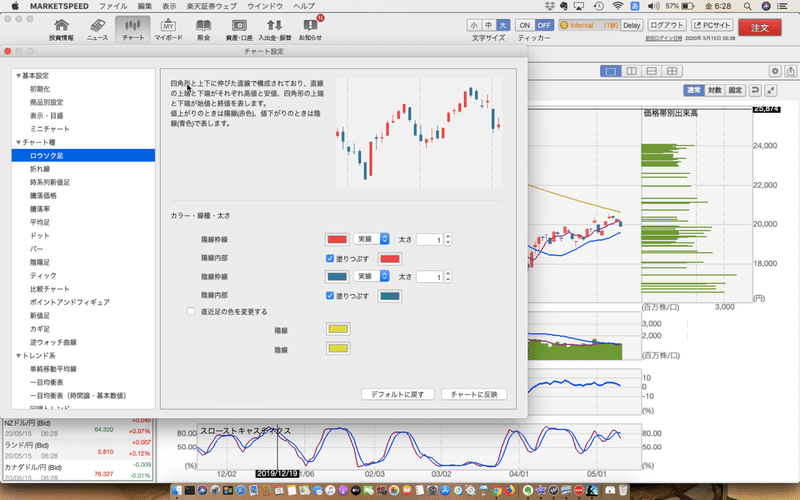
↑チェックを外すと直近足が表示され、陰線であることもわかりました。このように、自分好みでいろいろ設定してみるとおもしろいと思います。
◇4、ポップアップウインドウを表示する
最後は、ポッポアップウインドウです。
私の場合は、ザラ場中は、ノートパソコンをモニターに投影して、個別の画面として使用して、ノートパソコンにはMarketSpeedの画面、モニターにはポッポアップウインドウと、ニュースの画面を映し出してトレードをしています。
どのように出すかと言うと、
例えば、トヨタのチャートからは目を離したくないとしましょう。
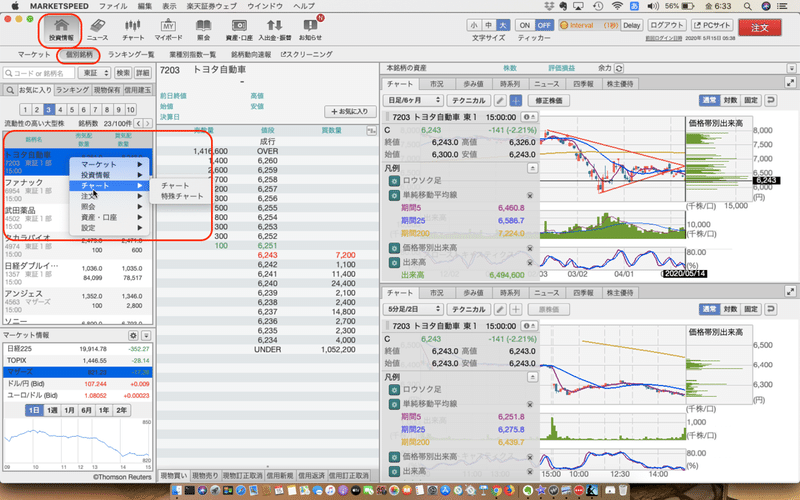
↑トヨタにカーソルを合わせて、右クリックをすると、色々とメニューが出ます。ここから「チャート」選ぶと、
別ウインドウでチャートが出てきました。
これを別モニターのデスクトップに表示して見れるようにし、PC画面ではMarketSpeedを操作しています。
モニターでの配置はだいたいこんな感じ

↑左上には、日経CNBCのLIVE映像を流し、5分足チャートを3種類並べていることが多いです。
3個以上を同時に表示すると、少し遅延が発生するようです。
もともとそんなに多くの情報を処理できないのでちょうど良いかと思います。
◇まとめ
ということで、MarketSpeed for Macの使いこなしということで、
・背景色の変更
・文字の大きさ、濃さ
・テクニカル指標の太さ
・ポッポアップウインドウ
の使い方、変更の仕方について解説してみました。
あくまでも自分の好みに使いやすいようにアレンジしてみてはいかがでしょうか?
他のテクニカルツールも使ってみようかな?
おすすめあったら教えて下さい。
◇最後に
最後まで読んでいただきありがとうございます!
このnoteでは、投資家森口の様々な学びや見解を毎日更新しています。
みなさんの中に少しでも学びがあれば、
・noteのスキボタンやフォロー
・Twitterのいいねボタンやフォロー
・Youtubeのチャンネル登録や高評価
をいただけると励みになります。
それではみなさん。
今日も一日元気に頑張りましょう!
みなさまのサポートのおかげで継続できています。今後もありのままを投稿していきたいと思います。
