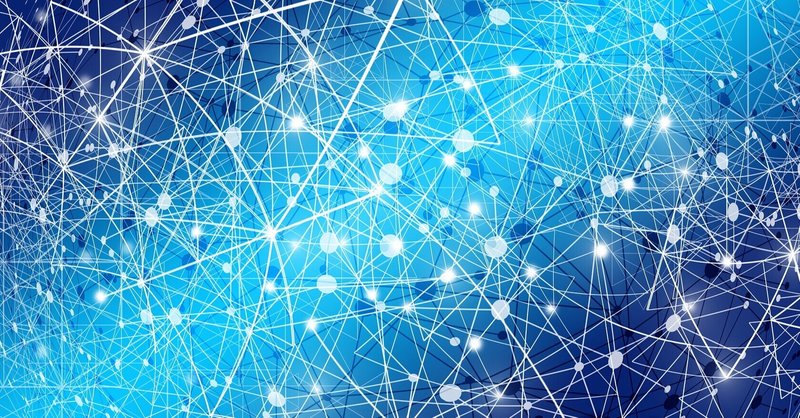
PC新調記~こだわりのWindows設定とソフトを添えて~
私用PCが丸7年になり、ガタが来てるわけではないけど買い替え時かなと思い新調したので、備忘録がてら筆を執る。
ついでに設定とかソフトとかも紹介してみる。効率化へのこだわりが結構あるので、その辺も交えて書いてみた。背景を全て書いてるわけではないので、伝わらない理由もあるかもしれないけど。
設定・ソフトなどは試す場合自己責任で。(免責)
新旧PCと仕入れた知識
勉強にはなったけどあんまり面白くないかも。
設定・ソフトを知りたい方は目次の次へどうぞ。笑
まずは旧PCから紹介。(矢印:購入時→現在)
型番:Lm-iHS400X2(スリム型)
CPU:i7-4770
メモリ:8GB(4×2)→24GB(8×2+4×2)
SSD:128GB→500GB
HDD:1TB→3TB
電源:300W (80PLUS BRONZE)
初めて買ったデスクトップPC。
SSDへの憧れと、CPUは高性能が良いという考えで買った気がする。
おかげで今でも全然活躍している。
PC・オンラインゲームなどの需要はなかったのでグラボはなし。
続いて新PC
型番:DT7-G(ミニタワー型)
CPU:i7-10700
メモリ:8GB→32GB(16×2)
グラボ:GTX 1660 SUPER
M2.SSD:500GB
SSD:→500GB
HDD:→3TB, 1TB
電源:700W (80PLUS GOLD)
メモリは別で買ったほうが安そうだったので別で。
SSDとHDDは旧PCのを後付。
その他にも構成はいじっているけど省略。
CPUのアップグレードとグラボを付けたのが大きな違い。グラボはDisplayPort×3+HDMI×1。
以下は購入に際しての事前調査での学び。
なにせ丸7年ぶりに買うので、知らないことが多くて色々調べた。
CPU:世代とナンバリング
気付いたら6世代上がっていた。(毎年出るから当たり前)
高い方がいい!と思ってi9がいいんじゃない!?と思ったらそうではなかった。
i9は処理速度が上がる分発熱が大きくなるので、水冷クーラーが必要だったりするらしい。あと、主な用途は3D制作とか動画編集とか変換とからしい。少しはやるかもしれないけどメインターゲットではない。
Kシリーズもあったけどオーバークロックは不要だった。
旧PCと同じi7だけど、コア数4→8で性能も上がっているので、i7に決定。
CPU:Ryzenさんの台頭
AMDが安価劣化版とは過去のもの。友人のノートPC選びで価格的にRyzenを勧めたこともあったけど、最新シリーズはIntelを超えることもザラらしい。大丈夫かIntel(誰視点)
スペック上げすぎると水冷クーラーが登場し、Intelと似たスペックだと多少安いぐらいだったので、現状安定稼働してる実績もあるIntelに決定。
M2.SSD
ってなんやねんという。
高速なSSDなんでしょ?とか思っていたけど正確には違った。
元はノートPCなど向けに利用されていた小型SSD規格「mSATA」の新規格で、メモリのような薄さのSSDだった。速さは接続方法で変わるらしく、SATAとNVMeがあるとのこと。
SATA(3.0)の転送速度は6Gbps(600MB/s)で、相当早いと思っていたら実は最新SSDの転送可能速度はそれを上回った模様。SATA接続ではSSD側の速度向上についていけないので、NVMe接続のM2.SSDにすることで速度を上げられるらしい。理論値10Gbps~32Gbps(1,250MB/s~4,000MB/s)で、下限でも秒間1GB以上とは・・・。すごい。
一方、早い分発熱が多いらしい。
ヒートシンクつけたり、エアフロー気にしたりする人も多いとか。
「発熱で寿命が縮む(のか?) VS 早い方がいいよな」で悩んだ末、高速転送をし続けるから発熱するのであって、そんなハードな使い方をするわけでないなら発熱もそんなになのでは?ということ、NVMeへのグレードアップが安かったのでNVMeに決定。(安いから性能はどうなの?という疑問はありつつ)
電源のグレード
カスタマイズ欄に「 700W 電源 ( 80PLUS(R) GOLD ) ⇒ GOLDは優れた電力変換効率で無駄な発熱を低減!オススメ」ってあって、何?って思って調べた。
電源にはBRONZE, SILVER, GOLD, PLATINUM, TITANIUMがあるらしく、後者の方が変換効率が上がる。
効率が高いと外に出る電力も少ない=発熱が少ないということらしい。
容量(W数)が高くても無駄に働くわけではなく、必要な分だけ電力が使われるので容量が大きいから消費電力が高いこともないらしい。
実際には80PLUSの時点で80%以上の効率なので、そんなに変わらないのかもしれない。
長く使う・発熱を少しでも抑えてみるという観点でGOLDにしてみた。
新旧PCの話はここまで。続いて設定のお話。
Windows10の設定
ここからはWindows10初回起動からの道のり。
色々(謎な?)こだわりがあるので紹介していく。
フォルダの場所の変更
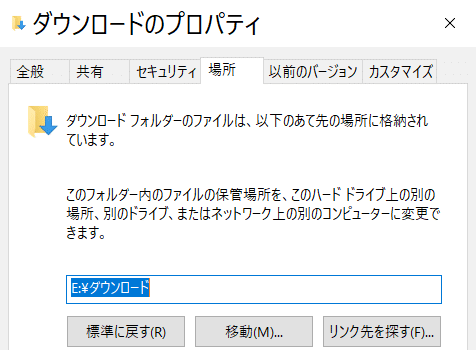
以前もそうだったが、「ダウンロード」や「ミュージック」というWindows標準のフォルダの中身はHDDに保存しているので変更する。
未設定だとCドライブ(今回はSSD)に保存されるので、標準フォルダのプロパティの「場所」を変更することで別ドライブ(HDD)に変更できる。
当然全てSSDにできるのが理想だが、これでSSDの容量を節約できるようになる。
今回はM2.SSD・SSD・HDD3種類使えるので役割を次のようにしてみた。
M2.SSD
OS・ソフトウェアが入るのでそれ以外は基本的に入れない。
SSD
速度が必要なデータ・小さいけど数が多いデータを入れる。
ソースコードやゲームのデータなどはこっちにしてみた。
HDD
その他何でも。
動画や音楽といった総容量が多いもの、頻繁に使わないデータなどなど。
編集とかする人は動画とかもSSDに入れる気がするが私はあまりしないので。
削除確認ダイアログの表示
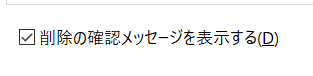
ファイルを削除するときの確認ダイアログが表示されなくなっていたので、「ごみ箱」のプロパティから変更。
好みによる設定な気はする。
拡張子の表示
![]()
フォルダオプションの「登録されている拡張子は表示しない」をオフにする。
「画像ファイルをダウンロードしたのに実は悪意あるexeファイルだった」みたいなウイルスに引っかからないために、拡張子表示は大事だと思っている。
別にそういう被害にあったり防いだりはしたことないので、気にしすぎかもしれないが、何かあってからでは遅いので。
文字サイズの変更
モニターの解像度もあり、割と大きめな文字サイズが好きなので、エクスプローラーなどでの文字サイズを変更している。
標準設定だとアプリケーション含めた全ての拡大率になってしまうので、ソフトを使って変えている。
「Meiryo UIも大っきらい!! (No!! Meiryo UI)」という名前。
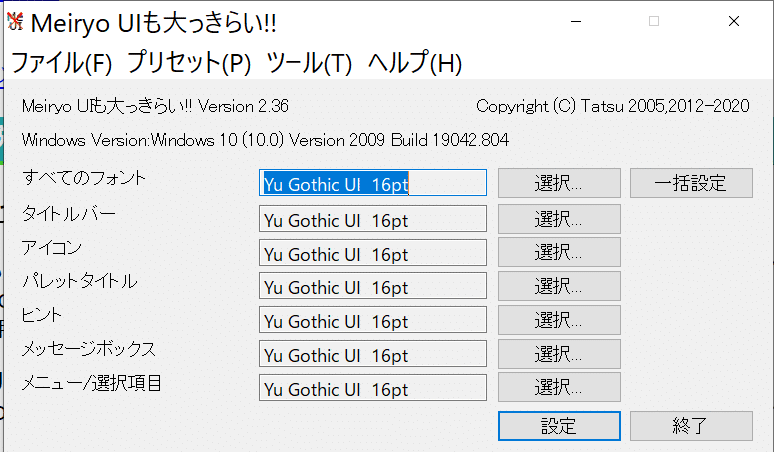
こんな感じでフォント・文字サイズが設定できる。便利。
AnniversaryUpdateやシステムの拡大率変更などで設定が解けるので、その場合は再設定が必要。
電源オプション
スリープの項目で「ハイブリッドを許可する」をオフに。
どうやらSSDと相性が悪いらしい。
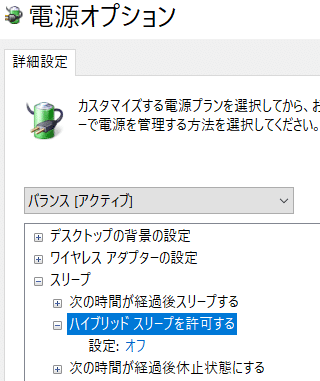
あとはデスクトップPCなのもあり、自動スリープは無効にしている。
仮想メモリの設定
物理メモリが足りなくなったときにストレージを利用してメモリとして使う機能。
そもそも物理32GBで使い方的にも使い切ることは稀なので、SSDのみ5GBに設定(M2の負担を減らして発熱を抑えてみる考え)
タスクバーの設定
昔からの自分のこだわり。
私のタスクバーはこんな感じ。

不要なものは消す
・Cortanaボタンを非表示
・タスクビューボタンを非表示
・検索を非表示
・不要アプリのピン留めを外す
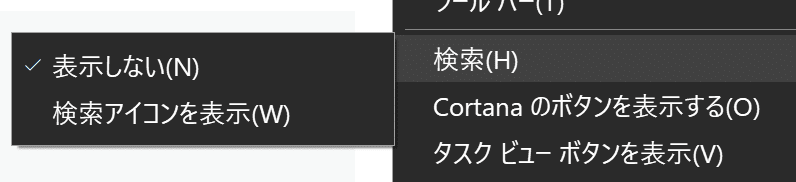
操作を早くできる構成
・タスクバーボタンを結合しない(常にラベルを表示)
結合すると同アプリケーションで複数windowある場合にクリックが2回に増える。(先にアプリケーション見つけてクリックした方が早くない?という考えも分かるが好み)
結合しないと表示が多くなるので、2段にしている。
・クイック起動表示
WindowsXP時代に標準で搭載され、その後隠れてしまった便利機能。
上のタスクバー画像でWindowsボタンの右側にあるもの。アプリケーションやショートカットをアイコンだけ配置して起動することができる。
下の画像の「新規ツールバー」からフォルダを指定すると追加できる。
後述の必須ソフト「CLaunch」があると使う機会は減るかも知れないが。

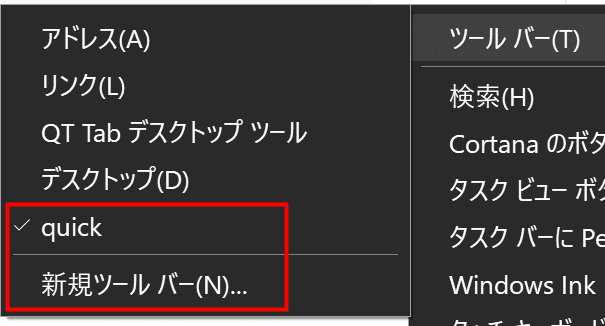
ロック画面のスムーズ化
Windows起動時、写真が表示されて、クリックかキーを押すとログイン画面に行くと思う。
が、そんなことよりいきなりログイン画面を表示したいので設定を行う。
レジストリを変えるので、やる際はご注意を。
タイムラインの無効化
初期設定だとタスクビュー表示時に情報やアクティビティが出てきて邪魔なので無効にする。
設定→プライバシー→アクティビティの履歴→「WindowsでこのPCからのアクティビティを収集する」をオフにして履歴をクリアすればOK。
通知音声の変更
Windows標準の通知の音が結構うるさくて気が散ったりびっくりしたりするので変更。
テレレレーンってやつ(伝わらない)
サウンドの「通知」を邪魔にならない「ポップアップのブロック」音に変えている。
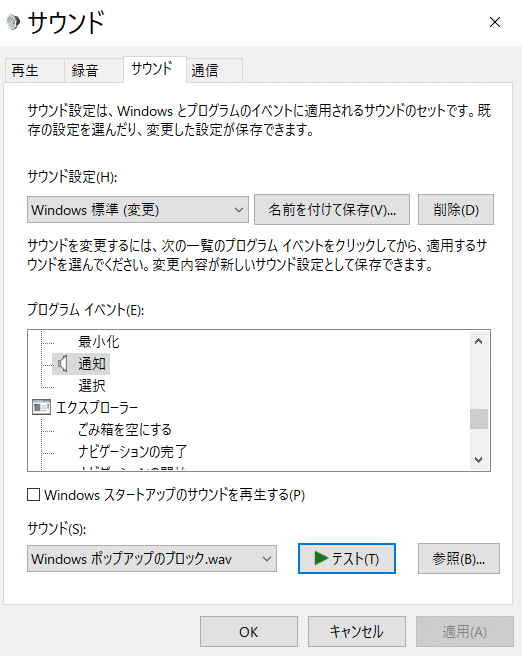
スタートアップの確認
「PC起動が遅くなってきたな」のときに確認すべき項目第一位(私調べ)。
ここを確認して不要なアプリをオフにできているか見る。
新しいアプリを入れたときに自動でオンになっていることがあるので追加した時は確認している。
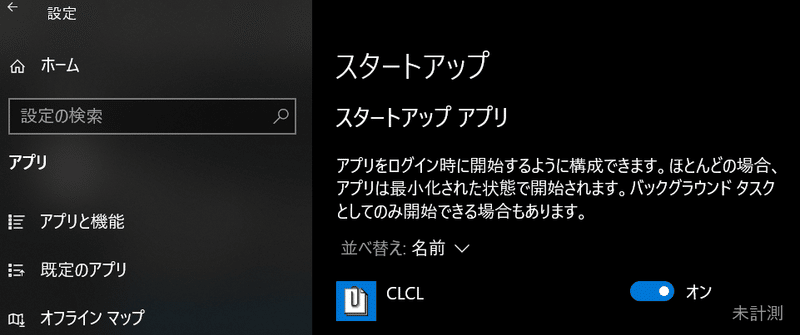
自分のプログラムや新しいものを追加したい場合は下記手順で追加できる。
以上で設定の話はおしまい。
必須ソフト
設定するためにもあった方がいいもの。頻繁に使う必需品。
「無いと生きていけない」ばかり言ってるけどご容赦を。笑
Chrome
当たり前過ぎて書くのを忘れてしまうぐらいのソフト。説明不要。
Googleアカウントでログインしていると、ブックマークの同期の他、他デバイスで開いていたタブも復元できるので、移行時も最高に楽。
クラウドって偉大だなあ(小並感)
解凍ソフトWinRar
窓の杜で有名な圧縮・解凍ソフト。
そもそも別のソフトをインストールするときに解凍できないとダメなこともあるので、まず入れるやつ。
選ぶ理由
・昔なじみ
・右クリックメニューで解凍・圧縮ができる。複数ファイルもOK
・圧縮度設定、分割圧縮、パスワード設定など細かいことも可能
・Windows標準だとzipしか開けない。(が、ダブルクリックでエクスプローラー内で中身をチェックできるところは標準の強み)
zipファイルの紐付けはWindows標準にして、ダブルクリックでのチェックを可能にし、右クリックでWinRar利用という感じで運用している。
QTTabBar
エクスプローラーを拡張できるソフト。タブ化・ブックマーク追加・操作性の向上などなど。
もう、無いと生きていけない。
一時期Cloverという似たソフトが流行っていたが、PC起動時の読み込みが上手く行かなかったりしてQTTabBarに乗り換えた気がする。
こんな感じ。
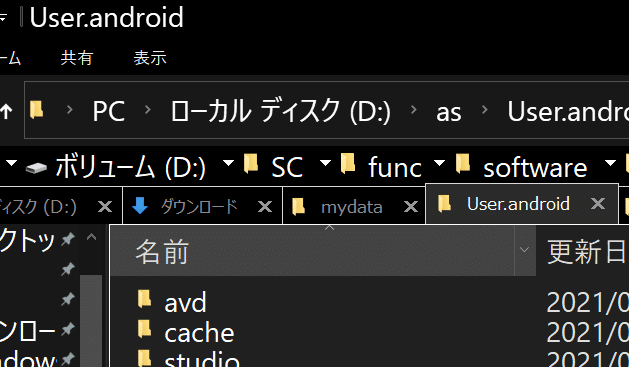
タブバーの上がブックマーク。Chromeのようにフォルダを作ることも出来る。
マウスオーバーで画像のプレビューが出るのも地味に強い。
ダウンロードフォルダで謎の画像名のファイルがあって「なんだっけ?」というときに重宝する。
↓マウスオーバーすると表示される
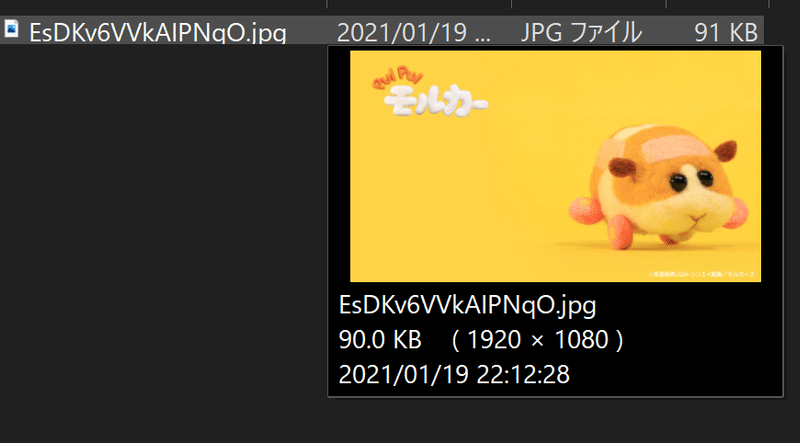
その他気に入っている点
・タブの複製ができる
・別ウィンドウ表示もできる
・空きスペースダブルクリックで「上の階層に移動」ができる
・タブが記憶されていて、次回起動時もそのまま
・タブの2段表示ができる
・同じ名前の別フォルダで見分けがつく(tmp@ダウンロード, tmp@ドキュメント、みたいな)
サクラエディタ
言わずと知れた日本製Windowsテキストエディタ。
しばらく更新されていなかったが去年更新されて話題になっていた。(更新がなくても便利で使い続けている)
大昔はTeraPadを使っていたけど、タブ表示と多機能性で乗り換えた気がする。
VSCode(後述)も使っているけど、用途を分けている。
サクラエディタ:一時的なテキスト閲覧・編集
VSCode:メモや恒久的に利用するテキスト、よく閲覧するもの
サクラエディタの便利なところ
・軽量(起動が早い)
・テキストのタブ表示
・置換やgrep、ソートなど多機能
・右クリックメニュー「SAKURAで開く」でiniやbatファイルがエディタで開ける
VisualStudioCode(VSCode)
便利なテキストエディタ。
元々恒久的なメモや簡易なhtml,jsの編集はSublimeTextを使っていたが、多種のハイライトやgit連携など便利さがあったので途中で乗り換えたのだった気がする。
Sublimeが勝っているのは起動速度で、VSCodeは少し遅い。少し。
サクラエディタと比べ、保存しなくてもデータが保持されているのが便利でメモによく使っている。(起動速度はサクラの方が早い(もっと言うとTeraPadの方が早い。笑))
地味に後述のAutoHotKeyのハイライトがあるのが重宝している。
gitの差分が見られるのもGood。
コード開発はAndroidStudioなのもあり、もっと便利な機能もあるだろうけどそこまで使いこなせてはいないと思う。
ちなみにキーマップはAndroidStudioと同じにすることで効率化している。
AutoHotKey
これも無いと生きられないやつ。
Windowsのキーバインドを変えたり、関数を実行したりできるソフト。
独自拡張子.ahkスクリプト(言語は難しくない)を作ることで色々できる。
これにより、無変換・変換キーが仕事を得て最高のキーになるという。
私の設定(一部)
・無変換2回押しで、Macの英数2回押しと同じ操作(日本語入力時、英字にして英語入力に変更)
・無変換 + cで、全選択&コピー(Ctrl+A→Ctrl+C)
・AndroidStudioで無変換+別キーをショートカットに割当
・Insert/PrintScreenキーで、Fnを押さないとPrintScreenにならないが単推しでPrintScreenに
・「ろ」キー単推しでアンダースコア入力
アプリケーションごとに変えることもできるので、AndroidStudioではこう、Slackではこうみたいなことも可能。
loop関数があるので、ひたすら同じ動作を繰り返す作業は、ソフトウェア内で効率化するよりキー入力を自動化することで解決したほうが早いなんてこともある。
実はマウスも設定できる。そっちは比較的簡単に設定できるMouseGestureLがオススメ(内部でahkが動いている)
私は右クリックドラッグにこんな設定をしている。
・←に動かすと、右の仮想ディスプレイに切り替え(Ctrl + Window + ←)、左も。(Macの3本指横スワイプをイメージ)
・→↓と動かすとアクティブなウィンドウを右ディスプレイに移動(Shift + Window + →)、←↓と動かすとその左バージョン
・↓に動かすと前のウィンドウに切り替え(Alt + Tab)
・↑に動かすとタスクビュー(Window + Tab)
ChangeKey
AutoHotKeyで変えられないキーを根本から変えてしまうソフト。
レジストリを書き換えるので要注意。
私はこれでCapsLockキーをF13(スキャンコード(0x)0064)に割り当てることで、MacのControlキーと同じ要領で使えるようにしている。(「F13 + 何か」でWindowsのAndroidStudioのキーマップを設定している)。私用はWindows、社用はMacだが、同じ配置(キーマップ)で作業が出来てとても捗っている。
MacのControlもそうだがCapsLockの位置は一等地でとても押しやすいので、積極的にキーマップに設定すべきだという持論。
CLCL
Windowsのクリップボード履歴ソフト。
これも無くては生きられない。
複数コピーしたいものがあるときに「コピー→貼り付け→コピー→貼り付け」とアプリを移動しないでコピーしまくってから貼り付けることも出来るようになる。
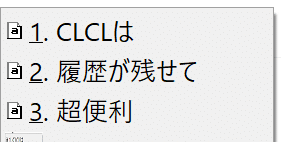
私は起動コマンドをCtrl2回押しにしている。
定型文登録も便利で、いくつかのメールアドレスやよく入れる文はこれに登録している。
CLaunch
便利なアプリランチャー。
どこでも呼び出せて、マウスポインタの位置に展開されるので非常に便利。
これによりクイック起動の利用頻度が減っている。
起動アプリの登録もファイル参照の他、ウィンドウ参照といって起動アプリのウィンドウをクリックすることで登録することもできるので便利。
CLaunch自体の起動コマンドは今はAlt2回押しにしている。(前は右クリック2回押しだったが、タスクバーやWindowsメニューで右クリックが効かないことがあった)
これで満足しているので調べていないが、他に良いランチャーがあるかもしれない。推しがあれば教えてほしい。
LightShot
Windows/Mac対応のスクリーンショットソフト。
マジでこれも無いと生きていけない。し、このnoteで載せているスクリーンショットも全部このLightShotで取っている。
↓上のサイトをスクショしてみたが、こんな感じで書き込んだものをスクリーンショットにも出来る。

推しポイント
・軽い
・簡単に範囲選択ができる
・クリップボードにコピーできる
・枠線がつけられる
・手書き、テキスト入力できる
色々紹介しているが、これだけは万人に使えてマジで効率化なので是非入れてほしい。
その他ソフト
必需品もあるが、設定のために必要という根本レベルではないもの。
Google日本語入力
流行り言葉の対応やミスの修正、「zk」で矢印が打てるなど、標準IMEより使いやすいと思い使っている。
日本語入力を極めるならAtokの方が優秀だと思われるが、まだそこまでは検討できていない。
Vivaldi
オペラの人が作ったWebブラウザ。
ChromeベースでChrome拡張機能が使えるのに軽量。豊富なカスタマイズ機能で重宝している。
本当に軽量で、メモリやCPU使用率を見ても優秀なのが分かる。
私用ではあまり使わない機能だが便利なのが「タブタイリング」で、1ウィンドウで複数タブを分割表示できる。社用はMacで、Macはウィンドウ操作が苦手なので重宝している。
Firefox含め3つのブラウザを使っているが、目的を分けることでタブの管理を分かりやすくしている。
Chrome:メイン。固定したメールやSlack、タスク管理、調べ物
Vivaldi:技術周りを調べたりが主
Firefox:TweetDeck専用(最近使ってないけど)
Firefox
最近使っていないけど、しばらくTweetDeck専用ブラウザとしていた。
以前はTabGroupという機能があって、仕事の上ではそれが私的に理想の機能だったが廃止されてしまった。が、社用Macではデフォルトブラウザとして現役。ただ、「Firefoxだから」という理由ではなくChromeとVivaldiが別目的で使われているので第3のブラウザが必要ということ、割と軽量、という理由。
もちろん私が使いこなせていないからで、もっと便利に使えると思う。
iTunes
お世話になっている。
最近はストリーミングを使っている人も多い気がするけど、昔のニコ動音源があったり、音楽にタグ付けをして管理していたりするので未だに愛用中。
特にスマートプレイリストは多用している。
![]()
こんなに曲が入っているけど、閲覧・検索共に早い気がしている。
これだけあるからストリーミングに移行できないという流行に乗れない悩みはある(困ってはいないけど)
foobar2000
昔からある音声再生ソフト。
iTunesはどちらかというと全体管理・プレイリスト再生とiPodとの連携。
こっちは単発での音声再生によく使っていて、軽量なので重宝している。
極めればスキンを変更して「僕が考えた最強の音楽プレーヤー」とかも出来るらしい。
その昔Flacファイルの読み込みとmp3への変換とかで見つけたのだと思う。
おわりに
書いてみたら盛々になってしまった。
が、Windowsの設定やソフトについては効率化観点で以前から紹介してみたかったのでいい機会だったように思える。もしかしたら誰かの役に立てるかも知れない。
昔から使い慣れてそのままなものも多いので、今もっと良いものがあればぜひ教えていただきたいし、試してみたい。
新PCは一通り設定やカスタマイズが終わり元気に快適に稼働してくれているので、また7年ぐらいはこのまま行きたいと思う。
いい買い物が出来た。
この記事が気に入ったらサポートをしてみませんか?
