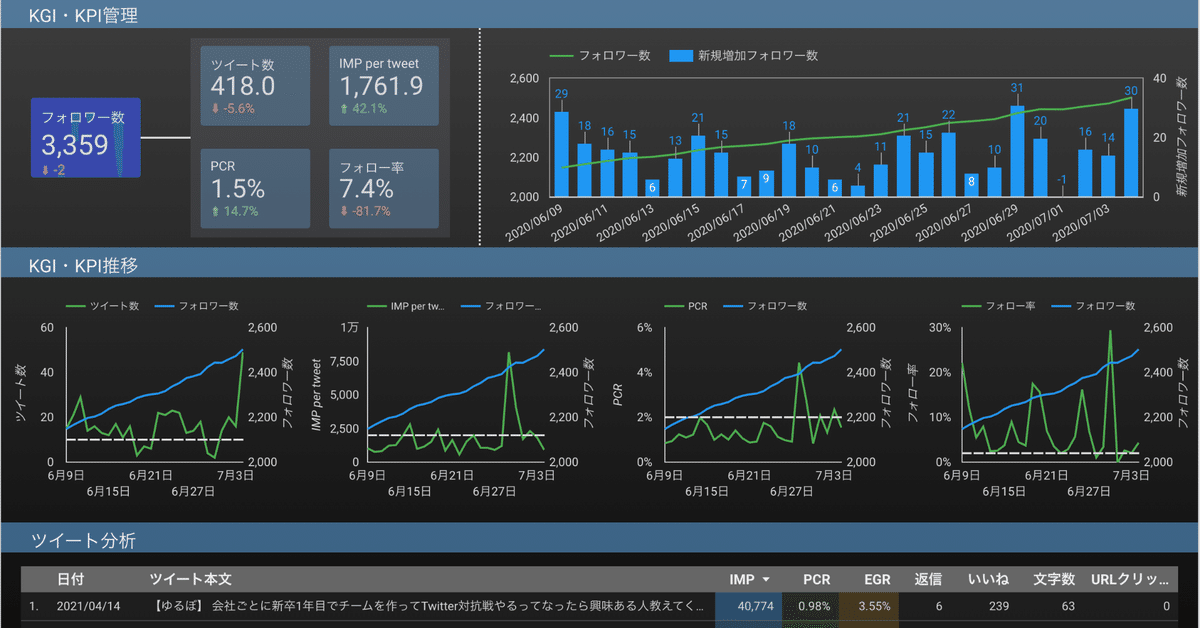
【改良版】Twitterアナリティクスを流行りのBIツールで可視化してみた【テンプレをコピペするだけ】
皆さん、このnoteを読んでいただきありがとうございます!
このnoteを書いているウィルゲート新卒1年目の西本卓真(@mooot04241)といいます、よろしくお願いします!
Twitterでは「Twitterでフォロワーを増やす方法」や「Twitterを楽しむ方法」について呟いています。良かったらフォローしてみてくださいね〜!
早速ですが、Twitterを始めたての皆さんの中には
・Twitterでフォロワーを増やすためにはどうすれば良いのか?
・Twitterアナリティクスを活用していきたいけど難しい…
と思っている方が多いのではないでしょうか?
そんな「Twitterを伸ばしたいけど、やり方が分からない方」に向けてこの記事を書いています。
この記事では誰でも再現可能なTwitter分析の方法を皆さんにお伝えしていこうと思います!本当にコピペするだけで下のようなダッシュボードを作成することが可能です。
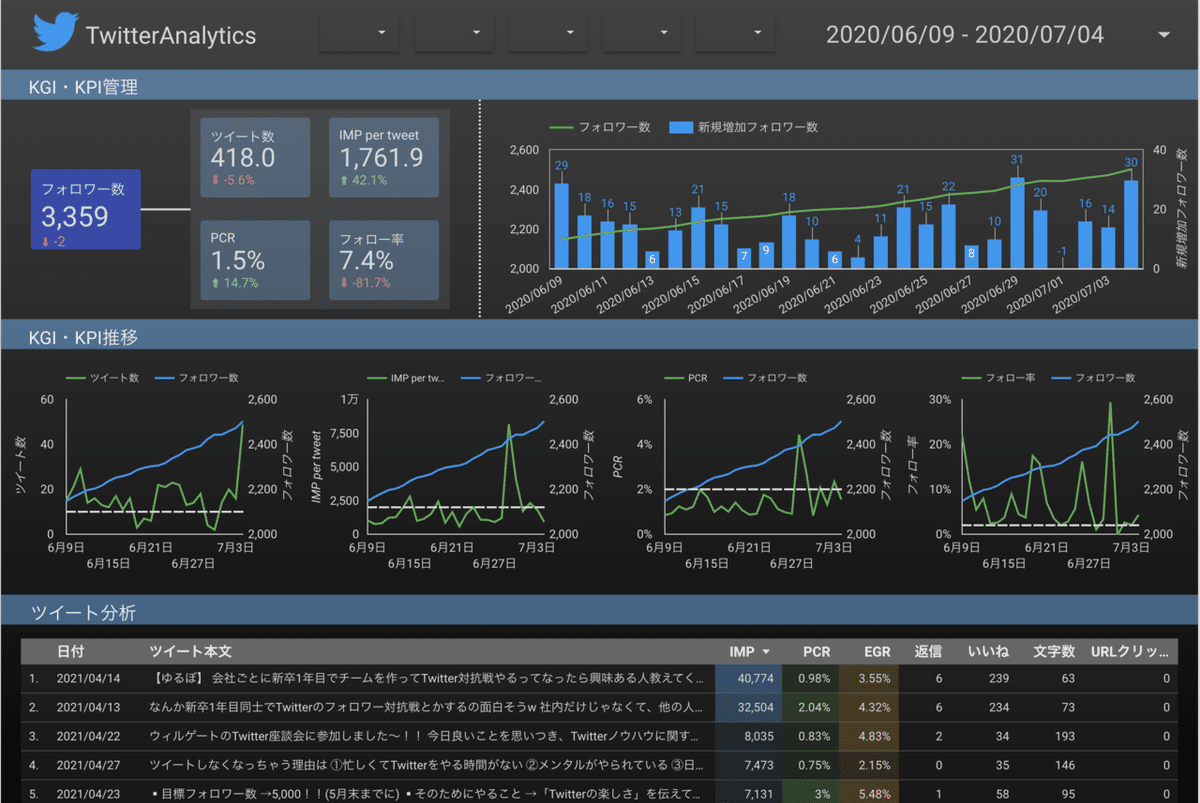
最後まで読むことでフォロワーが伸びること間違いなしですね!
(ごめんなさい、言い過ぎましたが伸びるはずです…(笑))
余談にはなりますが、この記事は以下の記事の改良版となっていて、さらに分析しやすくするために色々と改善を重ねました!
ちなみにこの記事は5月5日現在5863PV・167いいねを獲得しています。
※もしこのnoteで不明なことがあった場合はTwitterでDMやリプをしていただけると嬉しいです。(対応出来ない場合もあるのでその点ご了承ください)
それでは早速、Twitterアナリティクスを流行りのBIツールで可視化するダッシュボードの作成方法を以下の手順で説明していきます。
手順① : Twitterアナリティクスからデータをエクスポートする
手順② : TwitterアナリティクスからエクスポートしたデータをGoogleスプレッドシートに転記する
手順③ : Googleデータポータルを開き、データを連携する
手順④ : Googleデータポータルでデータを可視化してみる
手順① : Twitterアナリティクスからデータをエクスポートする

(a)Twitterアナリティクスの管理画面にログインします(※ログインにはTwitterアカウントが必要です)
こちらのリンクからログインしてみてください。
(b)管理画面のホームページからツイートのページに遷移します
このような画面になったら正解です。
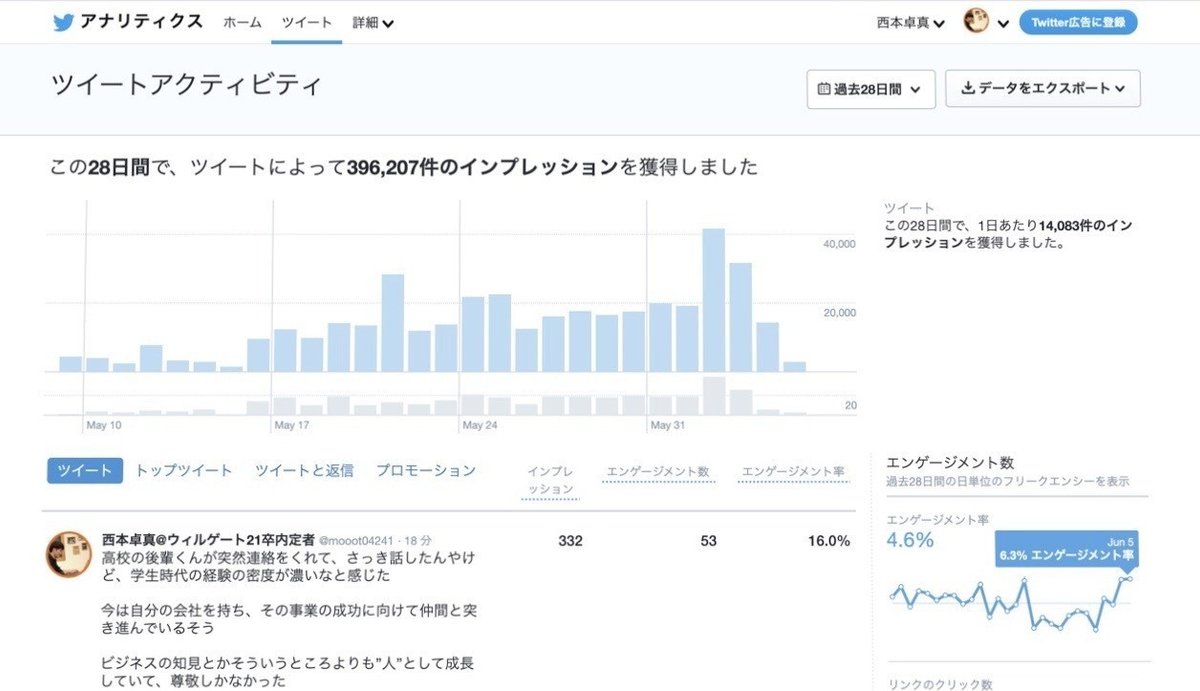
(c)画面右上の「データをエクスポート」をクリックする
「データをエクスポート」をクリックすると「By Tweet」「BY Day」と書かれたボタンがあるのでクリックし、両方のデータをダウンロードしてみてください。
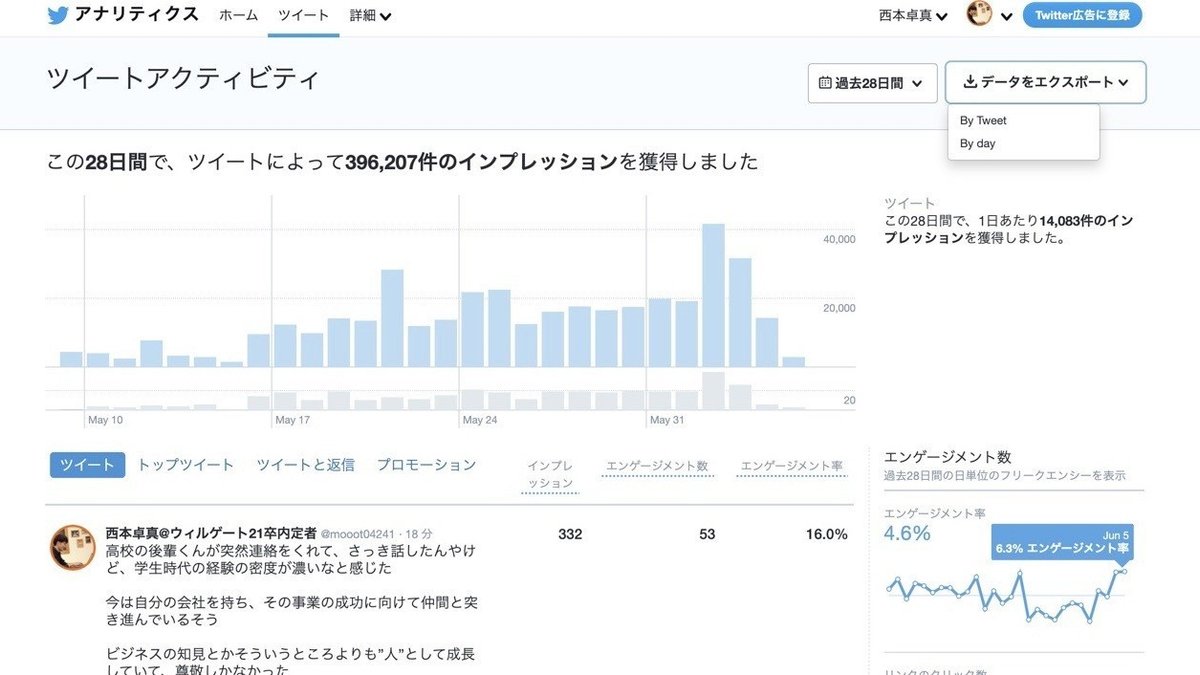
※データソースをエクスポートしてから保存する先は、個人の環境によるのでその点はご注意ください。ちなみにMacユーザーの僕はApple純正のPagesというアプリに一旦保存されました。
(参考)ferretさんの記事も非常に分かりやすいので、是非見てみてください。Macで文字化けしてしまった場合の対処方法も書かれています。
手順② : TwitterアナリティクスからエクスポートしたデータをGoogleスプレッドシートに転記する

(a)下のスプレッドシートのコピーを作成する
下のリンクをクリックし「コピーの作成」を行ってください。
(b)このスプレッドシートにTwitterアナリティクスのデータを添付する
・シート【By Day】にTwitterアナリティクスの【By Day】のデータを添付
・シート【By Tweet】にTwitterアナリティクスの【By Tweet】のデータを添付
※この作業の際に2点注意していただきたいことがあります。
①添付するシートを間違えないようにしてください。シートを間違えてしまうと正しくダッシュボードを作成することが出来ません。
②参考までに各シートの2行目にサンプルデータが置いてあるので、不要でしたら削除をお願いいたします。
(c)このスプレッドシートにフォロワー数の推移を記入する
このスプレッドシートのシート【By Day】の右端AM列にフォロワー数を記入してください。
手順③ : Googleデータポータルを開き、データを連携する

(a)Googleデータポータルにアクセスする
下のリンクからGoogleデータポータルに遷移する。
(b)Googleデータポータルのテンプレをコピーする
アクセス出来たら、右上の「:」→「コピーの作成」の順にクリックして、Googleデータポータルのテンプレをコピーしてください。
(c)Googleデータポータルのデータソースを変更する
コピーを作成をクリックすると、以下のような画面になります。

上のような画面になった方は、新しいデータソースを上から順に以下のように変更してください。
・ 1段目→ご自身で作成したシート【By Day】
・ 2段目→ご自身で作成したシート【By Tweet】
手順④ : Googleデータポータルでデータを可視化してみる
以下のようなダッシュボードになれば完成です!お疲れ様でした!!
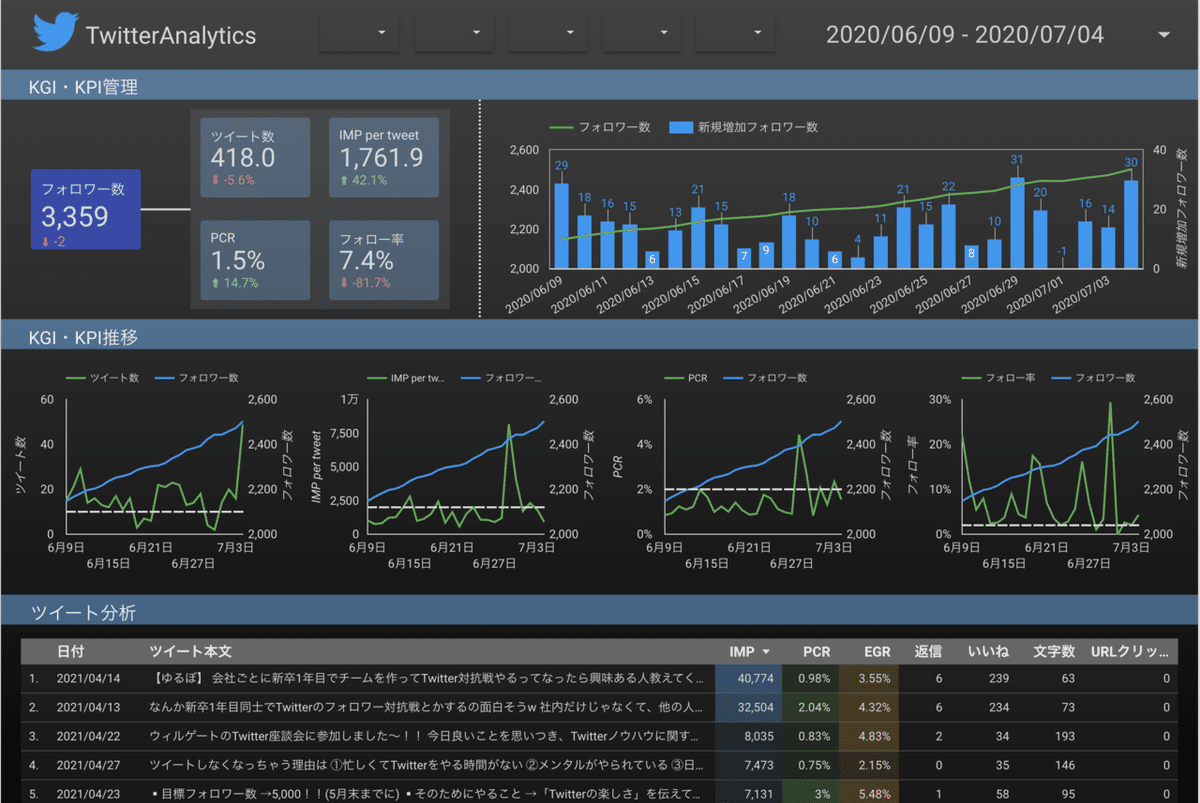
まとめ

これでダッシュボードが完成し、データを可視化することができました。慣れるまでは難しいかもしれませんが、1度ご自身で操作してみることをおすすめします!
GoogleデータポータルをはじめとするBIツールは直感的にいじることができますので、簡単に出来ると思います!
今後も分析の仕方を発信していきますので、是非noteのフォローをお願いします!今回も読んでいただきありがとうございました!
追記
もし、このnoteをもとにGoogleデータポータルを作成していただいた方がいらっしゃたら、Twitter上で報告していただけると幸いです!
決して強制ではなく、僕の励みになるのでご協力お願いします(笑)
この記事が参加している募集
この記事が気に入ったらサポートをしてみませんか?
