
blender作業記録2~cluster用アバターVRMモデルをつくる~
■今回の目的→VRMモデルをblenderでつくる
clusterのアバターをblenderで作るお勉強をしたいと思いま~す( ゚Д゚)ノ
今回参考にさせて頂くのは、禅さまの「ワニでもできる!モデリングforVRChat」のシリーズです!
こちらはVRchat用のVRMモデルを作る動画ですが、結局のところclusterにアップするモデルも同じ事かなと参考にさせて頂く次第ですヾ(*´∀`*)ノ
この動画は、一連見れば1日でVRMモデルを作れる!というものです。
・・・一日で?! Σ( ゚Д゚)スゲェエエエエ!
(実際は、色々DLしたりインストールしたりに時間取られて丸1日では終わりませんでしたwww)
――では早速やってみようと思います(*´▽`*)
今回は作業の全工程を書くのでは無く、動画を見ながら自分がメモしたいところだけ書いていきます(全行程書く余裕が無いw)。
今まで作業してきたことで理解してるところ、メモする必要が無いところは端折ってます(><;)
1、前準備
まず【第0回】の動画(↓)
動画内容→
・動画前半→どんな作業をするのかの解説
全体作業としては――
①モデリング
②テクスチャ
③スキニング
④unityセットアップ
――をするという解説です。
・動画中盤→VRChatのアバターアップロードについて
・動画後半→用意するものについて
こちらではモデリングをはじめる前の準備について教えて下さってます。私は既にメタセコでモデリングをしてるので用語は理解出来ますが、完全初めての人はここで「ふぁぁ???( ゚Д゚)」てなるかもです。でも大丈夫!すぐ慣れるさ!!!( ゚Д゚)b
2、blender導入と基本操作
続いて【第1回】(↓)
動画内容→
・blender2.8導入、日本語化、プリファレンス設定
・基本操作確認
私は既にv2.9を導入・日本語化しているのでそれを使って作業するつもりです。UI違うだろうけどまぁ大丈夫でそうです( ゚Д゚)ノ
こちらではblenderの基本操作を丁寧に教えて下さるのでわかりやすい!
(私はショートカットキーは使わないですが、凄く分かりやすい解説でした)
★個人的重要メモ★
・メッシュ作成の時左下の▼アイコンで辺と面の数を変えられる
・編集モード 頂点を「辺」で選択したいときはALTキー+辺
・選択した場所の周りもついてくる「プロポーショナル編集」→⦿と山波みたいなアイコンの接続のみチェック

・プロポーショナル編集の範囲はマウスのホイールで〇サイズ内の範囲に変更できる
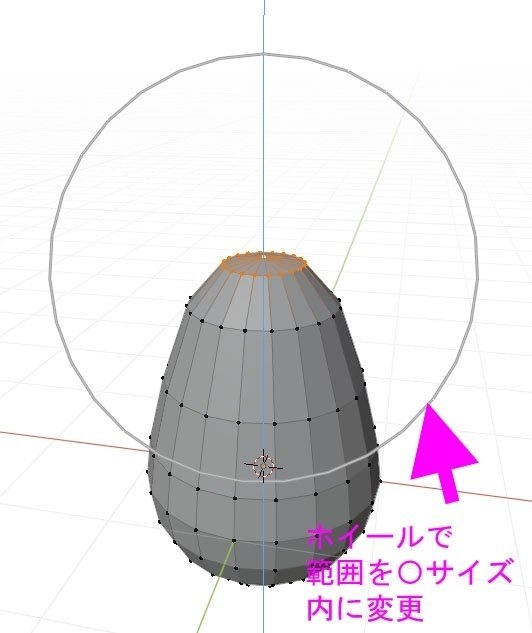
第一回はここまでなのですが、凄く分かりやすいです!°˖☆◝(⁰▿⁰)◜☆˖°
メタセコのモデリングでの操作【マグネット】を、blenderでは【プロポーショナル編集】で出来るとわかった!勉強になりましたー(*´艸`*)
(ただ、操作慣れてないので上手く使えてないのは否めないwww)
3、モデリング
続いて【第2回】(↓)
動画内容→
カボチャ頭のヒトガタモデルを制作
この動画では、簡易ヒト型モデルを造型します(≧▽≦)
★個人的重要ポイント★
・頂点削除はxキー押すと選択ウィンドウが出る(ショートカットキー使わない方法がまだ不明)
・スカートの裾辺を推し出し+スケールで内側に閉じるのだが(底を作る)、ショートカットキーだとE(押出)S(スケール)を連続推ししてマウス動かすんだけど、コマンドのアイコンで上手く出来ず(コレは前回と同じ躓きだな・・・)
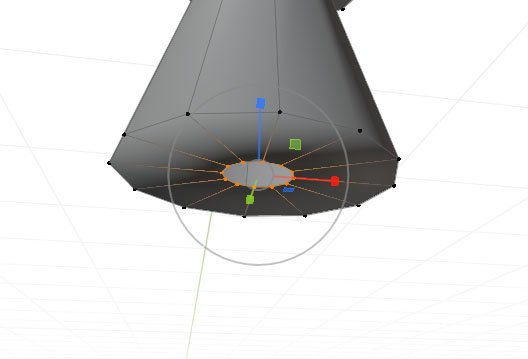
・頂点マージ(結合):メッシュ→マージ→中心に
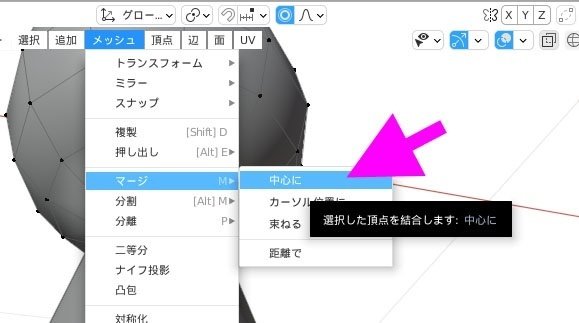
・ループカット:Ctrl・R、マウスホイールでカットの辺数を増やせる。ショートカットを使わないコマンドアイコンだと辺が増やせないwww どうやるのか後で探す・・・(;'∀')

・辺を面の上で動かす:ショートカットキーG(移動)を2回押す(GG)でマウスで頂点が辺の上を動く(面の上で辺だけが動く)。これもコマンドでどうやるのかわからん(;'∀')

・モディファイヤー追加の「ミラー」に適用ボタンが無い(;'∀')
えーと、ちょっと探さねばー!
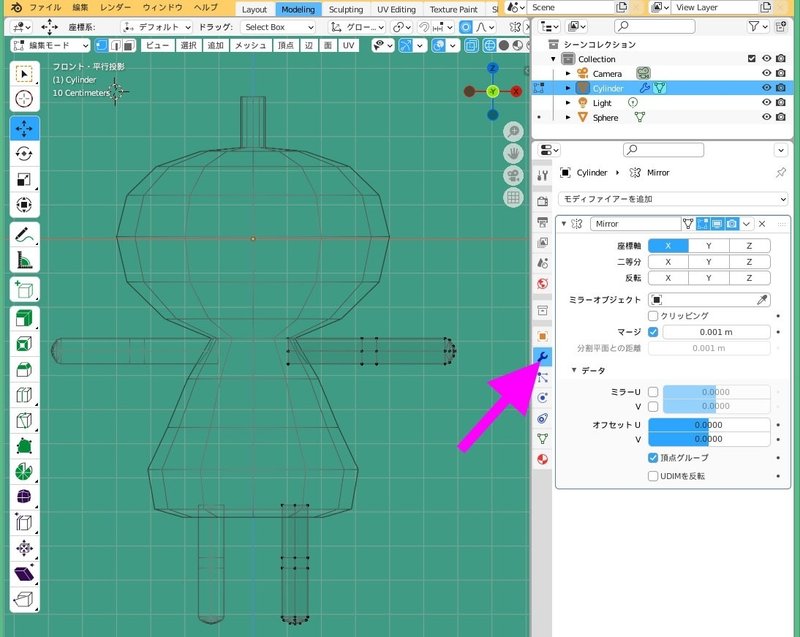
あった!ボタンちいさぁああああい(;'∀')
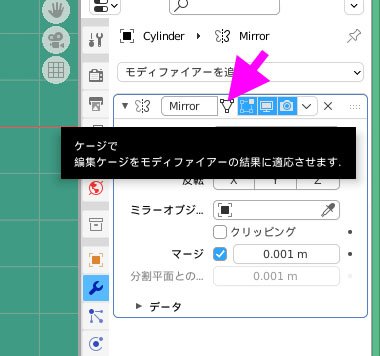
ミラーで作ってた手足に頂点が出来た!よし!
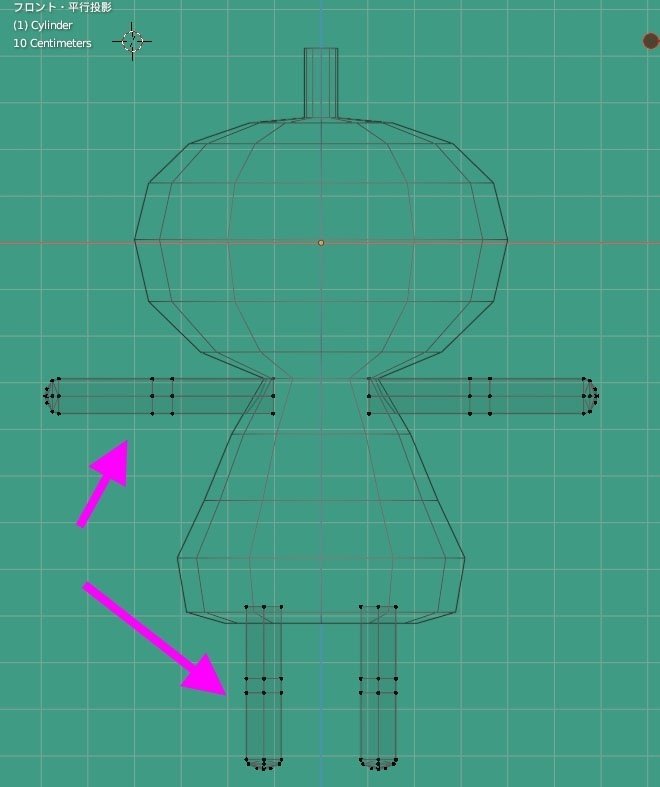
―――て、その先に進んだら違ったみたいでミラー部分を適用出来て無かったデスね(;'∀')
オブジェクトモードでやるって事だったので改めて探したら「V」の中にあったコレかも?!

―――ハイ!違うみたいですヽ(^o^)丿
これはVer2.9の解説を探した方が良さげ。・・・と検索してこちらを発見しました( ゚Д゚)ノ
オブジェクトモードでCTRL+Aで表示の形状をメッシュ化
―――方法1は「V」の中の「適用」をチェック入れる。
方法2はオブジェクトモードでCTRL・Aとのこと。とりあえずやってみます( ゚Д゚)ノ
んん?方法1はさっきやりましたね・・・失敗したけどw
では方法2は?・・・とやってみたら、やっと出来たみたいです(∩´∀`)∩ワーイ
実はこの後、頭胴体と手足のオブジェクトを結合(CTRL・J)するのですが、さっきまでは結合後ミラーの方の手足が消えてしまってて、ミラーが適用されてなかったのがわかったのですねー(;゚Д゚)
Ver違うとやり方違うってのは分かってましたがちょっと焦ったwww
ということで!
造型が完成~(∩´∀`)∩ワーイ
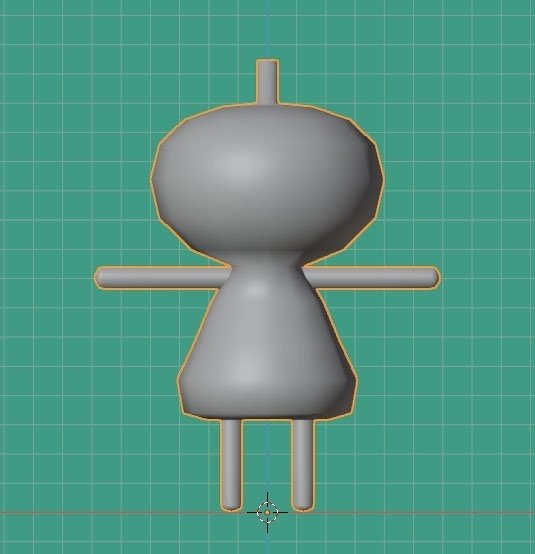
4、テクスチャ作成
続いて【第3回】(↓)
動画内容→
UV展開・テクスチャ作成
はいはいはい!やってきましたUV展開(/・ω・)/
これが大変なんですよね・・・うん。メタセコは自動展開がありましたがなかなか上手く出来なくてねー。最近やっと思うとおりに出来る様になってきましたがまだまだ良いやり方はありそうだ!ていうヤツで。
この動画解説を見ても、どうやらblenderも色々なやり方がある様です(;'∀')
★個人的重要ポイント★
・シーム(縫い目)を付ける:区切りの箇所を辺選択(Altクリック)→辺→シームをマーク

UV展開後、頭がゆがんでいるので「メルカトル法」(地図みたく正方形に開く)に修正したい!その為にUV展開のアドオンを追加!・・・って、突然アドオン来たなwww
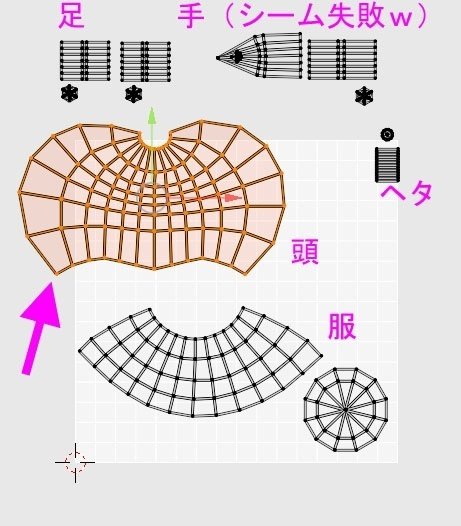
●アドオン「Tex Tools」を追加する
検索してDLしてくるとのことなので、まずはコチラのサイトにいきました。
2023年6月現在、TexTools 1.5(2022年3月29日)が最新の様なのでZipファイルをDLしてきて任意の場所に保存。
編集→プリファレンス→アドオン→インストール、zipファイルを選んで「アドオンをインストール」でアドオンは入れられる。
(ここに画像入れるの忘れた!UV展開する場所・・・画像どこいったwww 撮影しなおしかー!)
メルカトル法でUV展開するととっても綺麗ヾ(*´∀`*)ノ
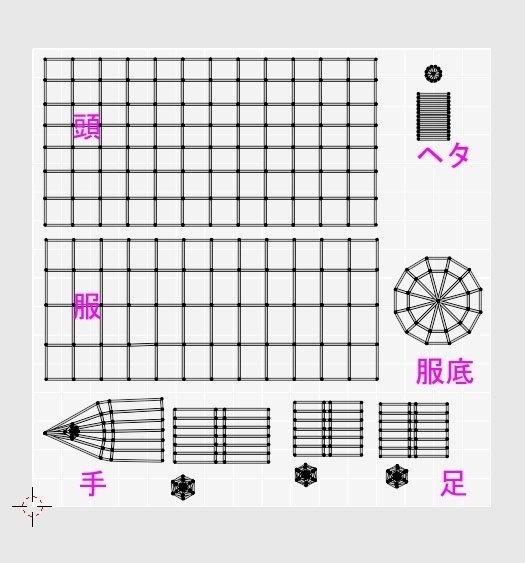
テクスチャの塗りは、blender内のペイントでUV展開図(またはモデルに)直接描いていくのですが・・・
レイヤー分けて塗らせてくださいーーーー!!!(>◇<;)
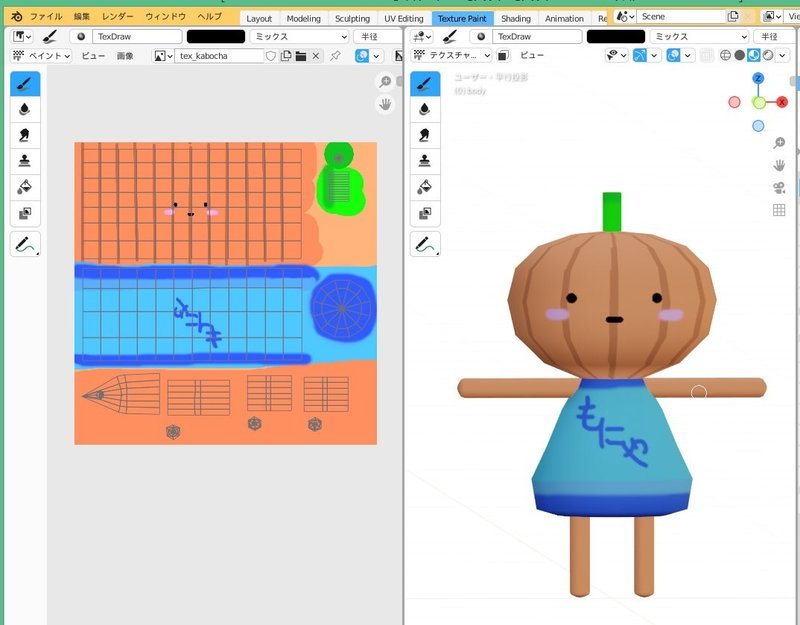
UV展開図を出力させて!んで塗らせて!!いやマジで!!
多分やり方はあるんだろうけど直接塗りキッツイーーー!_(。⊿゚ 」∠)_
いや絶対、UV展開図の保存がある筈だし、お絵かきソフトで作ったテクスチャをあてはめられる筈だ!
―――てことで、検索ーーー( ゚Д゚)ノ
UV Editingに切り替え、UVメニューの「UV配置をエクスポート」全てのUVにチェックを入れ、名前を付けて保存

よっしゃぁあああヾ(*´∀`*)ノ
無事にUV展開図をPNG保存できました!

いつも通りフォトショでレイヤー分けしてテクスチャを描いて、blenderにセット!

ハイ!できましたーヾ(*´∀`*)ノ
・・・あ、いやそのwww つい流行りの顔を(*´艸`*)
まぁいいってことよーーー!
これで保存してテクスチャは完了ーーー(/・ω・)/
(解説下さってる禅さんのカボチャちゃんはこちら!・・・うちの子の妖怪っぽさよwww)

4.5、再挑戦
このまま次の動画「リギング(ボーン・ウエイト入れ)」に行っても良いのですが・・・使い方をもうちょっと把握したいので【第2回】を見ながら造型の再挑戦です(*´艸`*)
―――で、出来たのがこちら(/・ω・)/
猫フォルム(*´艸`*)
blenderで1時間かかってます。・・・メタセコだと15~30分で作れる形ですね(;'∀') まぁ、機能の慣れの問題かもですが。
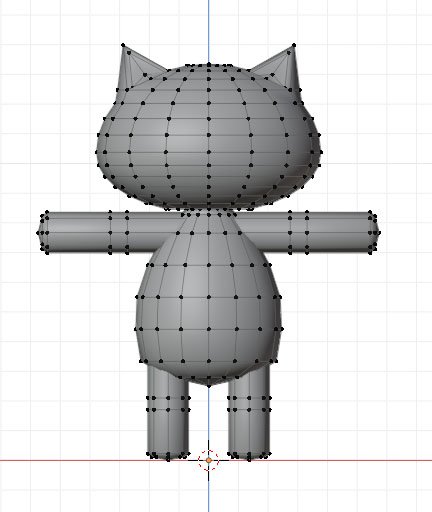
UV展開してテクスチャを入れてみました。こちらは1時間。
メタセコでやるのと時間的には変わらないかな~(*'ω'*)
今回はUV展開ちゃんと綺麗に出来ましたw
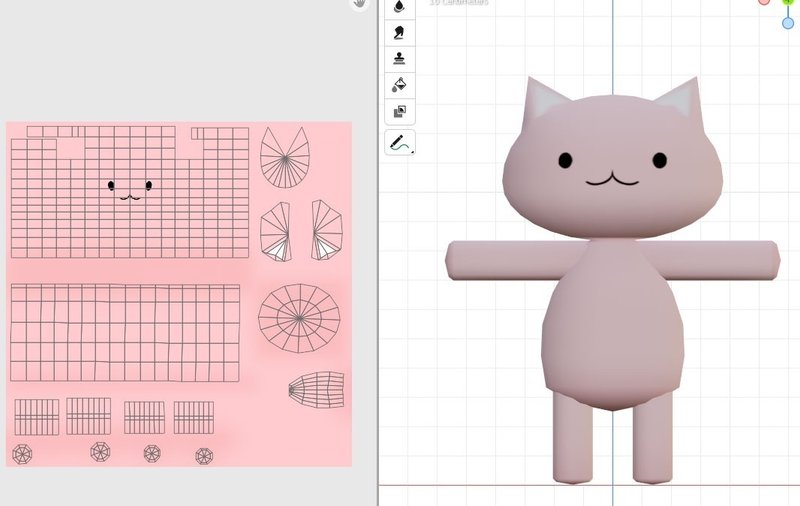
―――と、造形とテクスチャについてはなんとなく理解しました(/・ω・)/
では次の工程にいってみよー!
5、スキニング
続いて【第4回】(↓)
動画内容→
・ボーンとスキニング(自働ウエイト、ウエイト修正)
・シェイプキーの入れ方
★★一度カボチャ君にスキニングしてから、猫モデルにスキニングしている為、解説画像がカボチャだったり猫だったりします★★
(1)ボーン入れ
動画では「追加→アマチュア、で1本ボーンが追加される」という事だったのですがv2.9では選択肢がでました。「単一ボーン」というのを選んだら動画と同じく1本ボーンが出たよ!
んで、動画では1本ずつボーンを手動で入れていたけど、v2.9ではVRMヒューマノイドボーンが用意されてる!
それを使う方がボーン名間違えとかしなくて安全かもなのですが、今回みたいな指とか無いモデルちゃんはボーン消したりしなきゃですねー(;'∀')
とりあえず今は単一ボーンで入れていきます!
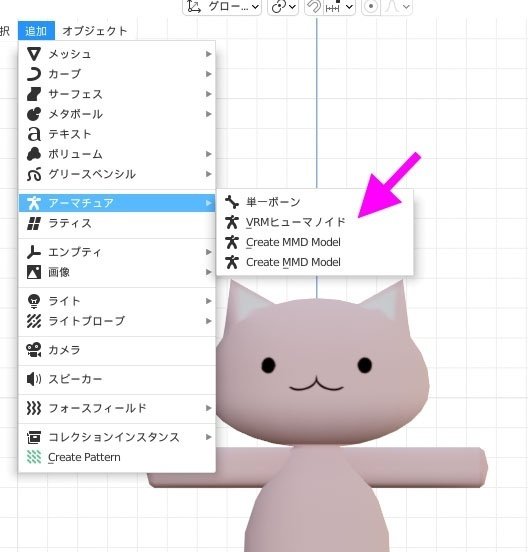
ボーンは頭の○を押し出しで繋げていく感じ~( ゚Д゚)ノ
順番的
1、hips(尻)→spine(腰)→chest(胸部)→neck(首)→Head(頭)と下から上に入れる
2、その後サイドバーの「ツール」でx軸ミラーにして左右対称にボーンが作れるようにする
3、hipsの頭○からUpperLeg(太もも)→LowerLeg(下腿)→Foot(足)
4、chestの頭○からshoulder(肩)→UpperArm(上腕)→LowerArm(腕)→Hand(手)
(2)ボーン名変更
右下プロパティエリアの骨アイコン、骨マークの所の名前を変える!
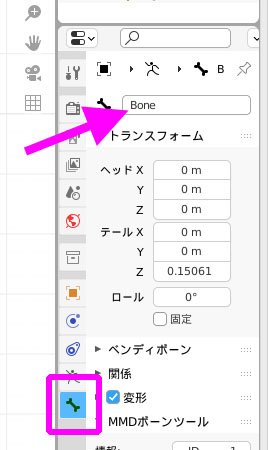
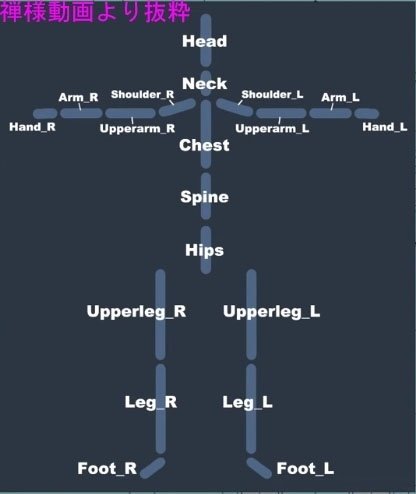
★clusterで必要なボーン(cluster公式より)
以下のボーンは必ず入ってないと(設定されてないと)アバターとしてアップロードできないので注意!
hips
spine
chest
neck
head
leftUpperArm ・ rightUpperArm
※UpperArm_L、UpperArm_R でも可
leftLowerArm ・ rightLowerArm
leftHand ・ rightHand
leftUpperLeg ・ rightUpperLeg
leftLowerLeg ・ rightLowerLeg
leftFoot ・ rightFoot
ヒューマノイドボーンについては前に一度メモったから後でこっちも確認してみようヽ(^o^)丿
(3)自動ウエイト
右上シーンコレクションで、bodyをshiftドラッグでAmature(アーマチュア)に【ドロップで自動ペアレント】される・・・これがv2.9ではやり方が違う!
詳細はコメント欄に書いて下さっている方がいらしたのでコピペ―(/・ω・)/
Blender2.93の場合に自動ウェイトを設定する方法メモ
1. オブジェクトモードにする
2. Amatureを選択した状態でShift +Body選択
3. 画面左上の方にある「追加」項目のとなりの「オブジェクト」項目をクリックすると、項目の中にペアレントがある、そこから「自動のウェイトで」を選ぶ
動画の通りにやると出来なくてオタオタしてたらコメント欄に解説下さってる方がいらして神かと思ったヾ(*´∀`*)ノ
(4)ボーンをモデルの上から見える様にする
プロパティエリアの棒人間アイコン、ビューポート表示「最前面」にチェックを入れる
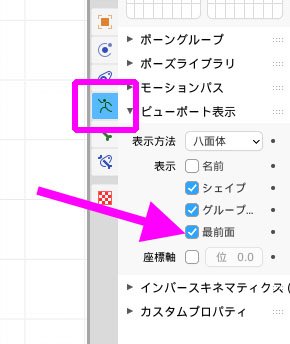
(5)ボーンの動き方チェック
ボーン選択(シーンコレクションArmature選択でも可)で、オブジェクトモードを「ポーズモード」にする
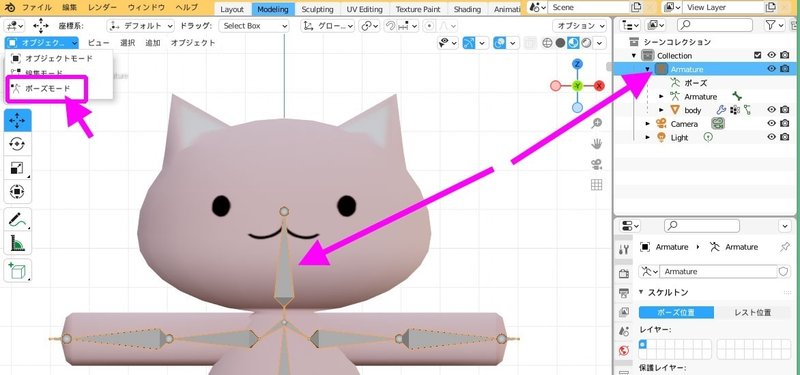
動かしたいボーン1つ選択肢、回転(R)等で確認!
※確認後、Ctrl・zで元に戻すこと

(6)手動でウエイト値を修正していく
オブジェクトモードでモデルを選択し(シーンコレクションArmatureの中に「body」があるのでそれ選択でも可)、編集モードにして、修正したい頂点を選び、サイドバー「アイテム」欄、「頂点ウエイト」の値を修正していく。
やり方→まとめて修正したい頂点をまとめて(Altで辺まとめて)選択、1頂点をshift+クリック2回(1頂点を一度外して、また選択する)、出て来た頂点の数字を修正(不要なボーンに数値が入っていたらそのボーン「0」にする)。修正したら「Normallze(ノーマライズ)」を押してトータル「1」(100%ウエイト)に再計算し、「Copy」を押すと選択された全部の頂点にウエイト修正された値がコピーされる!

★頭のウエイトが何故かトータル0.9なので、「1」にする
★ウエイト修正中に、ボーンを動かしてテストする場合:ボーンを動かしテストするため「ポーズモード」にしようとするが、メニューの中に無い!それは、モデル選択(body選択)になってるからです
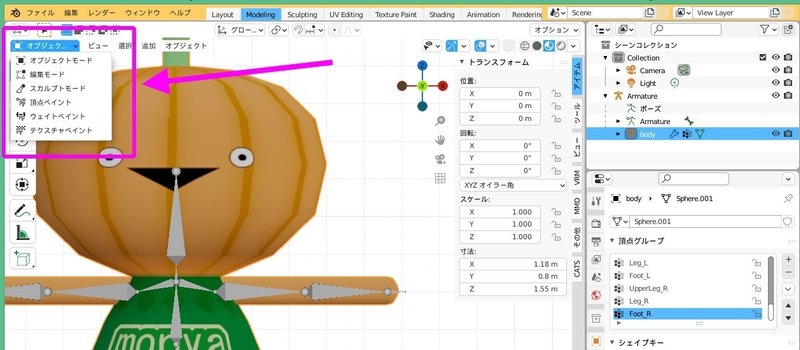
BODYのまま「オブジェクトモード」に戻し、3Dビューポート内(画面内)でボーンを選択(シーンコレクションAmature選択でも可)してからメニューを開くと「ポーズモード」がある。
ボーン=アーマチュアなので、Body(モデル)選択の状態だとメニューに出てこない( ゚Д゚)ノ

ポーズ確認後、ウェイト調整に戻るには、オブジェクトモードに戻し、モデル選択(シーンコレクションBODY選択でも可)し、編集モードにする。
―――ここの操作がわからんくてオタオタした(;'∀')
★ウエイト値は、MMDモデルと同じですねヽ(^o^)丿
カボチャは自動で入れたウエイト値がグチャグチャで、手足も変な所をひっぱって・・・修正大変でした(´・ω・`)
猫モデルは自動ウエイトで一発でOKだったーーー!!ヾ(*´∀`*)ノ
(7)シェイプキーをいれる
MMDモデルでいうところのモーフですね!「あ、い、う、え、お」をテストで入れるのですが、くちはテクスチャで描いてて動かせません( ゚Д゚)
なのでカボチャは頭のヘタを、猫は耳としっぽを動かそうと思います!
※実はclusterをパソコンで音声無しでやってるとあいうえを動かないのですけどねwww
右下プロパティエリアの「緑▽」アイコン押すとシェイプキー欄があるので、そこの隣の「+」を押す
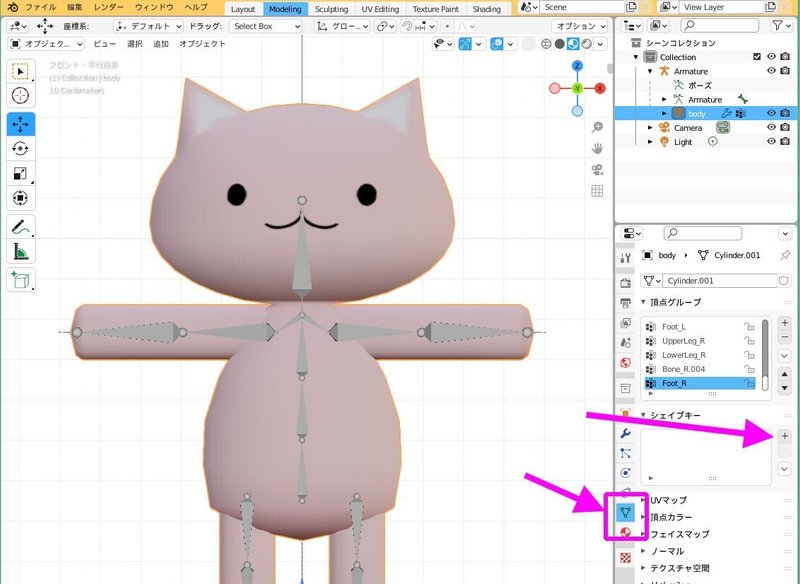
シェイプキー欄に「Basis」というのが出来る。これはいじらずもう一度「+」を押すと、「key1」が出来るので、名前を「sound_a」(あ)に修正する。
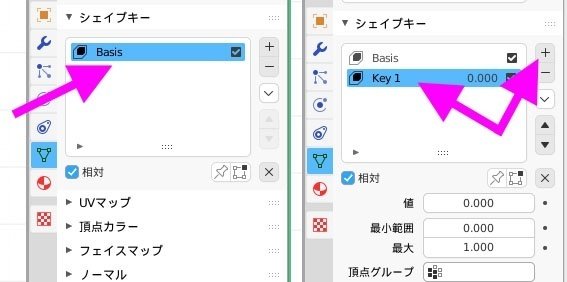
sound_aを選んだ状態で、編集モードにする

耳が前に倒れるように頂点を動かす
※頂点を動かすのみ!数を減らしたり増やしたりはダメ!
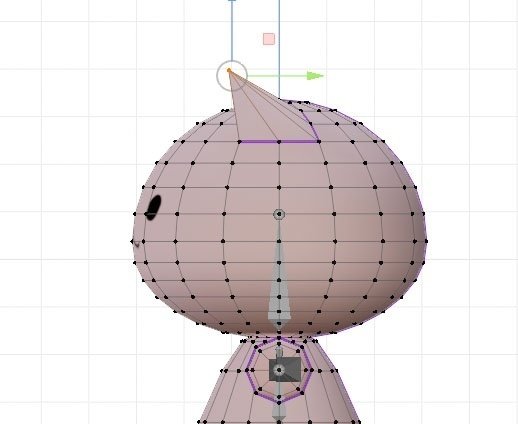
オブジェクトモードに戻すと、動かした頂点は元に戻りsound_a(あ)に耳が前傾き設定された
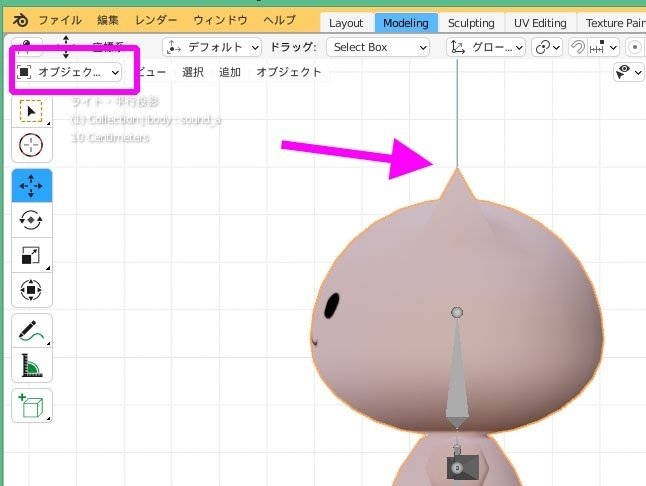
同様に、シェイプキー「+」で増やして「sound_i」(い)、「sound_u」(う)、「sound_e」(え)、「sound_o」(お)と作る。
全部作り終わったらシェイプキー欄は「Basis」を選択しておく
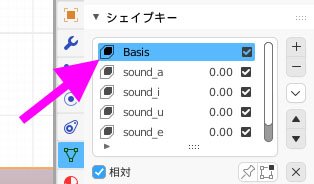
(8)モデル保存
―――ということで!無事にボーンが入りました~ヾ(*´∀`*)ノ

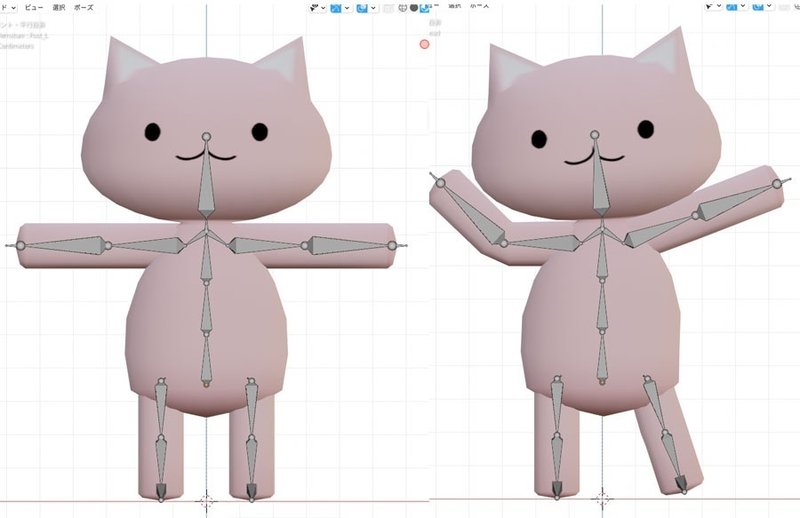
カボチャ君の一度目はともかく、二度目の猫ではこの作業が2時間くらいですかね( ゚Д゚)
解説画像作りながらっていうのもありますが、自動ウエイトで一発だったのに2時間かかってるという・・・(;'∀')
MMDモデルをPMXエディタでボーン・ウエイトやると、このくらいの動物モデルなら1時間くらいなので倍ですね(;´∀`)
操作が慣れないから仕方ない~
6、unityセットアップ
続いて【第5回】(↓)
動画内容→
・身長の調整
・unity、VRChatSDK、UnityChanToonShaderの導入
・unityセットアップ
正面から見ると、背景のグリッド線で身長がわかる。
1マス10cmで、太線で1m、2mとわかりやすくなってる。カボチャくんは身長155cmくらい(*´Д`)
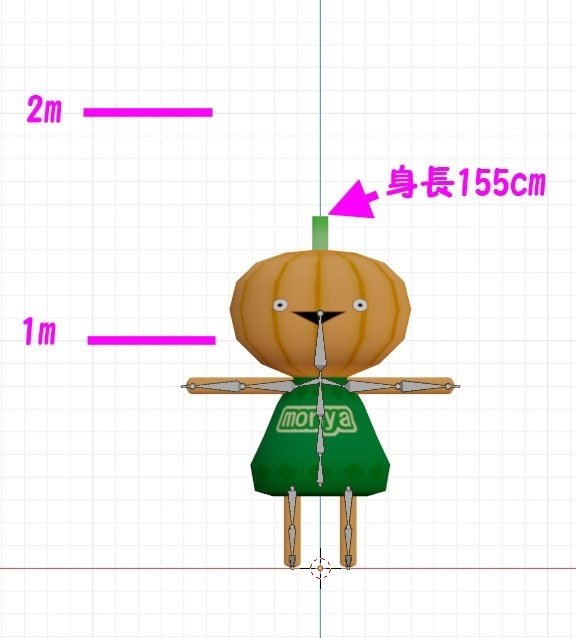
・サイズを修正する:120cmくらいに修正。モデルとボーンをshiftで複数選択(シーンコレクションのアーマチュアとBodyが選択される)→スケールで小さく→Ctrl・Aで適用メニューが出たら「スケール」選択、これで確定される
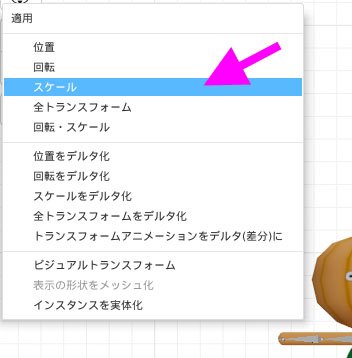
・FBX形式でエクスポート:エクスポート窓で出力設定
●スケール適用「すべてFBX」に
●カメラ、ランプを選択外す
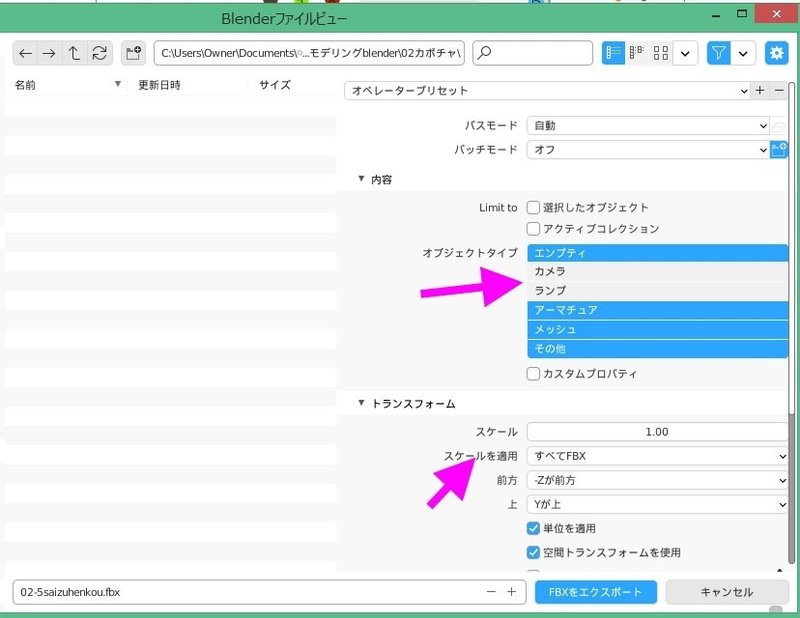
●アーマチュア欄「リーフボーン追加」のチェック外す

名前をつけて「FBXをエクスポート」
・unity関連の導入―――というところまで動画を見て、これはVRChat用だったなと思い出しました!
clusterへのアップロードだと別の動画があった筈だと思い出したのでそちらに移動します。
動画内容→
・unity Hub、Unity-2019.4 LTS、UniVRM v0.61.1導入
・unityセットアップ
―――ん?( ゚Д゚)
cluster用VRMモデルを用意する為には
・UniVRM v0.61.1
・Unity-2019.4 LTS
――が必要とな!!マジか(;'∀')
今入れてるunityは2018と2021、UniVRMは0.7だわ・・・ダメなのか(==;)
とりあえず動画の通りに導入しますー!Unity 2019.4.40のunity HubをDL
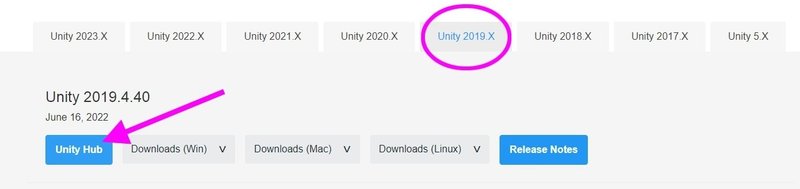
相変わらずめっちゃ重いけどunity2019.4をDL・インストールできました(/・ω・)/
UniVRM v0.61.1もゲットです★
1)unityにUniVRM v0.61.1unitypackageをインポートする(アセット→パッケージをインポートで選んで、下部インポートボタン)
2)アセットに新規フォルダを作り、FBXモデル・テクスチャをD&D
3)FBXモデルをヒエラルキーにD&D
4)アセットのFBXモデルを選択し、インスペクター欄で「マテリアル」選択、下部の「マテリアルの抽出(ExtractMaterials)」を押し、出たウィンドウで「フォルダーの選択」ボタンを押すと同じフォルダ内にマテリアル(球体絵のもの)が出来る
5)出来たマテリアルを選択、インスペクター欄でシェーダーをVRM/MToonにする
6)アセットのテクスチャを、インスペクターのテクスチャ2つにD&Dする(動画ではモデルにテクスチャが繁栄されてなかったが、私のカボチャは既に繁栄されてた・・・が、この作業やります)
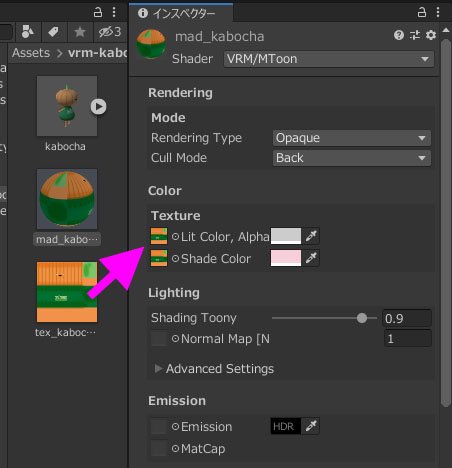
テクスチャの欄のカラーを上のグレーも、下の影も「白」にする
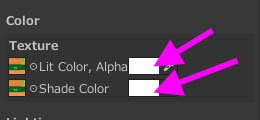
★エッジ(輪郭線)を入れる場合
テクスチャ欄の下の方にoutline項目があるのでそこで入れられるぽい
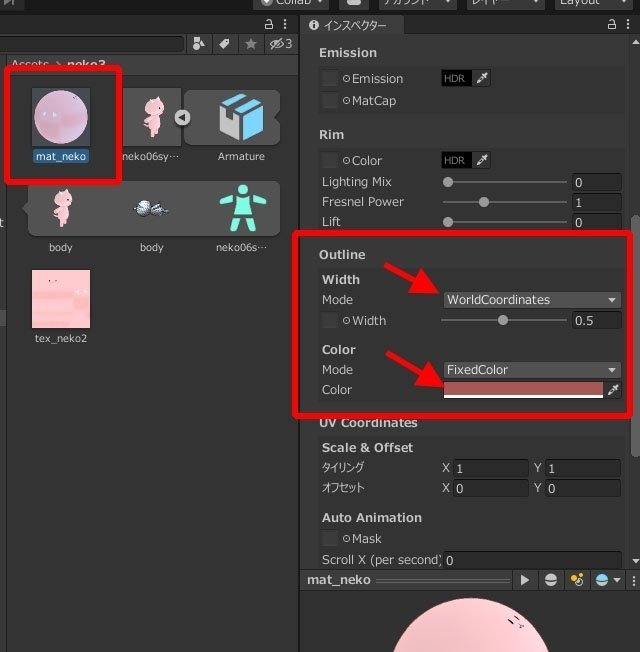
7)ボーンをコンフィグする
アセット欄FBXモデルを選択し、インスペクター「Rig」選択、下のアニメーションタイプを「ヒューマノイド」に変更、下部「適用する(Apply)」を押す。
アバター定義の「設定(Configure)」を押し、ウィンドウが出たら「保存(save)」でOK。するとインスペクター欄にボーン情報のヒトガタが出る。グリーンだったら一発で当てはめてくれたということで問題無し。
もし赤い所があったら手動で当てはめる。ヒエラルキーにボーン名が一覧されているので、そこからD&Dでヒト型絵の下の欄に当てはめていく。
ボーンがハマってヒト型がグリーンになったら、インスペクター下部の「Apply」を押して「Done」を押す。(最初からグリーンだった場合はApplyは推せないのでDoneのみ)
※グリーンになってても設定されてないボーンがあるかもだから確認!chestとか!!!カボチャも外れてたけど、猫もchest入って無かったので!

8)一度目のVRM書き出しをする
ヒエラルキー欄のモデル名を選択肢、メニュー「VRM→UniVRM0.61→ExportHumanoi」を選択すると窓が出る。モデル名、Ver、作者名を入力したら、下部「Export」を押し、名前を付けて【デスクトップに保存】する。(動画ではunityプロジェクトのフォルダにVRMが書き出すが、それだと不具合が出たのでデスクトップに変更)
このVRMモデルはclusterにアップロードできる状態。リップシンクを付けたかったら9番へ
9)リップシンクをつけるための準備
アセット欄に新規フォルダ作成、そこに8番で書き出したVRMモデルをD&Dする(プロジェクトフォルダからだとD&Dできなかった)
10)ヒエラルキーにある、前に作業していたモデルフォルダを選択し、インスペクターのチェックを外して非表示にする

11)アセット欄、新規フォルダに入れたVRMモデルをヒエラルキーにD&D
12)プロジェクト欄のVRMのフォルダの中にある「Blendshapes」を選択
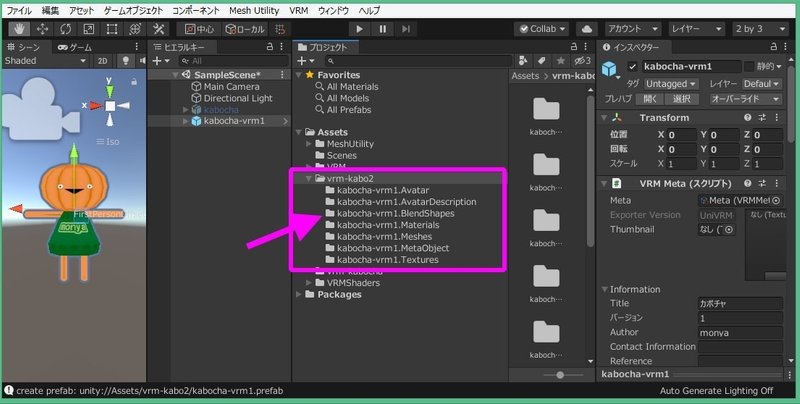
13)アセット欄の「Blendshapes」を選択すると、インスペクター欄にリップシンクや表情を設定するボタンが出る

14)インスペクター欄の下部に折りたたまれてる「Blendshapes」をクリックすると、参照ビューが開く
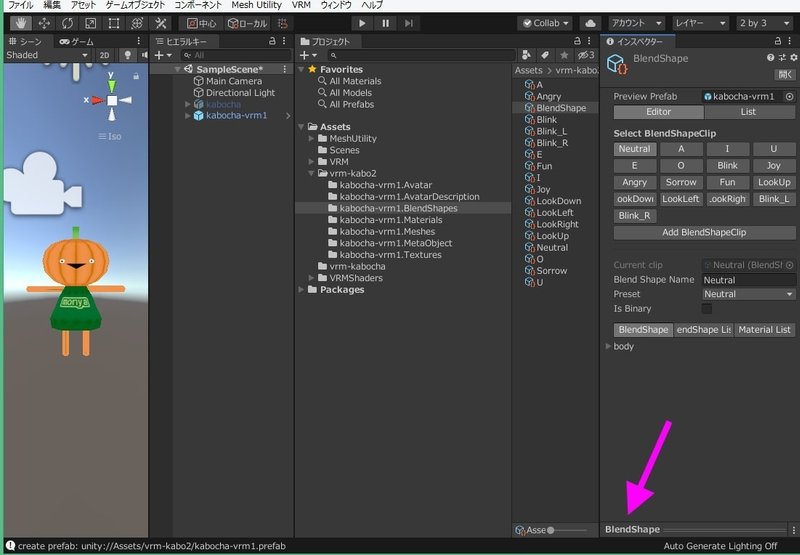
15)インスペクター欄「A(あ)」ボタンを選択し、下部body欄の「あのシェイプキーをスライドで100にする」
同様に、I(い)、U(う)、E(え)、O(お)を設定する。
他にもBlink(まばたき)等設定出来る
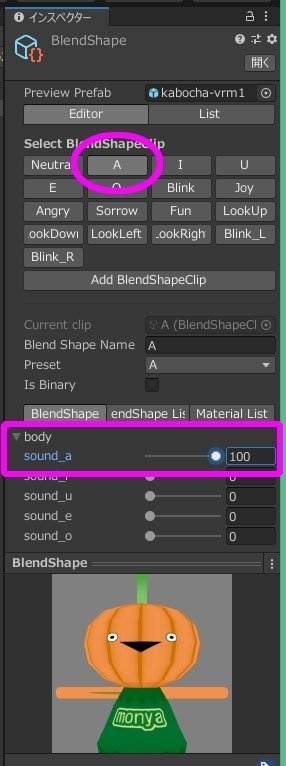
16)VRMを書き出す
ヒエラルキー欄のVRMモデルを選択し、メニュー「VRM→UniVRM0.61→ExportHumanoi」を選択すると窓が出る。モデル名、Ver、作者名を入力したら、下部「Export」を押し、名前を付けて【デスクトップに保存】する。
17)unityを保存して閉じる
18)clusterにアバターをアップロードする
―――ん?アップロードでエラーが出たぞ(;'∀')
chestが無いって書かれてるな・・・ぐぬ。unityもいっかい立ち上げだー!
・・・て見たら、確かにchestの設定されてなかった(´;ω;`)ウッ…
ボーンはグリーンだったじゃんよぉおおお!まぁいいけどー!
ということで。FBXモデルにchestを設定しVRM出力→リップシンク→VRM出力・・・で無事にclusterにアバターアップできました!
・・・が、テクスチャがちょっとズレてないか?(;'∀')
blenderとunityでは気付かなかった・・・UV展開するとき、しっかり隙間開けてノリシロ範囲予測して塗った方が良さげ。あと相変わらず手が埋まる(;゚Д゚)いやコレはいつもだけど!

―――んで!猫さんもスキニング・unityセットアップ・clusterアップロードをやりましたヾ(*´∀`*)ノ
無事にアバター完成!!

―――といいたい所なのですがね!
手の埋まり方!正面から見たら気持ち悪い(><;)

カボチャ君もです(;´Д`) 胴体に手がはいって無くなっちゃってる~!

実はclusterは、モデルのデフォルト立ちポーズが独特なのです。
上半身を反らせ、肩を後ろに引いて胸を張っている。
結果腕が身体の横ではなく、身体の後ろ側にいってしまってる。
腕を曲げて後ろにいってるのではなく、肩をひいているんです。

ということは―――
・肩の部分をしっかり胴体に作る(上半身を肩を見越して横広めに作る)
・腕の位置が胴体より内側に入りすぎないように作る
・腕がわかるように輪郭線(エッジ)を入れる
・・・という工夫が必要なのですね!

7、モデルを修正してみた
左が元、右が修正後です。上半身の肩付近を広くし、上腕の位置も修正しました。

clusterに持って行くとこんな感じ。まだちょっと変ですが、まぁさっきのよりかはマシかと(;'∀')
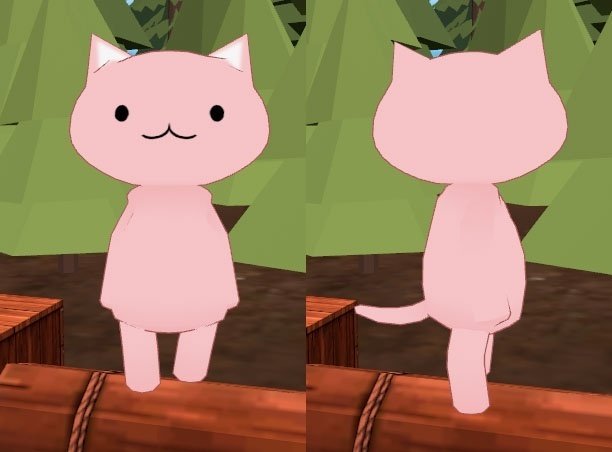
あとは、肩ボーンの位置やウエイトも含め、細かく調整していくしかないですね~(;´∀`)

並べてみると分かりやすいかな?
ぶふふ(*´艸`*) 右の手が無いみたいだよねwww

――以上。
これでblenderでモデリングしてclusterアバターを作ることが出来ました!
やったね‹¥(*'ω'* )/›› ‹‹¥( *'ω'*)/›› クルクル
★余談★
blenderでの造型がどうにも慣れないので、もしかしたら造形はメタセコでやってblenderに持って行ってUV展開以降をやる手もあるな・・・(*'▽')
ショートカットキーが辛すぎて造型に手間取るんだもん~(´・ω・`)
自分が使いやすい方法を模索しようと思うヽ(^o^)丿
