
カッパちゃん3Dモデルのグッズ化計画(4)~blender導入・Unity~
■はじめに
ハイもにゃです( ゚Д゚)ノ
先日まとめたメモ(3)の続きとなります!
目標は―――
1、blender導入
2、メタセコからMQO形式・OBJ形式で出力→blenderインポート
3、FBX形式出力
4、Unityインポート(テクスチャ割り当てられるのか?!)
5、Vroid→blender→Unity
――です!
ではいってみよーーーー°˖☆◝(⁰▿⁰)◜☆˖°
■blender2.9を導入
メモ(3)で【blender2.93win-x64】のZIPとMSIをDLしました。
調べたところZIPはポータブル版(USBとかに入れて開けるタイプ)、MSIはインストール版だそうです。
今回はデスクトップパソコンですしMSIのインストール版を使います。
1、MSIを開いてblenderをインストール
MSIを開くとインストールが始まります。
DL元の場所が違いますが、インストールの流れはこちら(↓)で解説されてましたのでそれをやったよ~(*^▽^*)
2、起動とおススメ設定
最初に出る初期設定ウィンドウについても、上のリンクの解説通りLanguageを「日本語」にして初期設定終わりですヾ(*´∀`*)ノ
その後、ウィンドウが切り替わるので[新規ファイル]セクションの[General]の項目をクリックする―――らしいのですが、ピロッと誤操作で後ろの操作画面クリックしたらこのウインドウが消えてしまった( ゚Д゚)
まぁいいのかな???
■メタセコの保存形式mqoのアドオン「メタセコイア(.mqo)インポーター/エクスポーター」を導入する
下リンクの「ダウンロード」を押すと自動的にDLされる。
※ZIPは解凍しない
1、blenderにアドオンをインストールする
インストール方法はこちら(↓)を参照!
編集→プリファレンス→アドオン→インストール→保存されてるZIPを選択→「アドオンをインストール」→インストールが終わったら名前が表示されるのでボックスにチェックを入れ有効化する。
―――これで、アドオンは入りました( ゚Д゚)ノ
※Vroidをやる場合はもう1つアドオンあります。詳細は下の方に~
■blenderにmqoファイルモデルをインポートする<失敗>
早速、mqoファイルのカッパちゃんを召喚してみましょう!
あ、そうそう。メタセコでmqo形式で保存は2種類です。互換形式がVer4とVer2.2があったので両方保存しておきました。
1、blenderに初期配置されているキューブをXキーで削除
mqoモデルをインポートする前に、初期画面に配置されてる正方形オブジェクトを削除します。
xキーを押すと削除されるそうです。・・・て、最初から正方形おかれてるの謎~('ω')
あと照明とカメラも「H」キーで消せるらしい。ほほう( ゚Д゚)よくわからんw
2、mqoファイルをインポートする
やり方はこちら(↓)参照。
ファイル→インポート→メタセコイア(mqo)
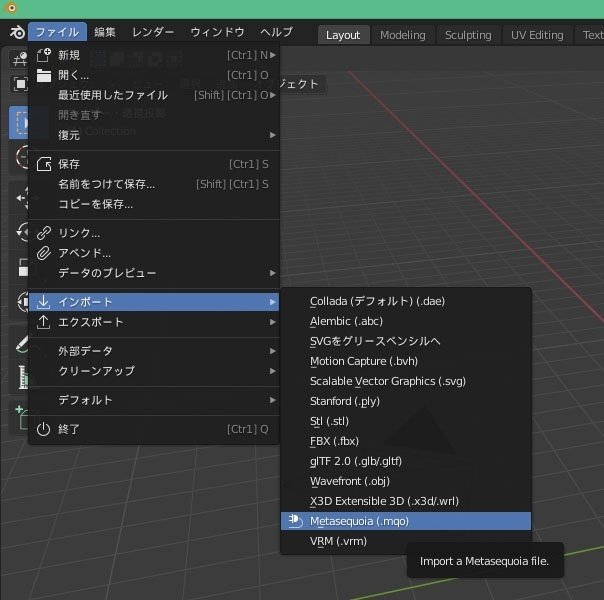
これでモデルが出てくる・・・
・・・・・・出て来ない!!!!!Σ(;'∀')
下になんかエラーメッセージ出てる・・・英語だ・・・わからんwww

何かしら問題があるってことですよね・・・?
検索と、思いつく方法を検証と確認します(><;)
<検証と確認>
1、mqoファイル名が日本語だったので半角英数字に変更して再出力しインポートしても駄目(´;ω;`)ウッ…
2、mqoファイル保存したカッパちゃんのテクスチャはモデルと同じフォルダ内、相対パスだが駄目
3、メタセコからmqo出力は互換形式Ver4、Ver2.2の2つ。どちらも駄目
―――ハイ!ダメです( ゚Д゚)ノ
原因わかりませんwww
検索してもわかりませんでしたーーーー!!!
これは今後の課題になるかと思われます・・・だれか分かる人居たら教えて(´;ω;`)ウッ…
■メタセコからOBJ形式で出力→blenderインポート→FBXエクスポート
諦めるのはまだ早い!!もう一つ方法があった筈だーーー(; ・`д・´)
メモ(3)で見つけたこの方法もチャレンジです!
1、メタセコでカッパちゃんをOBJ形式で保存! blenderでOBJ形式でインポート!!
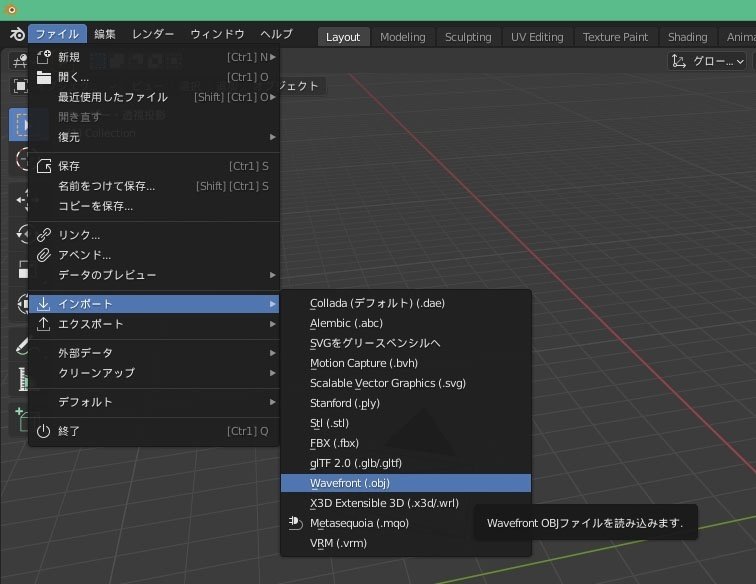
・・・ん?!来た?!( ゚Д゚)
もしや・・・デカいwww
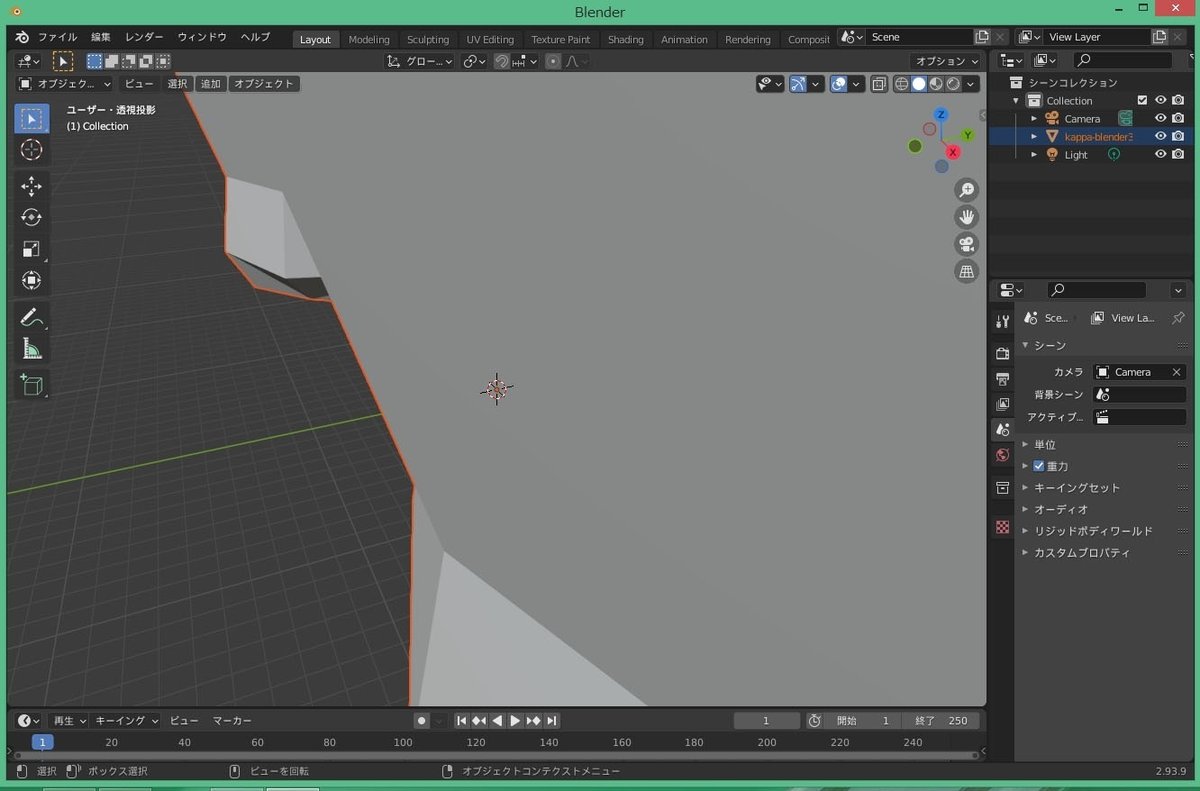
カメラの動かし方イマイチわからんのですが、とりあえず画面スクロールして全体表示したらーーーカッパちゃん居たぁああああヾ(*´∀`*)ノ
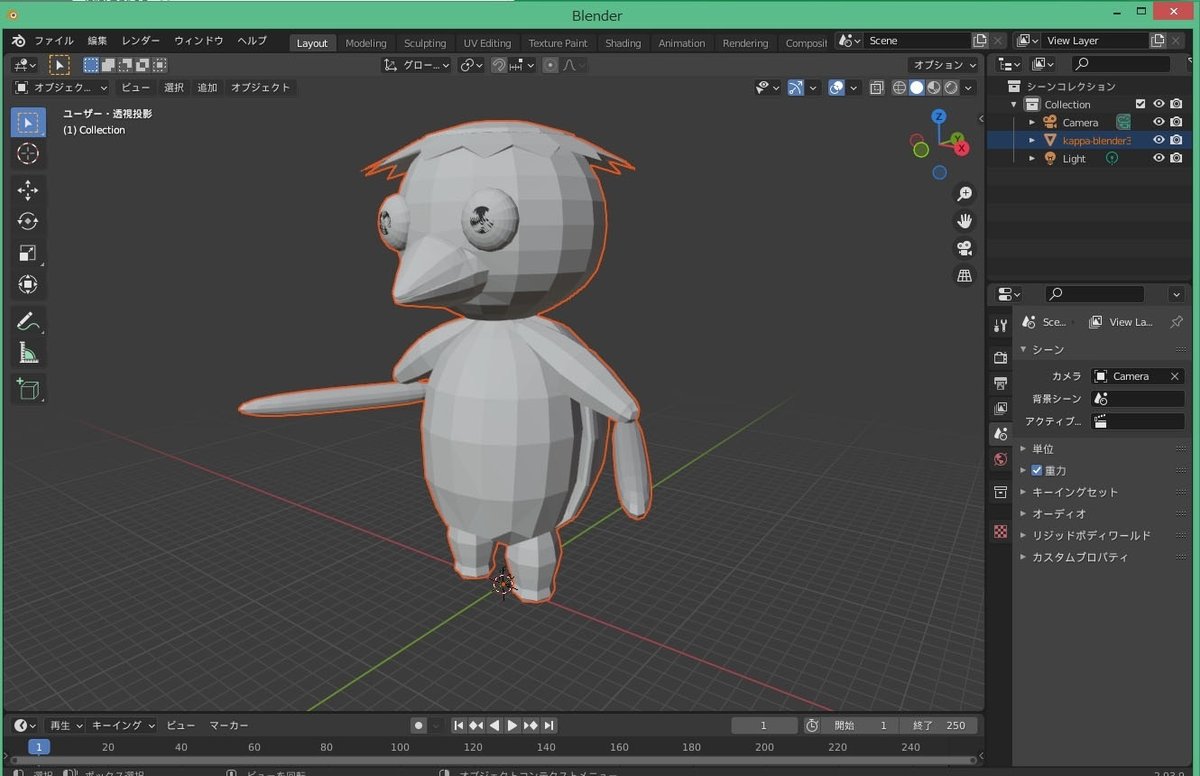
テクスチャは外れてますが無事に読みこめたーーー°˖☆◝(⁰▿⁰)◜☆˖°
・・・え? アドオンの意味とは真顔( ゚Д゚)
まぁ、うん。良いって事よ(;'∀')
2、blenderからFBXエクスポート
では読みこめたOBJ形式のカッパちゃんを(デカすぎですけど)FBX形式でエクスポートしたいと思います!
ファイル→エクスポート→FBX形式・・・で保存をしたのですが、保存されたファイルが見当たらないような???( ゚Д゚)
もう一度、今度はデスクトップに保存したらファイル名が「untitled.fbx」になってた!!(;'∀')
おおぅ~名前ーーーーー!!! 名前付けるところあったのかな?!(・・・ありました、下の方のVroidで作業したところで解説してます~)
まぁいいや、とりあえず無事にFBX保存が出来ました!(/・ω・)/
続いて、UnityにFBX形式をインポートするのですが・・・
その前に!!
■メタセコにFBXファイルのエクスポーターを入れる
実は、blenderにmqo形式インポートするとエラーになる件をネット検索中・・・
メタセコ用FBX形式出力プラグインを発見(; ・`д・´)!★★★
な、なんですとーΣ( ゚Д゚) そ、そんな便利な物があったなんて!!
メタセコ32bit版用だそうです! 大丈夫、うちのは32bit版だヽ(^o^)丿
記事はこちら(↓)
配布先はこちら(↓)。どうやら古いものやらしいですが・・・お試ししてみる価値はある!!俺はやるぜ!(; ・`д・´)ノ (誰だよw)
1、エクスポーターをDLしZIPファイル展開
2、メタセコ起動→メニュー[ヘルプ]>[プラグインについて]クリック→[インストール]クリック→先ほど展開したFBXExporter.dllを選択で、導入完了
3、モデルを呼び出す
4、メニュー[ファイル]>[名前をつけて保存]→[ファイルの形式]で[FBX(*.fbx)]選択→[保存]
※ [EX]Autodesk FBX (*.fbx)]は別物(メタセコEXライセンス用)
※名前は半角アルファベット
おおお~~~°˖☆◝(⁰▿⁰)◜☆˖°
FBX形式で保存されたぁあああああああ!!!
・・・え?!(; ・`д・´) てことは・・・blenderさん経由する必要無いんじゃwwwwwwwww 草はえるwww
ま、まぁいいってことよ!!
■UnityにFBX形式でインポート
そんなこんなで。現在、FBX形式になったカッパちゃんは2体です。
1、メタセコOBJ形式→blender経由FBXエクスポートのモデル(ファイル名 kappa-untitled.fbx)
2、メタセコでFBXエクスポータープラグイン利用しFBX出力したモデル(ファイル名 kappa-metaseko.fbx)
エラーでエクスポート出来なかったのは【メタセコmqo形式→blender経由FBXエクスポートモデル】ですね。何故エラーなのかわからんけど(; ・`д・´)
――では!順番にUnityにインポートしてみよう(/・ω・)/
1、メタセコOBJ形式→blender経由FBXエクスポートのモデルをインポート
★テスト(1)
アセットフォルダにモデルフォルダを作って、kappa-untitled.fbxをD&D!
―――きたぁあああ°˖☆◝(⁰▿⁰)◜☆˖°

・・・が、白いですね(´・ω・`)
テクスチャ反映されてません。
では、メモ(2)で試したこちら(↓)をやってみよう!
モデルを選択し、右のInspectorタブ「Materials」の選択肢「Location」の「Use External Materials(Legacy)」を選び、下の「Apply」ボタンを押す
そうするとマテリアルのフォルダが出来るけど・・・テクスチャは反映されない(;'∀')
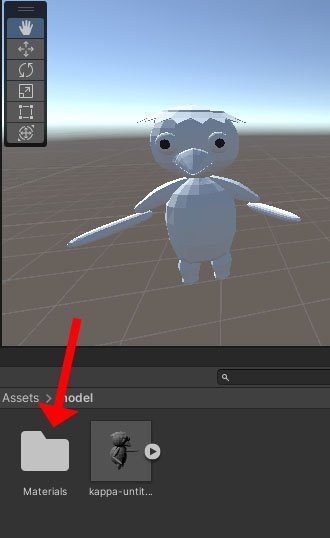
こちら(↑)の記事見てて気づいたんですけどもしかして、テクスチャフォルダ作ってPNG画像持ってこないとじゃない?
―――と、テクスチャフォルダ作って中に画像入れた・・・けど、反映されない(;'∀')
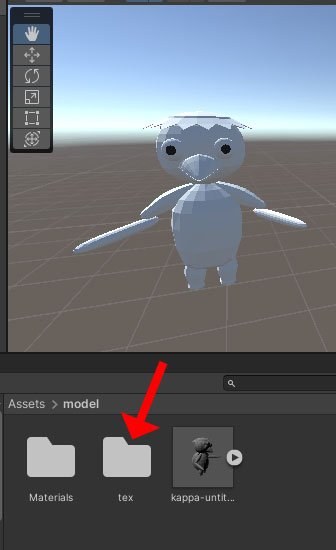
――あああああ!テクスチャ反映されました!!
なんかわかんないけど、この状態で右のInspectorタブ「Materials」の選択肢「Location」の「Use External Materials(Legacy)」から「Use Embedded Materials」に戻して下の「Apply」ボタンを押したんですよ!!

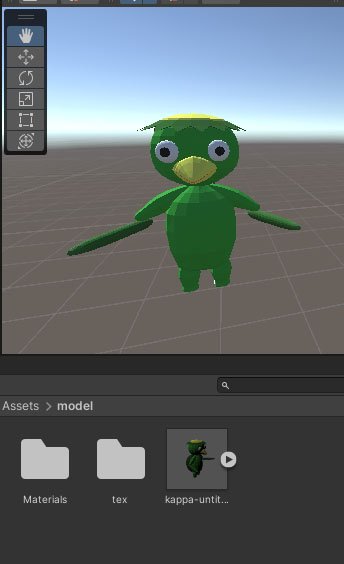
シェーダーはとりあえずとして、テクスチャ反映されました°˖☆◝(⁰▿⁰)◜☆˖°
・・・ていうかもう英語わかんないよぉおおお!!!キシャー(;゚Д゚)
★(テスト2)
上の解説見てて、モデルと同じ階層にテクスチャD&D→FBXモデルをD&Dしてみたらどうかな?とやったら・・・テクスチャ適応されて出て来たwww
あっるぇ(;'∀')

★(テスト3)
メモ(2)の時、こちら(↓)の記事でやった方法も試してみたいと思います!
まずモデルのフォルダに、テクスチャフォルダを作りその中にテクスチャをD&D、次に1つ階層戻りテクスチャフォルダの隣にFBXモデルをD&D・・・
おおおっΣ( ゚Д゚) これでも反映されますね!

―――んで結局、テスト1の「マテリアル」フォルダは何だったのだ???( ゚Д゚)
わからぬ・・・そのうち理解出来るかもですが、とりあえず今回はコレで良しとします!
※マテリアルフォルダについて等は下のVroid→blender→Unityのところで改めてやってます
2、メタセコでFBXエクスポータープラグイン利用しFBX出力したモデルをインポート
(テスト1)
アセットフォルダにモデルフォルダを作って、kappa-metaseko.fbxをD&D!
ハイ!白くなりましたがカッパちゃん無事に投入~(∩´∀`)∩ワーイ
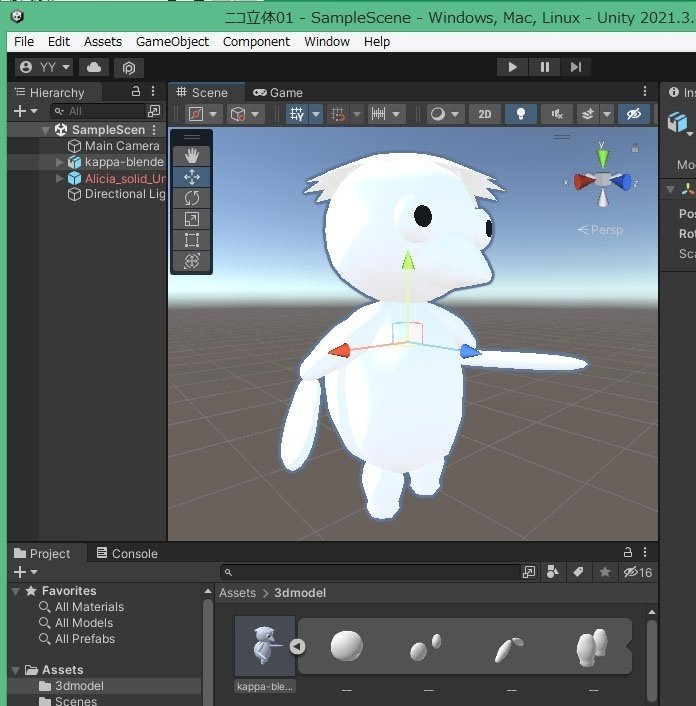
やっぱり、このままだと白いですね!
でもシェーダー入ってるのかテカテカしてる(*'▽')
上でやったテスト2の方法をやってみましょう~・・・反映された!が、白光してるwww

恐らくこれは何かしらのシェーダー設定が入ってるってことなのですね・・・察し(;'∀')
3、モデル比較
さっきからblender経由FBXと、メタセコ出力FBXのサイズ感の違いでカメラ画面をスクロールしまくっててね・・・(;'∀')
サイズ感どうなってるのかな?と並べてみたら・・・
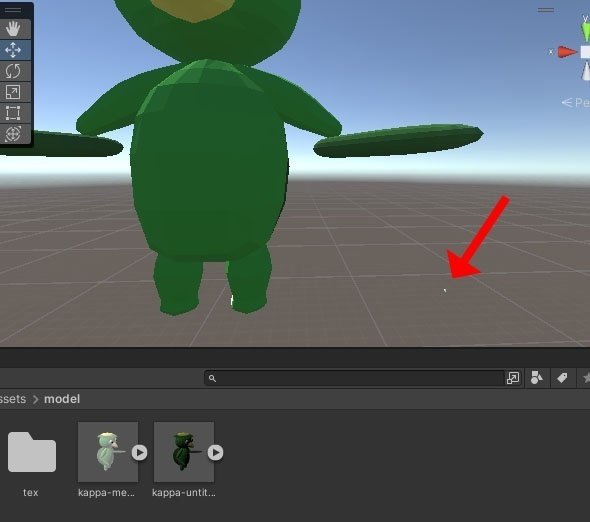
右の赤い矢印はメタセコ出力FBXですwww
大きさ違いすぎるwwwwwwwwwwwwwww
メタセコ出力FBXモデルをちょっと大きくしてみましたがこれよwww
サイズ感についてはちょっと調べないとかもです(;゚Д゚)

あと気になったのが、モデルデータかな。
コレ(↓)はblender経由FBXモデルの中身。材質が文字化けしてるのと、あとポリゴンが合体しちゃってるね。

メタセコ出力FBXモデル(↓)は、ポリゴンも材質もメタセコで作ったままそれ毎に分かれてる。
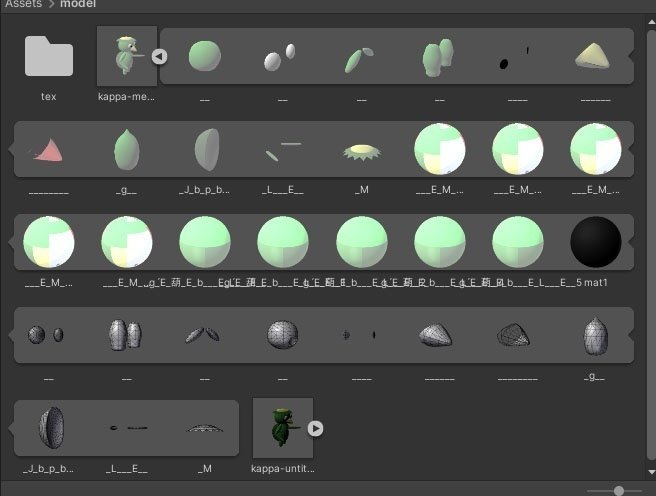
どっちが良いか分からないけど、この違いは把握しておこう('ω')ノ
―――とりあえず、テクスチャが反映されるのがわかったのでホッとしました°˖☆◝(⁰▿⁰)◜☆˖°
Unityに持っていけることがわかったし、次はUnityのヒューマノイド構造ボーンについて調べたいと思います!
・・・が、ちょっと本日はここまでにして後日にする(;'∀')
とりあえずリンクをペタリ
■Vroid(VRM形式モデル)をblender経由でFBXにエクスポート→Unityに持って行く<失敗>
ついでに、手元にあるVroidモデルをblender経由でFBXにし、Unityに持って行ってみたいと思います(*´艸`*)
1、blenderにアドオン「VRM Add-on for Blender」を入れる
こちら(↓)の「ダウンロードはこちらのWebサイトから」をクリック
最新版のダウンロード (Version 2.4.5) 2022年07月09日、この頁内の「アドオンのインストール」からインストールする
※インストールの仕方もこの頁にある
2、キューブを消して、FBXモデルをインポート
読みこめたけど、やっぱりテクスチャどこいった?!状態です。
カッパちゃんでもそうだったけど、このままFBXエクスポートで良いのですがなんか気になるのでちょっとアチコチいじってみようヽ(^o^)丿

おおっ! タグの「シェーディング」押したらテクスチャ状態が見えました(; ・`д・´)
それにしてもblenderさん英語だからもうわけわからんwww

3、FBX形式でエクスポート
テクスチャさんが居るのは確認出来たのでFBX形式でエクスポートします(/・ω・)/

また見失うかもなので、デスクトップにエクスポートすると「untitled.fbx」が出来ました!!ヨカッタ!!!
4、Unityにインポート
ではFBXモデルをUnityに持って行きます!
――ハイ!真っ白ですね('ω')ノ
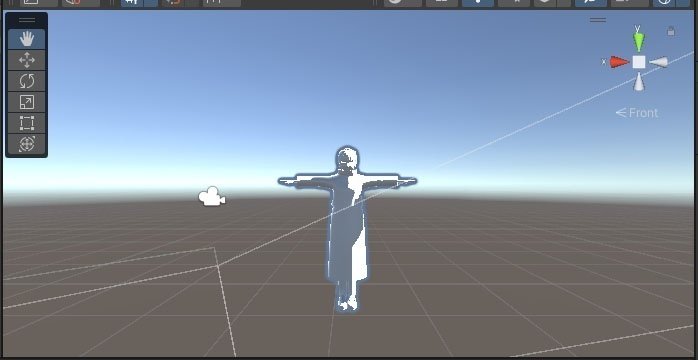
・・・んでね? 気づいたんですよ。
カッパちゃんは自作なのでテクスチャ画像を持ってましたのでそれをD&Dしたんでした。
でもVroidモデルはテクスチャがVRM形式の中に入ってて、画像として手元に無い訳です(; ・`д・´)
とりあえず、カッパちゃんのテスト1でやった方法を試します。
モデルを選択し、右のInspectorタブ「Materials」の選択肢「Location」の「Use External Materials(Legacy)」を選び、下の「Apply」ボタンを押す
そうするとマテリアルのフォルダが出来る・・・が、やはりテクスチャは反映されないですね(;'∀')

わぁーーー(><;) テクスチャ反映されなぁあああい!!!だよねぇえええ!!!
これはきっと何か間違えている(; ・`д・´)
―――ということで、再調査だよーーー!
■Vroid(VRM形式モデル)をblender経由でFBXにエクスポート→Unityに持って行く(再挑戦)
検索をしました!!!
すると、blenderに入れるアドオンが1つ足りてないことが判明です(; ・`д・´)
1、アドオン「Cats Blender Plugin」を入れる
こちら(↓)によると、アドオン「VRM Add-on for Blender」の他に「Cats Blender Plugin」を入れるとの事!
こちらは【VRoid StudioのVRMファイルのテクスチャ表示をオリジナルの物に再現するプラグイン】なのだそうです。
――ということで、こちらのアドオンを入れました!
2、blenderでテクスチャの確認と照明変更
blenderでVRMをインポートすると、グレーになっててテクスチャが確認できません。まずはテクスチャを表示させる!

下画像で赤丸した「v」を押すと【3Dビューのシェーディング】パネルが出るので、カラーを「テクスチャ」にする(こんなところにあるの気付かないわwww)
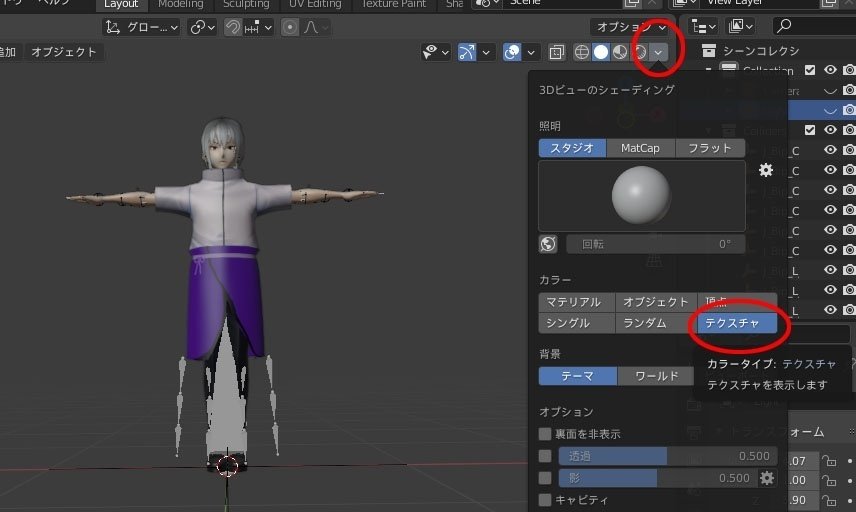
照明を「フラット」にすると、明るくなる。
( ゚Д゚)んん?サスケ君の黒髪どこいった???まぁいいか・・・とりあえず先に進めます!
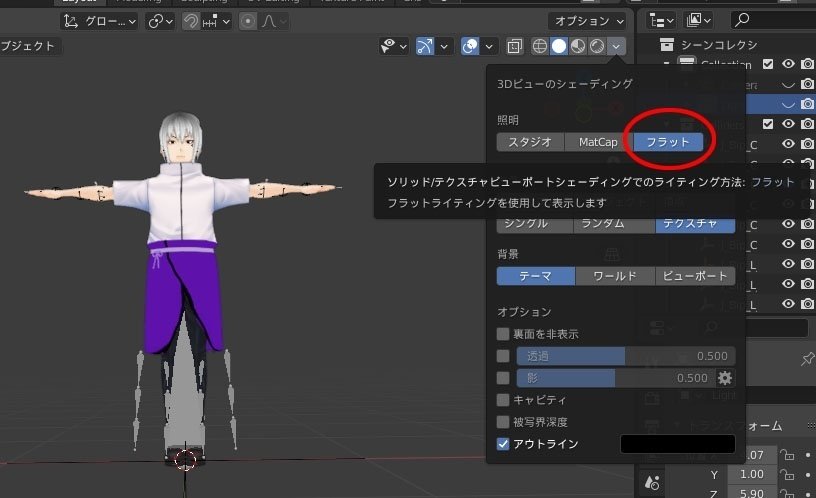
3、アドオン「Cats Blender Plugin」を使い、テクスチャをVroidで見ていた状態にする
まずは、プラグインのメニューがどこにあるのか!!
下画像の矢印先「<」がメニューだそうですよΣ( ゚Д゚) ちっさ!!

この「<」を押すと、下画像のようにメニューが出て、一番したに「CATS」とあるのが「Cats Blender Plugin」とのことです(;'∀')
・・・わかりにくいわぁああああ!!!

「CATS」タブの【Fix Model(モデル修正)】ボタンを押すと―――


おおおっ!黒髪になった°˖☆◝(⁰▿⁰)◜☆˖°
確かにVroidの姿と同じになりましたね!善き善き(*´艸`*)
4、テクスチャを内包したFBXファイルをつくる
どうやらblenderからそのままFBXエクスポートするとテクスチャ画像が含まれていない状態なのだそうです。
・・・そ、れ、だΣ( ゚Д゚)!!
こちら(↓)でテクスチャを内包させる手順を解説下さっていました!感謝です(≧▽≦)
早速やってみましょう!
blenderでメニュー→ファイル →エクスポート →FBXを選択すると、blenderファイルビューダイアログが出るので、右側の「パスモード」を自動から【コピー】に変更する

パスモード「コピー」の右隣にある箱っぽいアイコンを押して有効にすると【テクスチャを埋め込む】機能になる
※テクスチャ埋め込む機能はパスモード「コピー」の時のみ可能

保存先を選び、下部の欄で名前を変更し、「FBXエクスポート」を押すと、テクスチャ画像が内包されたFBXモデルがエクスポートされる( ゚Д゚)ノ
(おお~名前ここでつけられたwww 一番下か・・・気づかなかったw)
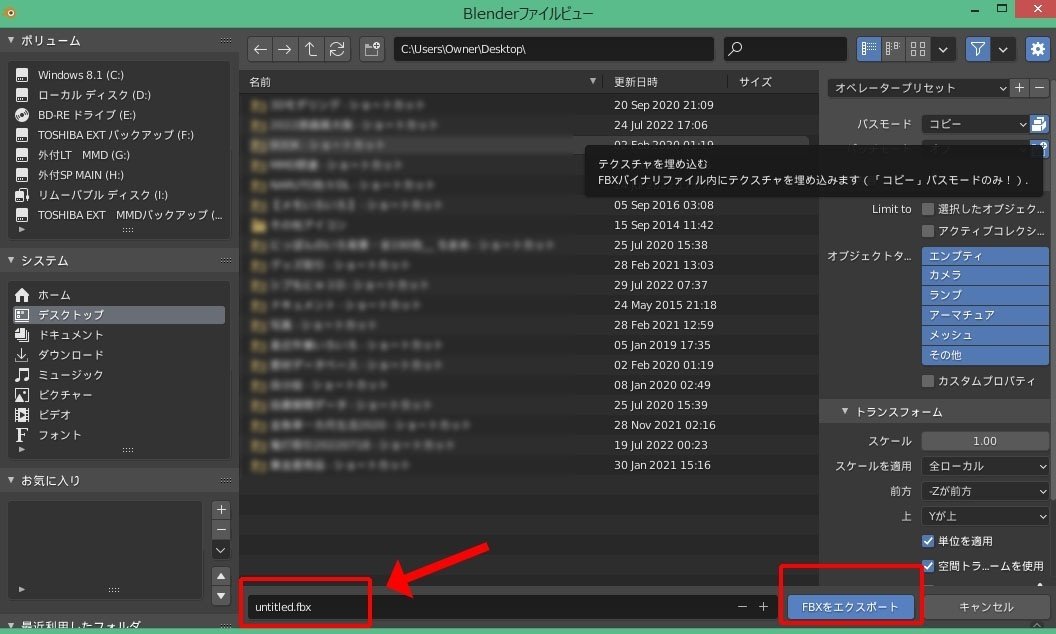
今回、テストも兼ねて<テクスチャ内包FBX>と<内包しないで普通にFBX出力したの>と2つ用意しました!比べてみるよ!
5、テクスチャ画像内包FBXモデルをUnityにインポートする
ではUnityにFBX形式モデル2個を入れて見ましょう!
新規プロジェクトを作り、アセットフォルダ内にテクスチャ内包しないモデルを入れるフォルダと、内包するモデルを入れるフォルダを作りそれぞれにFBXモデルをD&D( ゚Д゚)ノ
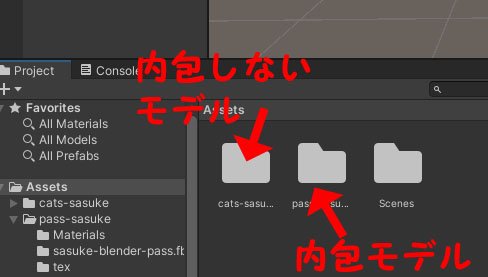
どちらのモデルもテクスチャは反映されおらず真っ白君です(´・ω・`)
デスヨネー!

ちょっとテクスチャの欄を見比べてみます!
まずは<テクスチャ内包してないFBXモデル>です。ファイルの欄でモデルを選択すると右側に「Inspector」タブが出るのですが、そこの「Textures(テクスチャ)」欄が選べない状態になっています。
・・・要するに、テクスチャが無い!!(; ・`д・´)

次にblenderで<テクスチャ画像を内包したFBXモデル>は、テクスチャ欄が選べる状態になっています。
要するに、テクスチャがあるということ!ヒャッホー(∩´∀`)∩

6、テクスチャを表示させる
では、テクスチャを表示しましょう!
やり方はこちら(↓)参照致しましたm(__)m
上の5番で確認したテクスチャの欄を「Extract Textures..」に変更します!
次にテクスチャファイルの出力フォルダを選択するウィンドウが出るのですが、それは何もせず「フォルダの選択」を押します。
するとテクスチャ画像がインポートされ、下のフォルダの欄に並んで出て来て、モデルにも反映されましたーーヾ(*´∀`*)ノ

・・・ん?サスケ君の髪が白いね?! blenderでCatsプラグインした時は黒くなったのになぁ~(;'∀')
でもとりあえずテクスチャが反映されることはわかったのでOKです!
しかし、モデルと画像が並んでいると見難いな( ゚Д゚)
texフォルダを作ってそれに画像をD&D移動したらどうだろうか?と思い、テストしてみました!
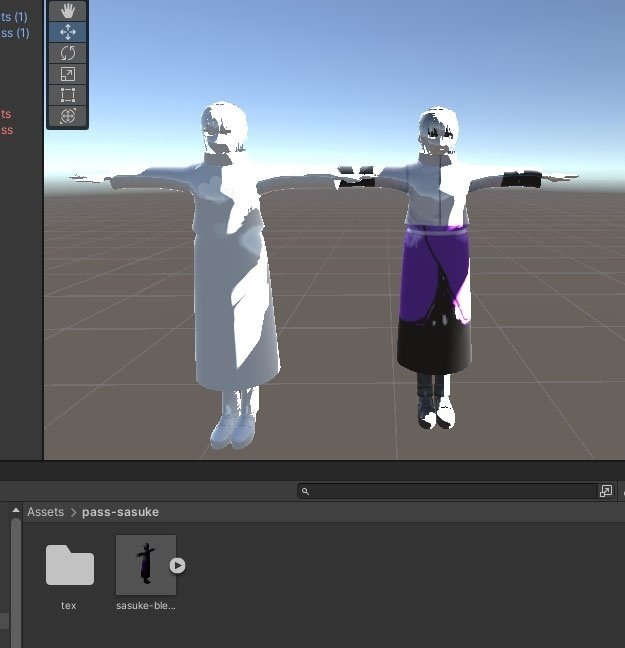
フォルダにテクスチャを移動させても問題なさそうですヾ(*´∀`*)ノ
★ ★ ★ ★ ★
<ちょっとテスト>
ふと、思いついたテストをしてみます( ゚Д゚)ノ
この「tex」フォルダをデスクトップにコピーし、それをテクスチャ内包してないモデルに持って行くことは出来ないかな・・・?
‐――で、フォルダはデスクトップにコピーできた(*^▽^*)

このtexフォルダを、内包してないモデルのフォルダにD&Dする。
――うむ。これだけではテクスチャは反映されないですね( ゚Д゚)
でもカッパちゃんの時にやった方法を・・・
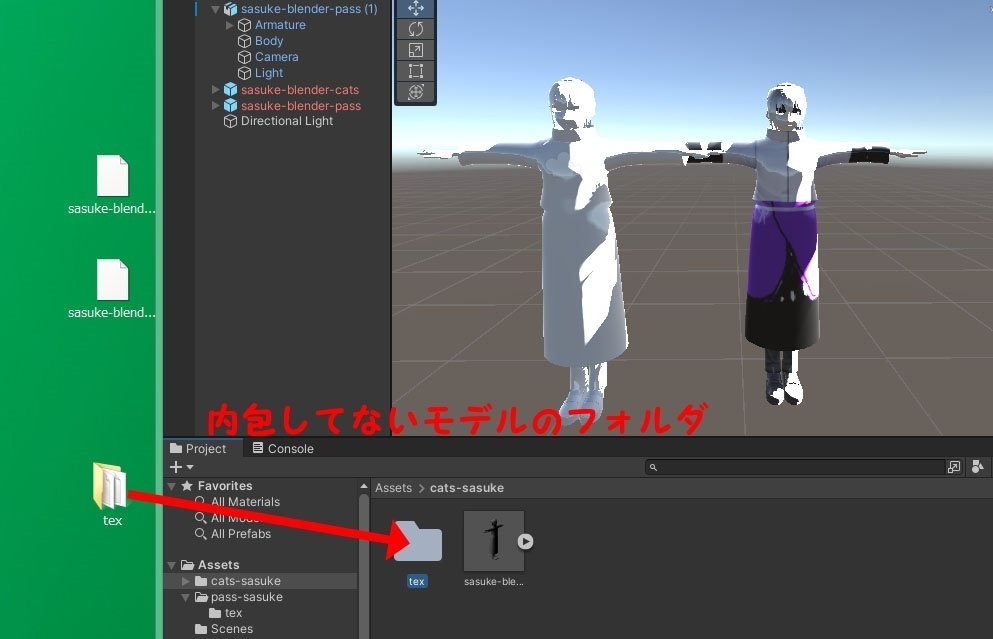
「Inspector」の「Location」を【Use External Materials(Legacy)】を選び、下の「Apply」を押すと―――反映されたーーーヾ(*´∀`*)ノ
マテリアルフォルダが作られて、テクスチャ画像が反映されました!

なお、texフォルダの画像は見た目はこんなですが・・・
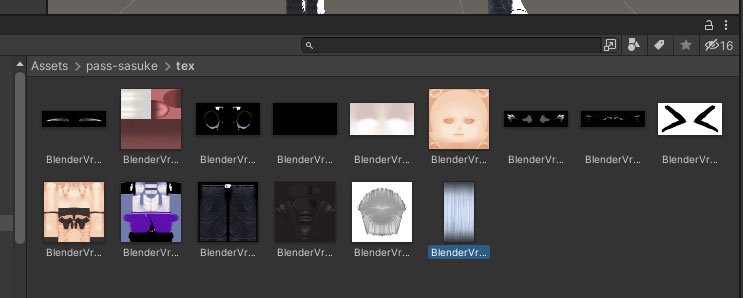
デスクトップにコピーした中身を見ると、名前が!!!Σ( ゚Д゚)長い!!

でもテクスチャ修正する時はこの画像を直して、Unityのフォルダに上書きすればいいんですね了解です( ゚Д゚)ノ
7、PNGファイルの透過について
んでね? このUnityのサスケ君・・・髪が白いだけでなく・・・服の透過部分が黒になってるんです!

ということで、PNGファイルの透過表示を調べました。
【マテリアル】フォルダの、服テクスチャを選択すると右の「Inspector」タブがシェーダーなど選べるようになり、「Rendering Mode」を「Transparent」にすると黒が透過されるそうです!
・・・が、白く枠が残ってるんですよねぇ(;'∀') この直し方がイマイチわからんので引き続き調査が必要です。

9.マテリアルフォルダに付いて
さて。
このマテリアルフォルダ・・・カッパちゃんの時に「何だこれは?」と言ってましたが、そのテクスチャのシェーダーなどを設定する為に必要だってことがわかりました!!
・・・で、今現在このマテリアルフォルダは<テクスチャ内包してないモデル>には作られましたが―――
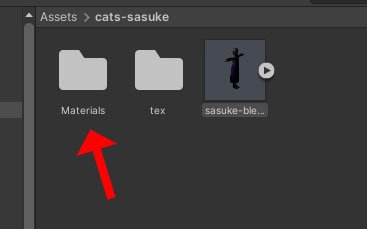
<テクスチャ内包したモデル>には、作られてない!
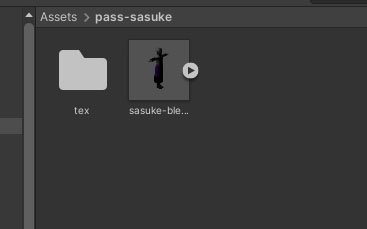
てことは、テクスチャ内包したモデルの方は、テクスチャのシェーダー設定とかが出来ないってことなんですよね!!
――マテリアルフォルダ必要だったぁああああΣ(;'∀')!!!
上の、ちょっとテストでやった「Inspector」の「Location」を【Use External Materials(Legacy)】を選び、下の「Apply」を押すと、マテリアルフォルダが出来ましたヾ(*´∀`*)ノ
あとは、テクスチャのシェーダーと、ヒューマノイド構造ボーンについてを調べて、その後は動かし方です。
・・・先が長いΣ( ゚Д゚)
■後で確認してきたい記事
後で読んでこよう(;'∀')
こちら(↓)に【マテリアルでオブジェクトを分離しておく】ってあるんですがもしかしてコレやるのかな・・・?(;'∀')
Vroid製アバターをVRChatで利用する[1:とりあえず上げる編]
記事がありすぎて見るだけで時間かかりそうなのでいったんリンクして終わりにする(´;ω;`)ウッ…
■メタセコ関係の後で確認したい事
メタセコで作ったものを普通にGLTFエクスポート→Blenderに取り込み普通にFBXエクスポート→Unityに取り込むときにスケールファクターを10倍にしたらちょうどよくなりました https://t.co/O95YtjewZ6
— カービィ★KIRBY@VR復帰!! (@Kirby3ds) July 31, 2022
.objにしてメタセコと行き来するなら、Blender→メタセコで読み込むとき10倍にして、メタセコ→Blenderのときは0.1バイにして出力すると大きさ同じっぽいな
— このり (@konori321) July 26, 2022
メモ(4)は以上となります。
テクスチャ画像が表示されたのでとりあえずホッとしましたヾ(*´∀`*)ノ
先程も書きましたがこの後はUnityで―――
1、テクスチャのシェーダー変更
2、透過テクスチャの修正
3、ヒューマノイド構造ボーン
4、モデルの動かし方
――を学ばねばなりません(; ・`д・´)
んで、カッパちゃんにメタセコでヒューマノイド構造ボーンを入れるのも良いのですが、それよりも既にボーンが入っているVroidでテストした方が良い気がしてるんですよ(*'▽')
なにせVroid→blender→Unityは情報が多い! バージョン違いの点で問題はありますがそれでも情報が多いのは助かりますからね。
実際Vroidモデルが手元に何体もいるのでそれでやってみようと思います。
本日は以上!
