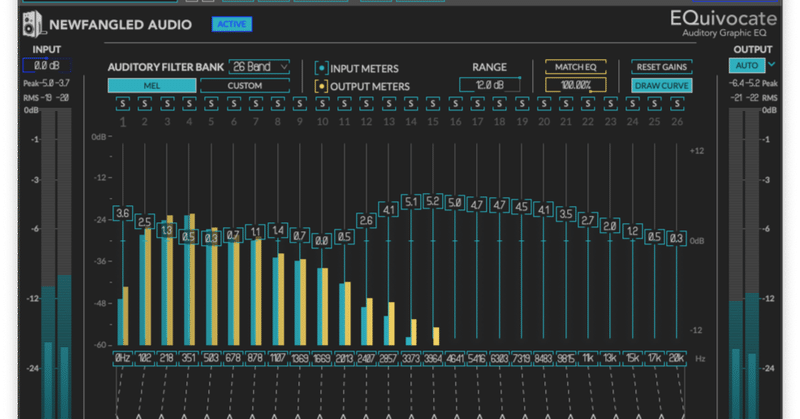
Eventide NEWFANGLED AUDIO EQuivocate
今回ご紹介するのは、最近お気に入りで重用しているEQ、Eventide NEWFANGLED AUDIO EQuivocateです。数年前に無料で手に入れる機会があったのでDLしたんですが、なんだかよく分からなくて全然使ってなかったんです(苦笑)。でも、数ヶ月前にふと思い出してちゃんと使ってみたら、思ったよりも使いやすいし、音も好みでした!僕の周りを見渡しても使ってる人がほとんど居なさそうなのも、天邪鬼な僕には好印象(笑)。今回はそんなEQuivocateの魅力を語ってみたいと思います。
Human Ear EQ
このEQは、一言でいうとグラフィックEQなんですが、メーカーは「Human Ear EQ」と称してます。この辺の詳しい解説は正規代理店のページをを見ていただくとして、その中から引用すると、
EQuivocateは、人間の耳をモデルにしたフィルターを使用しています。26の重要なバンドのそれぞれが内耳の異なる部分をくすぐり、どのような設定の組み合わせも可能な限り自然に聞こえるようになっています。
これにプリエコーを低減するリニアフェイズ・フィルター・シェイプを組み合わせることで、EQuivocateは聴き手に違いを感じさせるEQとなっています。
ということになります。僕が音質的に好ましいと思ったのも、こういう特徴があったからなんでしょうね。
マッチEQ
そして、もう一つの大きな特徴が「マッチEQ」です。これはキー・イン(サイド・チェーン入力)から入力した他のトラックのサウンドに近づけるように自動でEQを施してくれるもので、テイクの質感を合わせるのにとても役立ちます。

その後、画面右上の「MAtCH EQ」を押してスライダーが黄色に変えてから再生すると、
キー入力された音に近づけるように自動でEQを施してくれる。
この機能を搭載したEQは他にもあります。僕が所有してるものではFabfilter Pro-Q3なんかがそうですが、仕上がり具合はこちらの方が好みだったので、いまではマッチEQを使うときはEQuivocate一択になりましたね。
ドロー・カーブ
操作性の良さも魅力で、マニュアルとか見なくても直感的に扱えます。特に、各バンドのスライダーをちまちまと操作しなくても、マウスでざっくりとなぞるだけで求めるカーブを描けます。
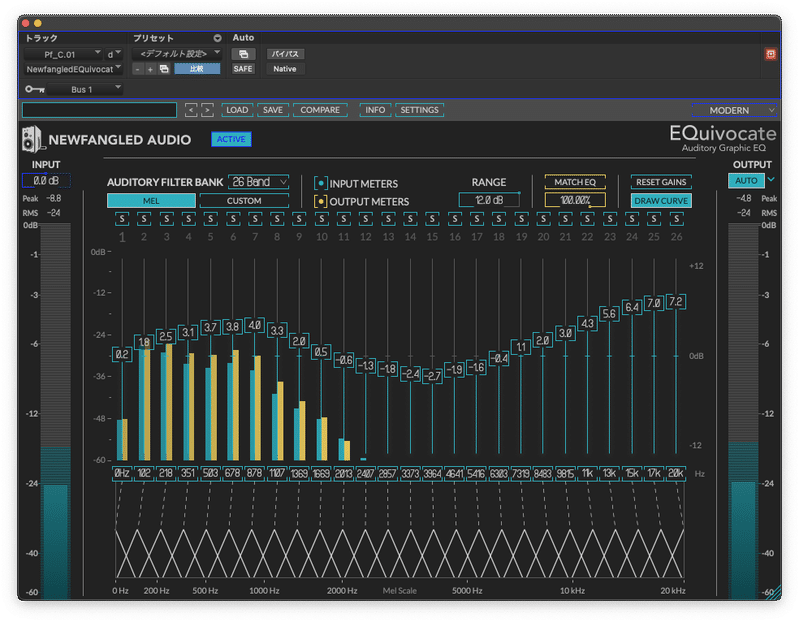
各バンドのスライダー上をなぞるだけでカーブを描ける。
こうやって大まかな処理をしてから、細かいところを微調整できるので、作業効率も良いですね。
バンド数選択
EQuivocateは、デフォルトでは26バンドで立ち上がります。マッチEQなどする場合は精度を上げるためにこのまま使いますが、声の処理なんかでは逆にバンド数が多すぎて面倒ですよね。そんな時はバンド数を減らすと使いやすくなります。
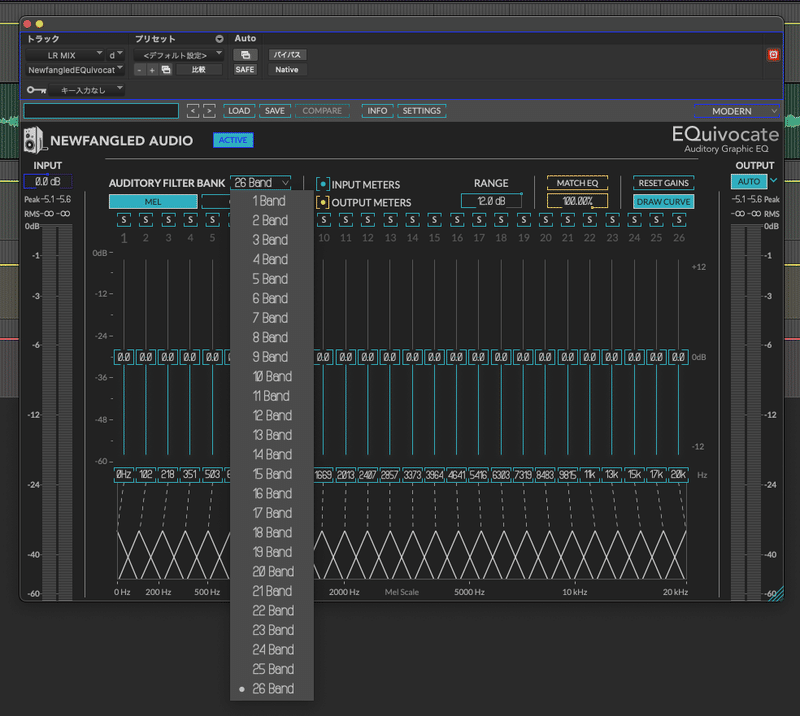
僕が声を扱うのはMA仕事がほとんど(Vo.が入る音楽はほとんど作らないので)。その場合は7バンドにして調整することが多いですね。このくらいに分割すると、狙った周波数帯を効率よくコントロールできました。
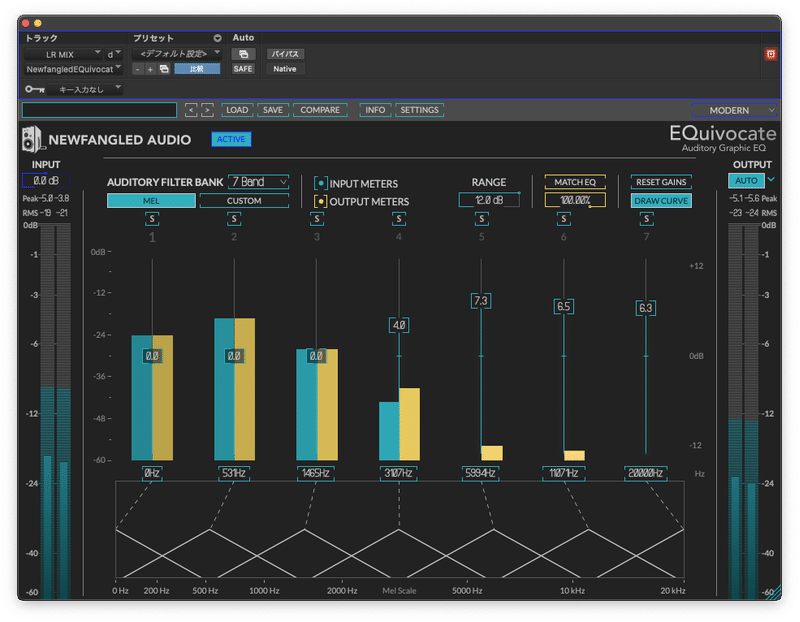
自分がよくいじる周波数を設定して保存しておくといいだろう。
ちなみに各バンドをソロで聴くこともできる。
オート・ゲイン
オート・ゲインもなかなか便利な機能です。画面右端の出力メーターの上に「AUTO」というボタンがあり、これをオンにしておくと、EQで増減した分を自動で補完してくれるので、パッと聞きの音量感が変わらずに済みます。最近はこういう機能増えましたよね。
まとめ
こんな感じで、見た目はちょっと難解な気がして取っ付きにくいと感じてしまうかもしれませんが、慣れてしまえばめちゃくちゃ使いやすいグラフィックEQだと思います♪ 僕的な使い所としては、トラックのエフェクト・チェーンの最後にインサートして最終的な音作りに使ったり、初段に挿してマッチEQとして使ったり、マスターで使ったり……というのが多いですね。特定のピークをピンポイントで削るようなサージカルな使い方には向かないので、そういった場合はPro-Q3なんかを使います。
グラフィックEQはパラメトリックEQとは違って初心者でも使いやすいと思うので、気になった人はお試しあれ!
この記事が気に入ったらサポートをしてみませんか?
