
iPadで資料集めにおすすめなアプリ「フリーボード」
こんにちは。Monoです。
私は趣味でイラストを描いたり、色んなドキュメントを作ったり、提案をする時の説明資料を作ったりしています。
テーマを決めて、どんなモチーフにするのか、どんな色を使うのか、どんな雰囲気にするのか、理想の形が自分の中で定まるまで色んなものを見たり探したりします。
仕事でも色んな提案をする時にどんな風に資料を書けば伝わりやすいものが作れるかなどなど、とにかくファーストインスピレーションを得る為に試行錯誤しています。
最近では作業環境がパソコンからiPadに移ってきたので、便利なアプリがないか探していました。
結論を言うとタイトルに書いてありますが、標準アプリにあるフリーボードです。
スッゲー便利。
ぐだぐだと経緯は知らなくていいからフリーボードの何が良かったんだよ、って方は目次のフリーボードのいいところから読んじゃって下さい。
作業環境
iPad M4 11インチ
iPhone15
アプリに求める条件
動作に余計な心理的負担をかけない、操作が直感的である、とにかく動作が軽い
他アプリと同時操作が簡単に出来る
有料でも構わないが恒久的に使用するので金額負担が少ない、買い切りが望ましい
出来ればiPadだけでなく、端末に依存せず各社で利用出来るのが望ましい。出来れば。出来れば。
せめて利用するのであれば上記の4点はクリアしたいところでした。
ニュアンスを加えると、面倒臭いのやだ、でも他のアプリと共同で使いたい、金は払うがずっとはヤダ、4については、まぁーそれが理想だけど現実はそう甘くないから妥協はするわ、って感じです。
絶対に理想を叶えたいわけではなく、代替案があればいいな、ぐらいです。
パソコンでは何を使っていたか「PureRef」
PCは昔からPureRefというアプリを使っていました。
直感的な操作が可能で、ブラウザやファイルからそのままドラッグ&ドロップで画像が貼り付けする事の出来るアプリです。
操作感が覚えるまでは全て英字でわかりにくいのですが、インターフェースがしっかりしているので悩むこともなく使えていました。
このアプリは気に入っていたのですが、作成した資料にコメントを打ったり、他人と共用するところに関しては痒いところに手が届かない場面がありました。
色々試した他のアプリ
・Notion
・craft
・VisRef
ほとんど有名なアプリなので説明については割愛しますが、求めていた条件とマッチせず。
craftは理想に一番近かったのですが、サブスク形式で他人とデータを共有するのにアカウントが必要だったり、金額が日本円で14000円だったりで、ずっと使用するにしてはとてもハードルが高い。
Notionは意外にも使おうと思えば画像整理がし易いのですが、それでもサブスクなのでやっぱりこれも目的と合わず。
VisRefはPereRefと同じ不満がありました。んー惜しい。
結局フリーボードがすごく便利でした。
色々と試していたのですが、一番良かったのが純正アプリのフリーボードでした。
決め手となったのが、フリーボードで描いた内容は、PDFで出力が出来ると言う点です。
他人と資料を共有したい時はあっても、ほとんど共同編集することはありません。
日本人の気質なのか、同じくアカウントを持っていてお互いに編集権限があったとしても、遠慮して誰も人の資料に一筆入れる人はいないからです。
だったらPDFでいいじゃんと思いました。
フリーボードのいいところ
1番目の私の要件、操作に余計なことを考えたくない。
資料集めが目的で手段はなんでもいいわけです。資料集めに時間を食ってたら本末転倒です。
フリーボードはそんなものぐさな私を理解してくれていました。
Safariからドラッグ&ドロップでそのまま画像が貼り付けが出来る
多分ここでSafariかよ!ってなるんじゃないでしょうか。そうです。アプリから貼り付けは出来ません。それはもうしょうがない妥協します。
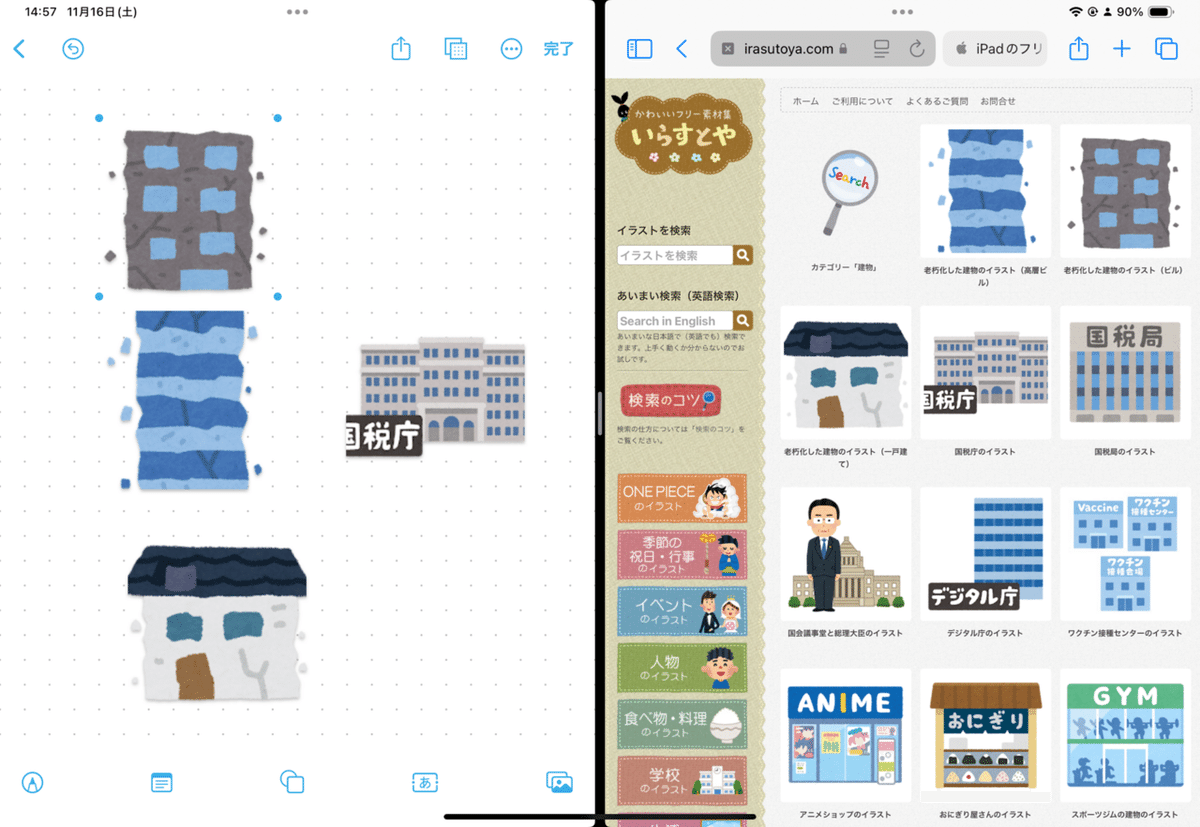
とまあ、こんな風に。
iPadの画面分割Split Viewをして、フリーボードアプリとSafariを同時に立ち上げます。
そのまま、資料に使いたい画像をドラッグ&ドロップ、指なりApple Pencilなりで放り込めばOKです。これで終わり。
なんて便利なんだろう。
もちろん字も書けます。
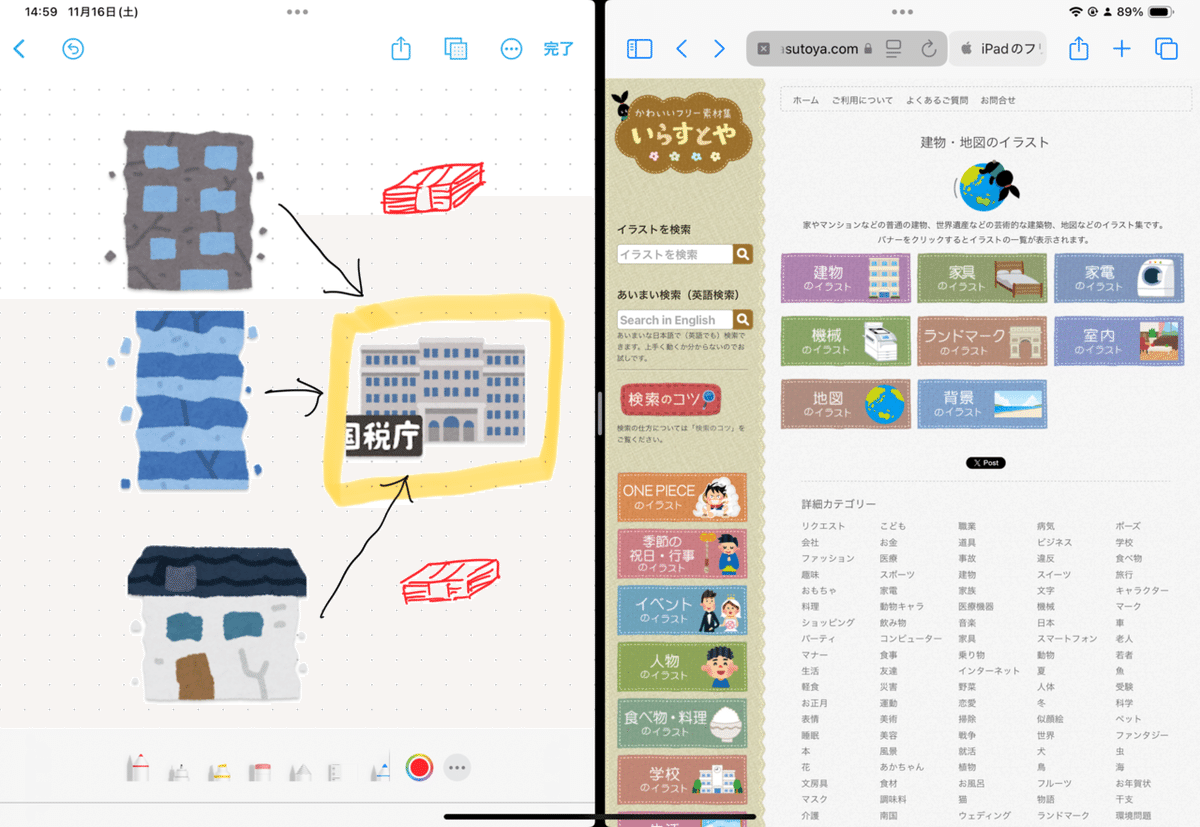
※描いている内容についてなんらかの政治的意図はありません。
フリーボードは便利なのは図形も入れたり、付箋も入れたりする事が出来ます。
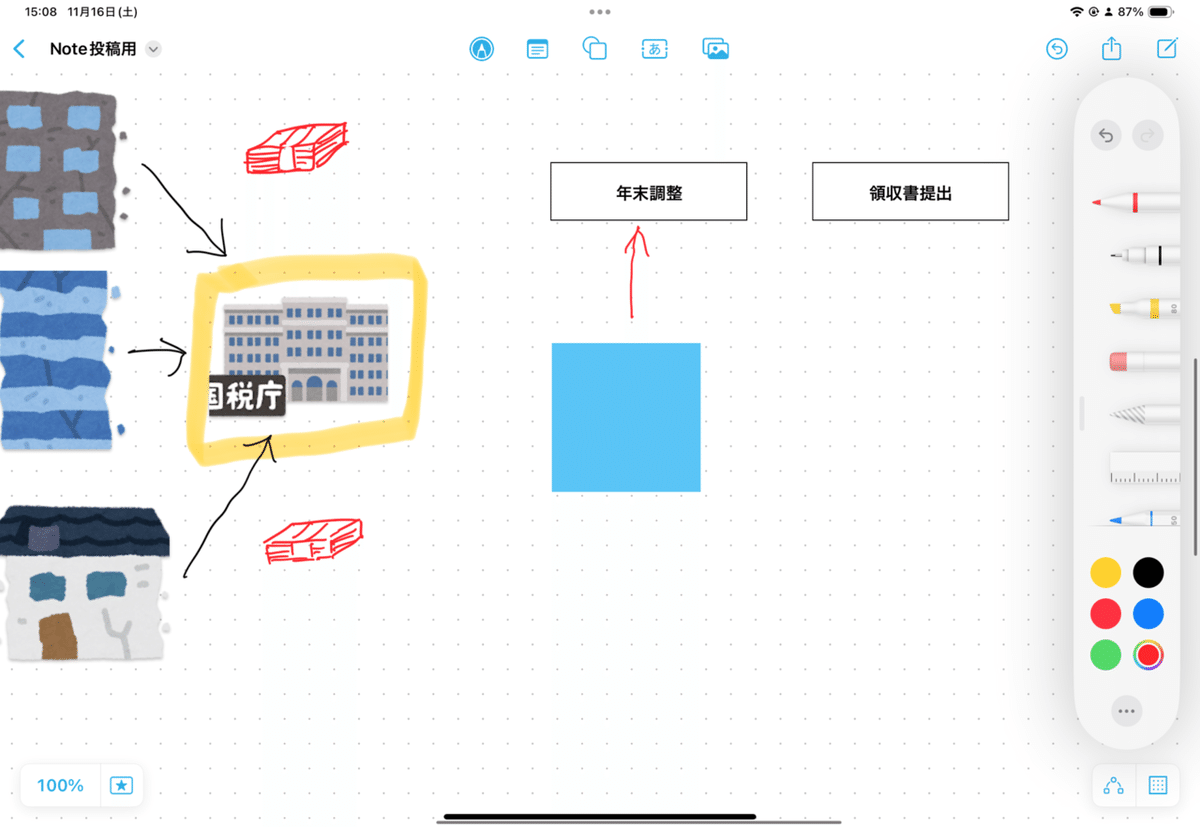
青い画像が元の図形で、それを白枠文字入りに変更が出来ます。
以降の図形でそのままスタイルを保存をすれば、別の図形に切り替えても同じスタイルで使用が出来ます。
この図形はコネクタ化も出来ます。
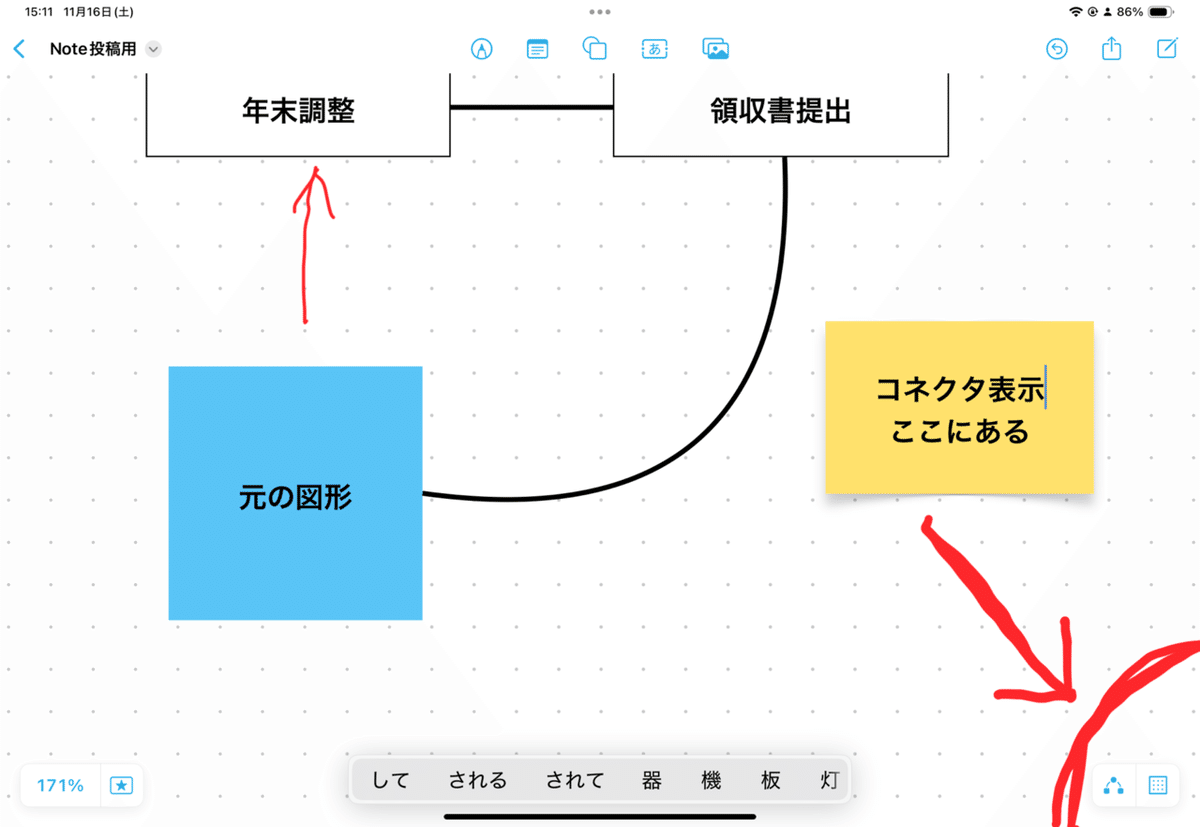
右下にあるコネクタをオンにすると、図形同士を繋げる線を綺麗に出来る矢印が出るので、それを繋げたい図形側に繋げれば完了。
黄色い付箋も貼れるわけです。
マインドマップなんかに便利ですね。色んな資料を眺めていると連想ゲームが始まったりするので、こういう使い方もそのままここで出来るのは便利です。
他にも色んな機能ありましたが、まだそこまで使いこなしてないのでガンガン使い倒しているところだけ載せます。
フリーボード、便利です。
ただこれ、いくらiCloudでiPhoneと連携ができると言ってもスマホの小さい画面でこの作業は出来ません。
iPhoneでは普段のブラウジングで得たものを共有していく
Safariで暇な時ちょっと時間が空いた時とかブラウジングしながら、いいなあと思った記事をフリーボードで簡単に共有が出来ます。
Safariを開いた時に気になったサイトを開いたまま、一番下のメニューの共有をタップします。
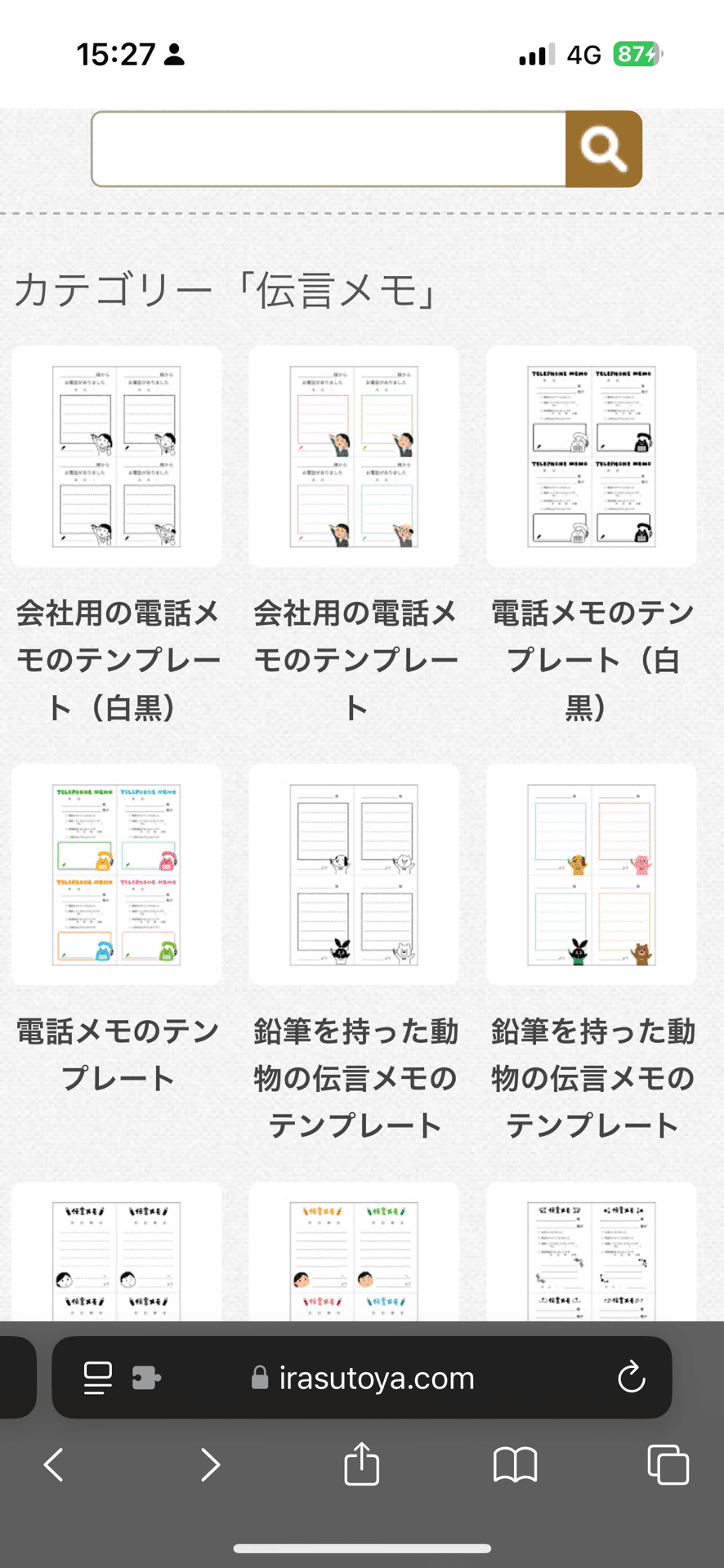
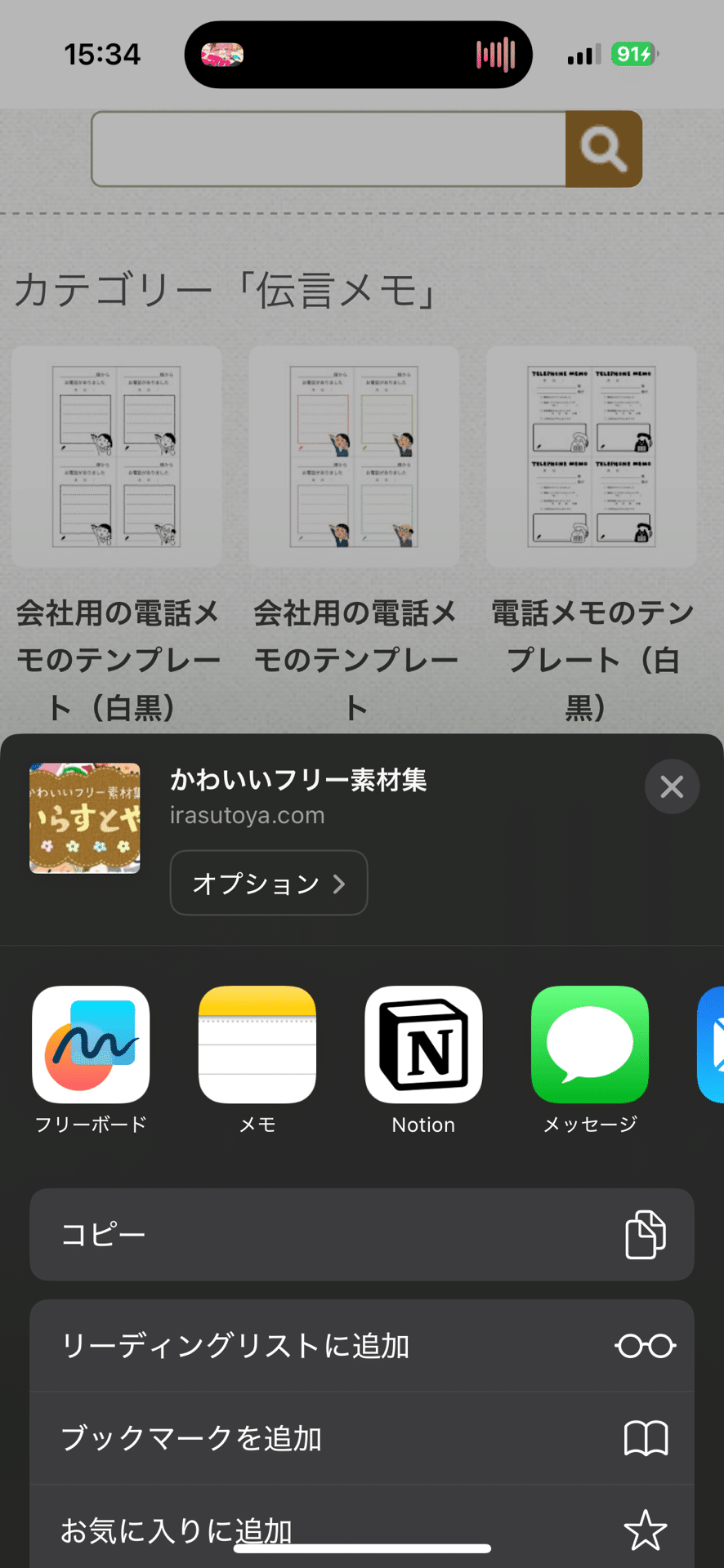
フリーボードがない方は、アプリが表示されている場所を水平スクロールしていただいて、一番右に「…」その他という項目があるので、それをタップしてから アプリ 右上編集をタップして、フリーボードを「よく使う項目」に加えて下さい。
これで追加したいボードを選択してフリーボードに追加をします。
iPadで見てみましょう。
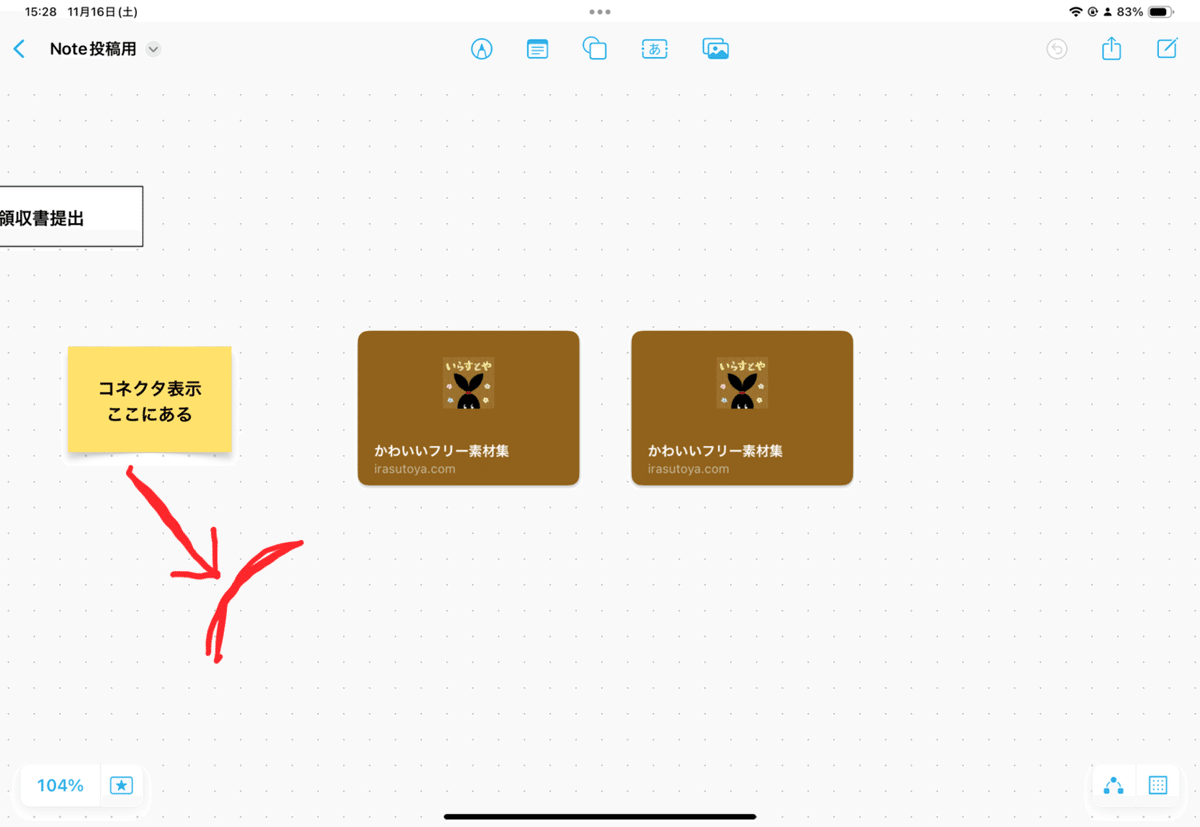
リンクが追加されました。あとでがっつり資料整理する時に捗ります。
PDF化
さて、作ったものを人と共有したいですね。iCloudアカウントを持った人同士ならそのままURLを共有すれば提供も編集もできますが、取引先相手次第で都合が変わってきます。
大人なので色んな、色んな社会のルールがあります。そんな無茶を通す前に、さっくりPDF化しましょう。
左上のタイトルをタップするとPDFとして書き出しが出来ます。
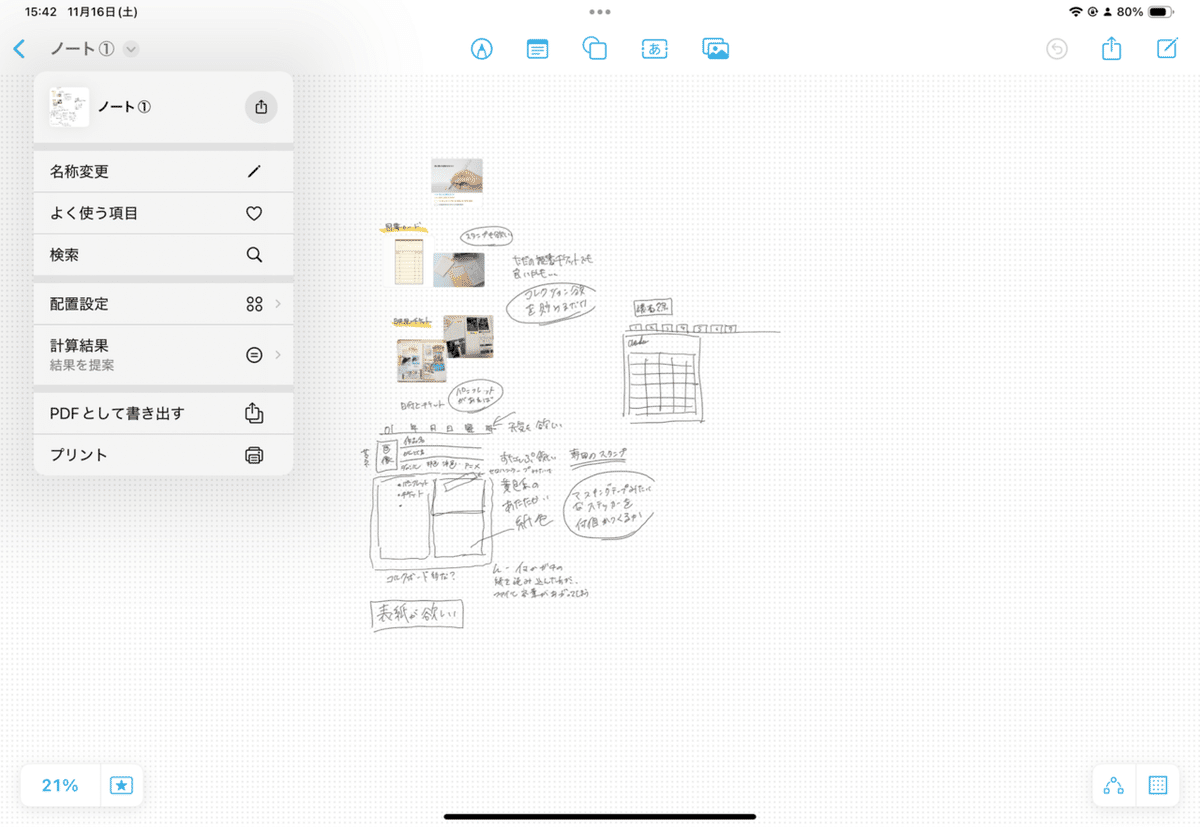
しょうもねぇ資料だな
惜しい点
概ね私の要望には対応してくれているのでとても気に入っています。
しかしながらこのフリーボード、惜しい点が一点。
それが、Windowsでこのフリーボードのアプリがないことです。
メモ帳はブラウザで共有が出来るのに、なぜ……。
他に、別のアプリにある画像についてはこの操作は出来ませんので、基本的に資料を探す時はSafariに絞られます。
アプリ間操作などは難しそうですね。
ちょっと長かったですが、今回の記事は以上です。
