
Notionにmy資料室を作ろう
こんにちは。
農業するオンライン秘書、モンです。
このnoteでは、おうち秘書サロン内の部活「Notion部」で月に一度開催している、Zoomイベントでの内容を振り返っていきます。
おうち秘書サロンとは
オンライン秘書を目指す人が集まるコミュニティです。
フリーランス・副業・主婦など、さまざまなメンバーが所属しています。
おうち秘書サロンNotion部とは
おうち秘書サロン内で2022年3月からスタートした、半年限定の部活です。
部長は、Notionマスターむるこさん、マスターまこさん、初心者はるさん、初心者モンの四人組。
「オンライン秘書としてNotionを生かす方法を習得する!
自分の、作りたいと思ったイメージをNotionで実現できるようになる!」
を目標に掲げて活動しています。
現在部員は55名!

第2回イベント詳細
■Notionにmy資料室を作ろう!
〜スマホ、パソコン、タブレットに散らばった情報を一元管理〜
日時:5月28日(土) 21:30 〜 22:30
場所:Zoom
メイン講師:まこさん
内容:
①ブックマーク整理 (save to Notion)
②メモ帳整理 (Fast Notion)
③ローカルファイル整理 (ファイル保管専用のデータベース)
・せっかくのアイディア、せっかく見つけた面白そうな記事、自分にとって必要な情報を保存したはいいものの、保存場所がきちんと決まっておらず、いざ必要な時に探せなくなっていませんか?
・パソコンのデスクトップがローカルファイルで埋め尽くされていませんか?
Notion部イベント第2回目は、そんなお悩みを解決する内容でした。
メイン講師のまこさんが、Notionでとてもわかりやすい資料を作ってくださったので。
そちらの内容を貼りながらイベント内容をレポートします。
NotionにMy資料室を作ろう!

ブックマーク整理 (save to Notion)

まずはブックマークをNotionに整理する方法を学びます。
使用するのは「save to Notion」というGoogleChrom(グーグルクロム)の拡張機能。

そもそもChromの拡張機能を、使った事はありますか?
私は今回初めて使いました。
スマホで例えると、スマホ(Chrom)に自分が必要なアプリ(拡張機能)を追加して、より便利にスマホ(Chrom)を使うイメージです。
「save to Notion」の何が便利?
主に3つあります!

ふむふむ...
いまいちピンとこない方は、まずやってみるのがおすすめです。
実際にやってみよう💡
①自分のNotion内にブックマークを保存しておくページを作ります。
好きな場所に新規テーブルビューを作り、無題→分かりやすい名前をつけておきましょう。
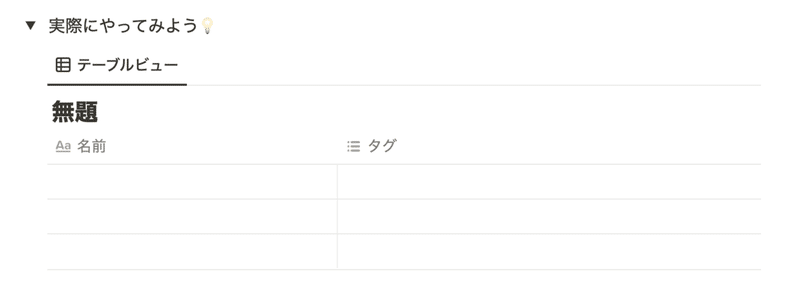
↓実際の私のNotionページです。「mark」がブックマークを保管する場所。

②次に「save to Notion」をChromに追加します。
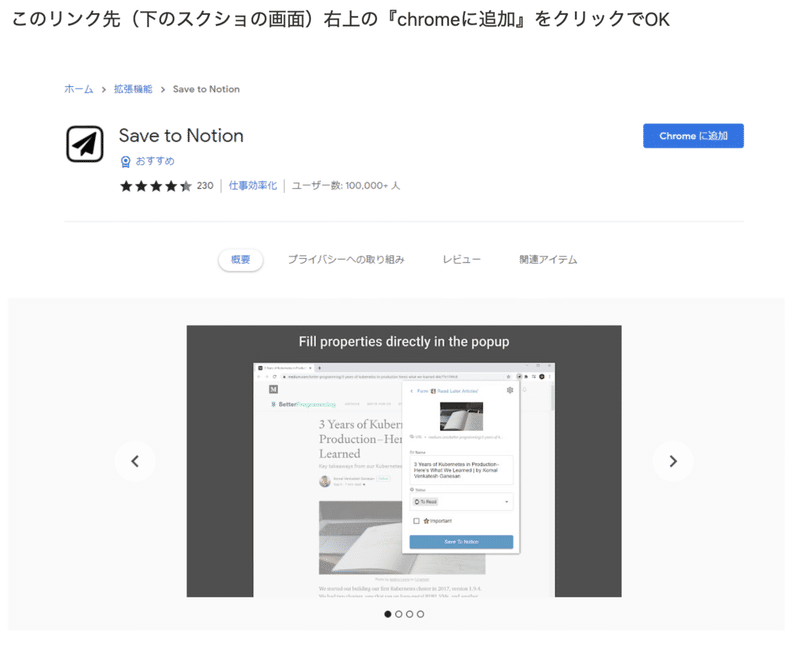
③インストール後に、下記ジグソーピースの様なアイコンをクリックして。

④ピンのマークをクリックすると、ジグソーピースの横にアイコンが固定されて便利に使えます。

ちなみにSave to Notionと似た拡張機能でNotion Web Clipperという拡張機能があります。
私は少し前のSave to Notion不具合時にNotion Web Clipperに変更しそのままだった事を、今記事を書いていて思い出しました。
⑤ちょうどいいのでSave to Notionを再インストールしてきました。
自分のNotionページと連携させて行きます。(超簡単)

アイコンをクリックして、Add a Formをクリック。
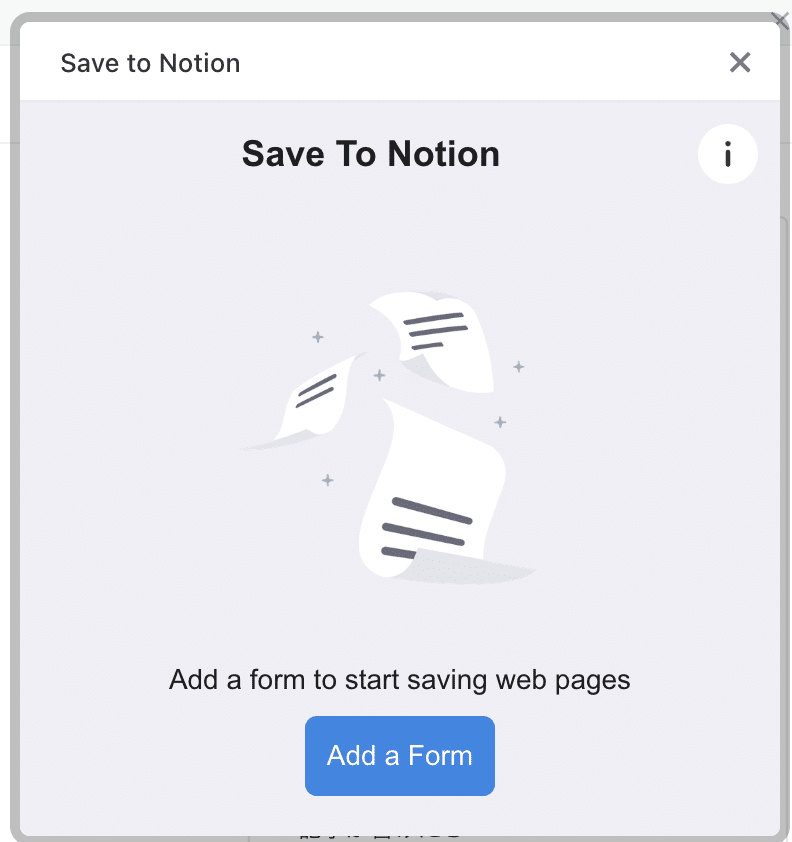
Workspaceはご自身のNotionを選択します。
Add To をクリックし、①で作ったテーブルビューを選択します。
「分かりやすい名前をつけておきましょう」と①で書いていたのは、ここでページを見つけやすくする為です。

詳細設定は、何も触らずデフォルトのままでOKですが、
「Clip Page Content」のチェックを入れるとURLだけでなく、webページごと保存されるのでおすすめ。
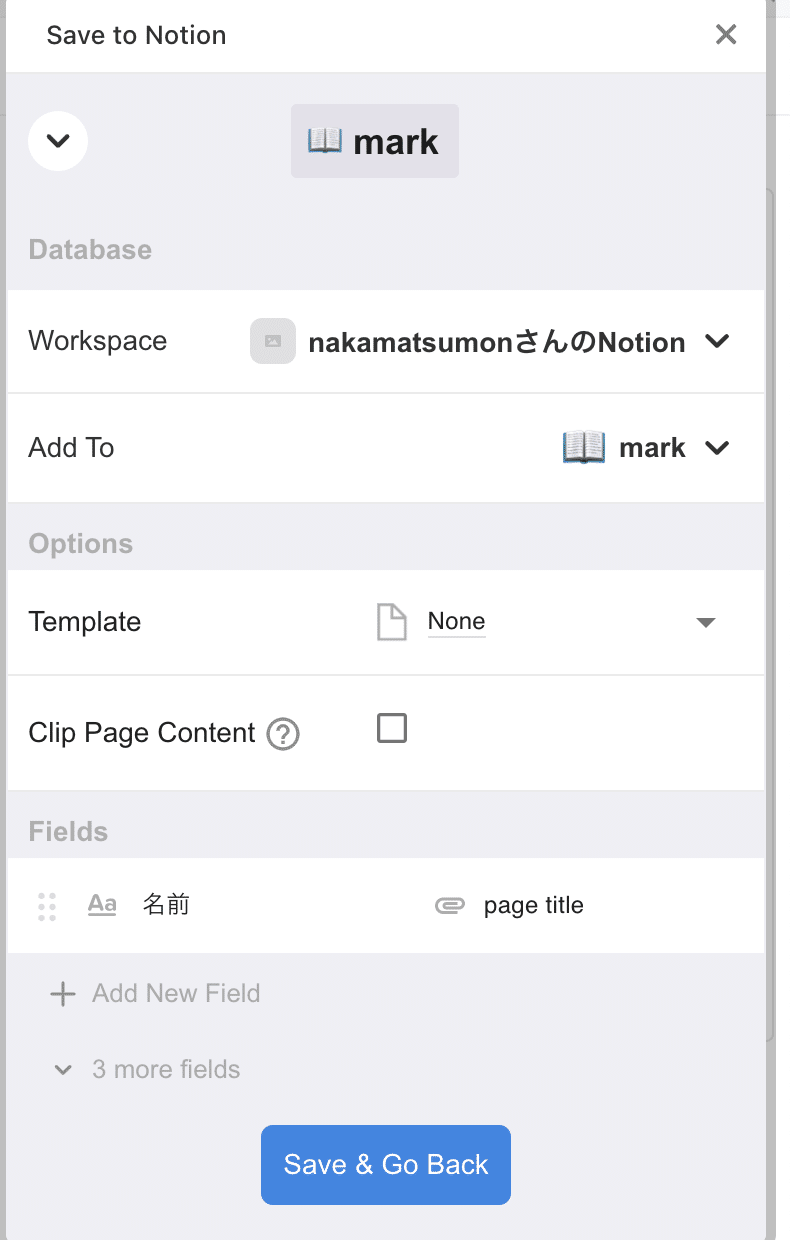
これで完了!!!
ブックマークしたいページで、ジグソーピースの横にあるアイコンをクリックし、Add New Pageをクリック。
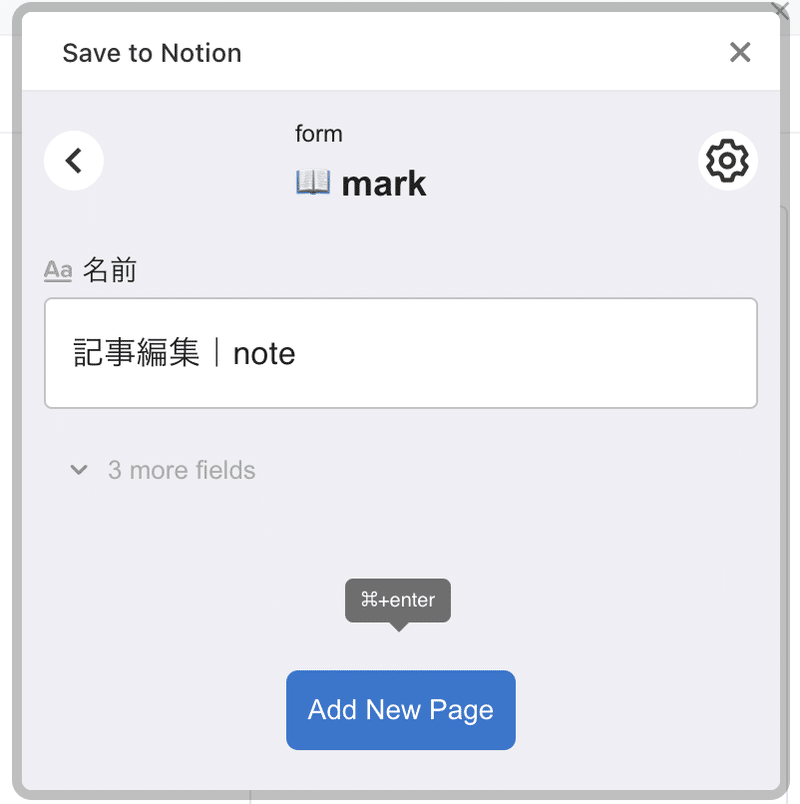
すると、連携させたテーブルビューに反映されています!
(ビューの内容はイベント時に使用した内容の為上記画像と一致していません)
下記の様に、プロパティを追加して自分が使いやすいようにする事もできます。
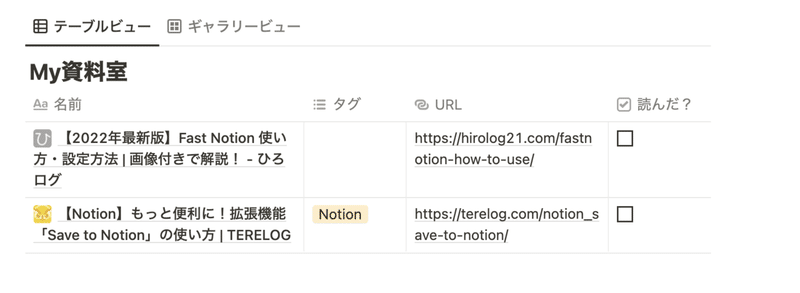
ビューを追加してギャラリービューにすると
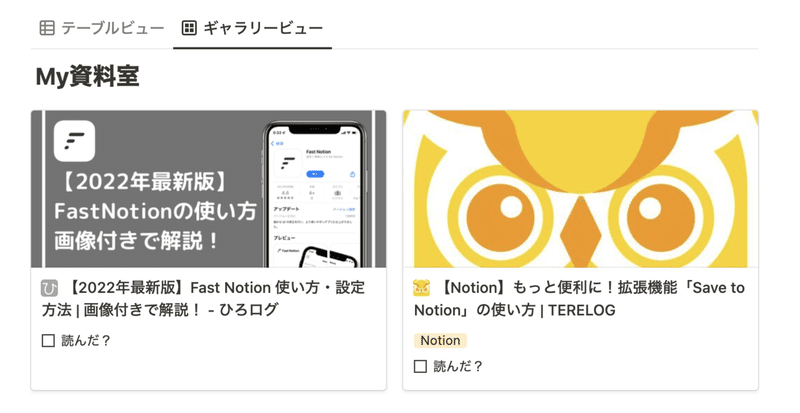
記事内の画像で見ることができ、分かりやすいですね。
Notionは1つのデーターベースで違った見え方で表示できるのも大きな魅力です。
データーベースってなんだっけ?という方はこちら
私の場合、Save to Notion活用法
よく使うサイトへのブックマークは、検索バーの下に設定していますが、気になる記事、読み返したい記事、リサーチ時、の様な時にSave to Notionが大活躍しています。
データーベースに保存されるので、保存記事も分類ができとても便利!
読んだ記事はフィルターをつけて見えないようにしたり等、いろいろな活用法があります。
メモ帳整理(Fast Notion)

次はメモ帳をNotionで一括管理する方法を学びます。
使用するのは「Fast Notion」というスマートフォン用アプリです。
Fast Notionの何が便利?
主に3つあります!

スマホ版アプリのNotionは、少し動作が重めなんですよね。
なので、アプリを立ち上げて、メモのページを開いて、、、とするよりは、Fast NotionアプリとNotionページを連携させて使っちゃおうという方法です。
実際にやってみよう💡
①自分のNotion内にメモを保存しておくページを作ります。
こちらも、分かりやすい名前をつけておきましょう。
↓実際の私のNotionページです。「Inbox」がメモを保管する場所。
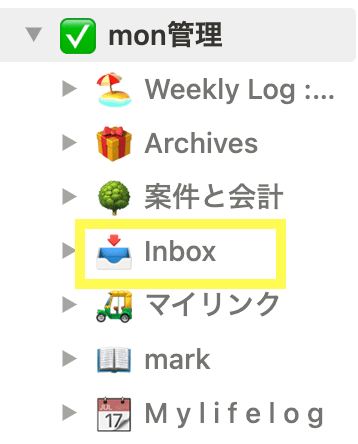
②AppStoreもしくはGooglePlayから、「Fast Notion」アプリをダウンロード

③下記の記事を参考に、①で作ったページと連携させます。
「分かりやすい名前をつけておきましょう」と①で書いていたのは、ここでページを見つけやすくする為です。
これで完了!
ちなみに私は、最初連携するページにわかりやすい名前をつけておらず。
うまく連携ページを探せずにまごまごしていたらエラーになって挫折したのですが、分かりやすい名前をつけて翌日トライするとすんなりできました。
一度連携できると、アプリの使い方自体は超シンプルなのですぐ使えます。
送ったメモがNotionのページに送られていると、魔法的な要素を感じてワクワクしてしまいます。
私の場合、Fast Notion活用法
今回の「一元管理」とは趣旨がずれますが、私は「スマホメモ帳」「パソコンメモ帳」「Fast Notion(Notion内に保存されるメモ帳)」でそれぞれメモの内容を使い分けています。
私の場合Fast Notionには、アイディアやひらめきをネタ帳として保管しています。
歩いている時、料理をしている時などに、なんとなく閃いたコンテンツネタを、その瞬間どんどんFast Notionでメモ。
その後改めてパソコンに向かった時に、ネタを形にしていく作業をしています。
ご参考まで。
ローカルファイル整理 (ファイル保管専用のデータベース)

最後は、ローカルファイルをNotionで整理する方法を学びます。
Notionでファイルを保管できるの?


こちらは拡張機能やアプリを使わず、ページにどんどんファイルを保管していく方法です。
データベースにするのがかえって手間な場合もあるので、「トグルの中にファイルをぶちこむだけ」みたな原始的な方法もあります。
by Notionマスター むるこ部チョー
ドラッグ&ドロップで簡単に保管でき、かつページで整理整頓もできるので、是非お試しください。
上記のように、トグルの中にファイルを入れるのもいいですし、何かしらの理由で階層をつけたい場合は、ページの中に子ページを作って保管していくのもいいですね。
まこ部チョーオススメの、参考記事はこちら
私の場合、Notionローカル保存活用法
私は過去Macのアップデートによる不具合で、パソコンを初期化するという悪夢に襲われております。
ほぼ全てのローカルファイルをデスクトップに保管していた為、全て失いました。完全に悲劇ですね...
それ以来、保管しておきたいファイルはもちろん、デスクトップに置いておきたいアクティブに使っているファイルは、デスクトップとバックアップとしてNotionと、どちらにも保管しています。
複数人で共有しているファイルはGoogleドライブやDropbox等も使いますが、自分だけが使用、保管するファイルに関してはページごとに整理できるNotionで保管しています。
ちなみに有料プランにするとファイルのサイズ制限もかかりません。
ご参考まで。
==========
2回目イベントの振り返りはここまで!
今回駆け足で書きましたので、読みづらい点多々で申し訳ございませんでした。
実はすでに3回目イベントも終了しており、今月は4回目。
3回目イベントの振り返りはいつになるやら、、、ですが、Notion初心者である自分のおさらいの為にもまた書きにきます。
ハートでの応援いただけたら励みになります!
最後までお読みいただいて、ありがとうございました。
またお会いしましょう。
この記事が気に入ったらサポートをしてみませんか?
