
引っ越したので光クロスを引いてみた ~2. 使用感編~
引っ越しを機に、10GbEであるフレッツ光クロスを賃貸に引いたのですが、前回の記事ではプロバイダ選びから回線工事まで初っ端からつまずいたというお話を書きました。
さて今回はというと、遂に繋がるようになった光クロス回線を使って爆速インターネットを・・・・・・とならないのが、いつもの流れででして(笑)
そのあたりのお話を書いていきたいと思います。
5. WXR-11000XE12を繋いだのでとりあえず試してみる
苦難の末、回線引き込み工事が無事終わったのですが、午後はテレワークでお仕事(しかも工事遅れで1時間遅刻)だったので、ルータのセットアップをする余裕はもちろんなく、楽天モバイルで午後の仕事を乗り切り、夜になってようやくセットアップが出来る時間が取れました。
ルータの設定の諸々は割愛しますが、光クロスはPPPoEのアカウントは発行されないので、LANケーブルを繋げば勝手に認証をしてくれます。Buffaloはv6回線の種別選択を自動でやってくれる訳ですが、私はv6プラスで接続されていました。
さて、光クロスを契約してまずやる事はといえば――もちろんスピードテストですね。Pixel7Proとデスクトップ(2.5GbE)で早速試してみました。
結果はこんな感じです。おお速い!と思いつつ、Wi-Fi6(802.11ax)の5GHz帯は4.5Gbpsが理論値らしいですので、それと比べるとちょっと物足りない気もします。

サイトはGoogle速度テストを使用
(平日19:20の測定結果)

フラグシップモデルと言うこともあり、
Wi-Fiの速度も速めの4803Mbpsとのこと
続いては有線LANでの接続です。おお、インターネット接続で見た事のない数値が出ている。こちらはASUSのオンボードNIC(2.5GbE)ですので、ほぼ上限値が出ていますね。
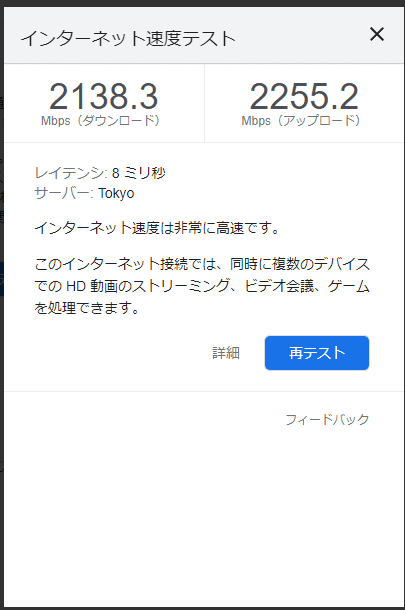
とはいえ、これはまだ序の口。なんといっても光クロスの理論値は10Gbps。潜在能力はまだまだあります。
という訳で後日、ようやっと届いた10GbEのNICをデスクトップに挿し、いざ再挑戦。今度はきっと爆速に・・・・・・あっれー?そんなに速くない??

何故か2.5GbEとそんなに変わっていない

こちらの方がGoogleより少し速く出がちですが、
それでも大きな違いはありません

ボード自体は問題なさそう
一応2.5Gbpsを超えてはいるので10G NICに変えた効果はあったようですが、思っていたのと何か違う。いや、ダウンロードで+900Mbps、アップロードで+300Mbpsしただけでも充分スゴいのですが、それでも想定とはほど遠い値です。(とはいえ数値がインフレしており、感覚が麻痺しています)
調べて見ると、10G回線はこれまでと段違いに速度が速い為、設定をきちんとしないと性能が発揮出来ないらしいです。という訳でNICの設定を変更してみます。
6. 10G回線のための有線LAN設定をしてみる
Windows11の場合は、デスクトップ上のPCを右クリックし、その他のオプションを確認から管理(コンピュータの管理) > デバイスマネージャーを開き、ネットワークアダプタのツリーからBUFFALO LGY-PCIE-MG2のプロパティを表示します。
詳細設定タブからJumbo Packetを選び、値をDisabledから9014Bytesに変更します。いわゆるジャンボフレームとかMTUの設定ってやつですね。ネットワークに関する規格はとても古いのでそれを無理矢理高速対応する為の設定です(雑な解釈)。
光回線全盛期の今、未だにこの辺りが明確に標準化されていないのが残念ですが、ないものは仕方ないので手動で設定しておきます。因みに16348Bytesという設定値もあるのですが、最初間違ってこの値に設定したところ、それ程速度が出なかったので、数字が大きければ良いという物でもないらしいです。(バケットの断片化が起こるので、寧ろ遅くなるらしい)
9014(9000)という数値は、ネットで漁って出てきた結果に過ぎないので、最適かは分かりませんが、ひとまずはこれが良さそうと言うことでセット。
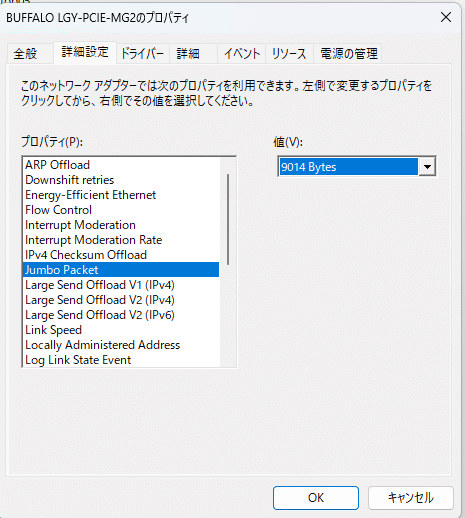
あくまで10GbE用の設定値なので、
1GbEの場合に設定しても効果ありません。
Link Speedを選び、これを10Gにします。Auto Negotiationでもうまく行きそうですが、せっかくなので明示的に変更しています。
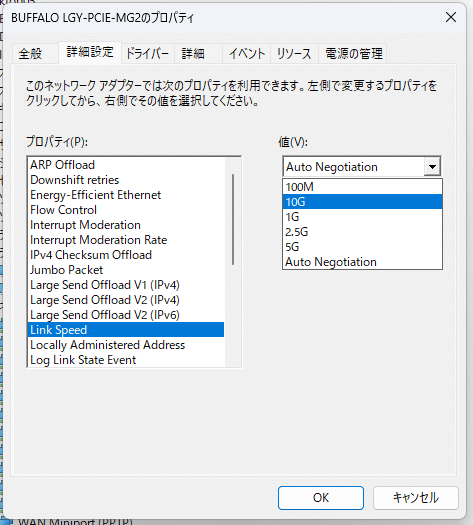
という訳で、設定変更後の速度がこちら。

設定前より+400Mbpsになっている。

こちらは1.3Gbpsの速度アップ。ここまで速いと
光クロスという感じがしてきます
同じ日ではないので単純比較は出来ませんが、ダウンロードは少し速くなりました。アップロードは寧ろ落ちてしまっていますね。
いろいろな曜日・時間で何回かトライしたところ、Google速度テストの場合は、ダウンロードは2.6~3.1Gbps、アップロードは2.1~3.7Gbps、Fast.comの場合は、ダウンロードは3.2Gbps~5.3Gbps、アップロードは1.5Gbps~2.5Gbpsと結構幅があるようです。
ネットで調べて見ると、同じenひかりでも、もう少し速い速度が出ている人もいるようですが、コンスタントに2Gbpsを超えている時点で既に充分速いので、これ以上は深追いするのをやめました。このあたり、詳しいお方がいらっしゃったらご教示頂きたいところです。
7. 10G回線のためのWi-Fi設定をしてみる
設定の話をする前に、まずはスマホ(Pixel7 Pro)での測定結果をお見せします。


これがスマホのWi-Fiからのスピードだというのは驚き
このルータを買うまで知らなかったんですが、Pixel7 ProはWi-Fi6E(802.11axの6GHz拡張)も対応していたらしく、6GHzの電波も拾う事が出来ます。
Fast.comで測定するとなんと2.1Gbpsも出ており、Wi-Fiでも非常に高速な通信が出来る事が分かります。
一方こちらは、一般的であるWi-Fi6の5GHzでの測定結果です。
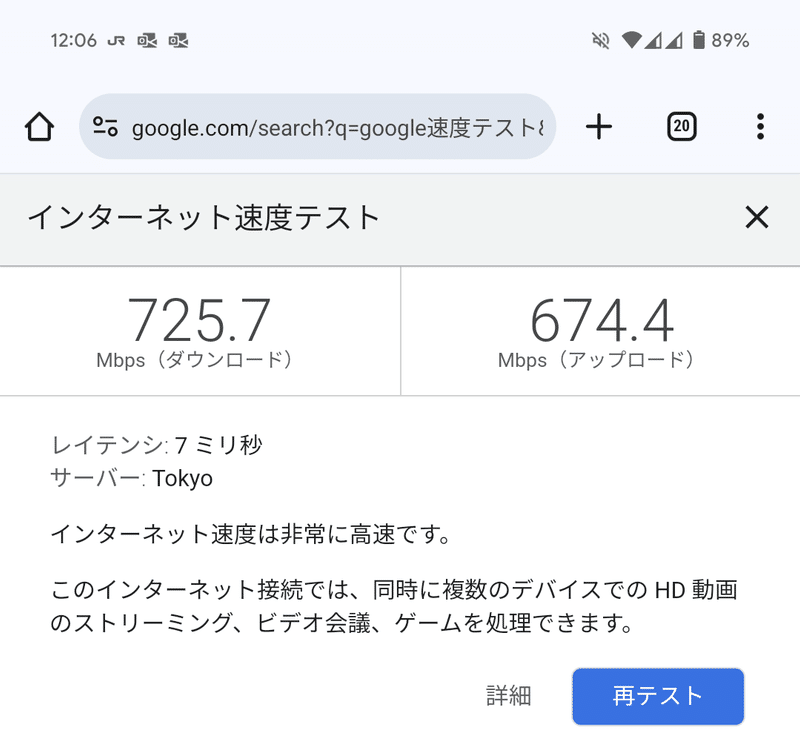
これでもスマホであれば充分速い。

Googleとそれ程差はないが、充分速い。
Google速度テストだとそれほど違いは見られませんが、Fast.comでの測定結果は6GHzと比べて、1Gbpsも違いが出ています。
これは必ずしもWi-Fi6が遅いという訳ではなく、環境と設定によって変わって来ます。
例えば、アプリで自宅周辺の電波の状況を見てみると、こんな感じになります。

左から2.4GHz/5GHz/6GHz
一番左の2.4GHzは色がたくさんある事から分かるとおり、アクセスポイントがたくさんあって、しかも山が被っているのが分かると思います。電波が混雑している状態ですね。
真ん中の5GHzは2.4GHzほどアクセスポイントの数は多くありませんが、左側に電波が集まっていますね。これも混線している状態です。
一方、一番右が6GHzです。私のアクセスポイント以外ありません。(何故かグラフが分かれていますが、赤と紫は同じAPです)
しかも上に小さくタブがあるとおり、ここ以外に6タブあるのですが、そこも空いているので、6GHz帯は完全にがら空きなのが分かります。
このうち、2.4GHzのグラフを見ると、横幅が違うグラフがあるのが分かると思います。この横幅が大きいほど、データの通る道が広くなるので、スピードは速くなります。
ただしこのグラフの通り、他のアクセスポイントとぶつかる確率が上がるので、速度が遅くなるリスクも高まる訳ですね。
そんな場合はチャンネルを変えてあげる事で、他のアクセスポイントとの衝突を避ける訳ですが、2.4GHzは元々使えるチャンネル数自体が少ない上に利用者が多い為、どのチャンネルに行っても衝突してしまいます。

2.4GHzはとても少ないのが分かる
一方5GHzは、最近は混んできましたが、2.4GHzよりは多少空いています。ただし、DFSという1つ大きな問題があります。
以前は5GHzも2.4GHzのようにチャンネル数が少なかったのですが、利用者増加を懸念して、割り当てチャンネル数が追加されました。
ところがその周波数帯は気象レーダと干渉する恐れがあり、もしレーダの電波を感知すると、周りの電波状況を確認して、空いているチャンネルに移動するというDFS機能の使用が必須となっています。この確認作業が1分ほど時間を要する為、1-2分ほどWi-Fiが繋がらなくなる時間が発生します。
これが厄介で、もしレーダと干渉しやすい地域に住んでいる場合、DFSによるWi-Fi断が頻発し、速度低下だけでなく、通信が不安定という事にも繋がります。まさに我が家はそうだったようで、導入当初はWi-Fiがブツブツ切れて困りました。
その為、我が家では手動選択し、DFSを使用しないチャンネルを選んでいます。その代わり、周りのアクセスポイントが自動でチャンネルを変えて、図のようにチャンネルが被る事がある為(先日はここは空いていた)、衝突による速度低下は避けられませんが、DFSによる通信断よりは何倍もマシな状況です。
因みに、バンド幅を広く取り過ぎると、ただでさえ貴重なFDSなし5GHz帯の帯域を食い潰してしまうので、MAXの160MHzではなく、80MHzに設定しており、MAXスピードは2401Mbpsとしています。
一方の6GHzはガラガラなので、MAXの160MHzを使用しても、今のところは干渉しませんし、他の家の迷惑にもなりません。なので、4803Mbps分の帯域を理論上は使う事が出来ます。
このように、5GHzと6GHzで帯域幅を変えている為、先ほどのスピードテストの結果にある程度の差が出たのだと考えられます。利用者がほとんどいない、今だけの特権ですね。
ただし6GHzは高速である代わりに、弱点があります。それは電波の届きやすさです。周波数が高ければ高いほど直進性が高い為、壁に遮られ、遠くまで電波が届きません。その為、ルータの近くにいて、かつアンテナの向きをきちんとスマホに向けないと、高速な通信が出来ません。先ほどの2Gbpsもルータの目の前で通信した結果です。
ただ、壁を1-2枚隔てた先でもそこそこの速度は出るので、6GHzの有用性は充分高いです。ですので、もしお手持ちのPCやスマホが6GHzに対応しているのであれば、使わない手はありません。もし無い場合でも、2.4GHzではなく5GHzを利用した方が速くなります。
このように、Wi-Fiのチャンネル・周波数・位置をうまく設定してあげる事で初めて、光クロスの速度を享受する事が出来るようになります。

DFSについての注意書きがされている

帯域が広いほど理論値の速度は速くなるが、
他の利用者の帯域を圧迫する事にも繋がる

速度よりも干渉回避を優先し、
20MHzとしている

多少速度を優先し、こちらは80MHzに設定。
速度は2401Mbpsが最大値となる。

バンド幅が160MHzとなっており、
速度も最大の4803Mbpsとなっている。
8. まとめ
以上2回に分けてお送りした、光クロス導入記ですが、読んで頂いても分かるとおり、まだまだマニアックの極みといった状況で、一般利用者にはオススメしがたいというのが現状です。
ただし機材に関しては、サービスが開始されたばかりの3-4年前から比べると、10GbE対応のネットワーク機器も少しずつ増えており、価格もこなれた物が出始めて来ました。そういう意味では、当時価格を理由に諦めてしまったマニアな方は、そろそろ切替を検討しても良い時期になってきたと思います。
またネットワーク速度に関しては、数字だけを見比べると速度が遅かったり、不安定に見えるたりするかもしれませんが、スマホで700Mbpsが出るだけでも充分速い、というか速すぎる位ですし、3Gbpsが2Gbpsに速度低下したところで、そもそもが速すぎるのでまったく気になりません。100Mbpsが50Mbpsにドロップするのとは訳が違います。その為、端末問わず、充分速度が出ているというのが感想です。
この記事の中だけでも数字がインフレしすぎていて錯覚を起こしやすいので、このあたりを注意した上でもう一度読んで頂くと、誤解が減るかもしれません。
少なくとも私は今のところ、光クロスを導入した事は大満足です。アプリもPodcastも一瞬でダウンロードが終わるので、笑うしかありません。動画のストリーミングもまったく問題ありません。
ですので、多少お金に余裕があって、今の1G回線に若干の不満を持っている方は、切替を検討してみては如何でしょうか。
それでは今回はこの辺で。今回書けなかったSynology NASの2.5GbE化の話は、落ち着いたら書こうと思います。
前回の記事
関連記事
この記事が気に入ったらサポートをしてみませんか?
