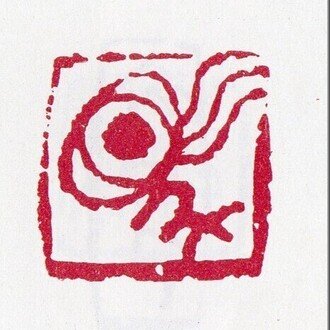準2級 表計算 4.ページ設定および印刷の設定ができる
1.各ページに表の見出しを印刷できる
2.ヘッダーやフッターに画像などの設定などができる
1.各ページに表の見出しを印刷できる
「1.各ページに表の見出しを印刷できる」を解説していきます。
メニューの「ページレイアウト」タブの「ページ設定」グループに、「印刷タイトル」ボタンがあります。

「印刷タイトル」ボタンをクリックすると、下図のように、「ページ設定」ダイアログボックスが表示されます。その中には、「ページ」「空白」「ヘッダー/フッター」「シート」のタブがあります。
「印刷タイトル」ボタンをクリックしたときには、「シート」タブが自動的に選択されています。
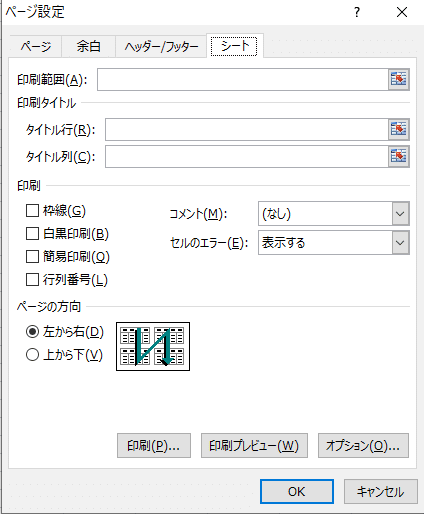
ここで、「印刷タイトル」を設定すれば、印刷タイトルをすべてのページに印刷することができます。
2.ヘッダーやフッターに画像などの設定などができる
「2. ヘッダーやフッターに画像などの設定などができる」を解説していきます。
まず、ヘッダー/フッターの設定画面にします。
メニューの「挿入」タブの中の「テキスト」グループの中の「ヘッダーとフッター」ボタンをクリックします。

そうすると、表示が変更され、「標準」から「ページレイアウト」になります。
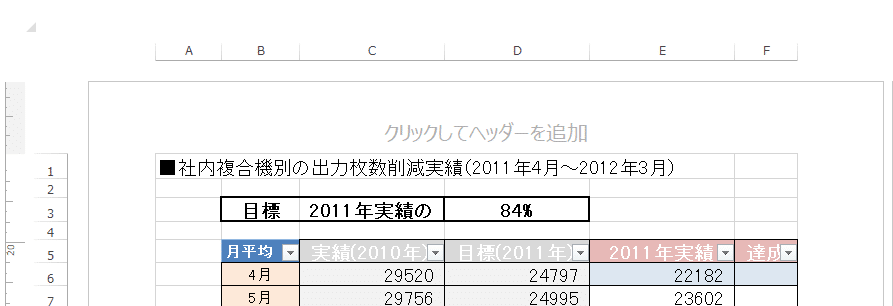
ヘッダーあるいはフッターの場所で、くりっくすると、その中に入り、編集することができます。
あるいは、下記の図の「ナビゲーション」グループの中の「フッターに移動」ボタンや「ヘッダーに移動」ボタンを使って、移動してもよいし、「ヘッダーとフッター」グループの中のボタンで、移動してもよいです。

問題によっては、「オプション」グループの中の「先頭ページのみ別指定」や「奇数/偶数ページ別指定」にチェックを入れて設定することがあります。場所を確認しておきましょう。

それでは、図の挿入を確認しておきましょう。上の図の「ヘッダー/フッター要素」グループの中の「図」ボタンをクリックすることによって、図を挿入することができます。このボタンを押すと、下図のようなウィンドウが開きます。

問題によっては、「現在の日付」を設定したり、指示された文字列を入力することがあります。問題文を注意して読み、間違いのないように設定してください。
これで、「2. ヘッダーやフッターに画像などの設定などができる」の解説を終わります。
いいなと思ったら応援しよう!