
準2級 表計算 1.表計算ソフトの操作ができる
1.シート間のリンク機能の設定ができる
2.ユーザー定義の表示形式を設定できる
3.条件付き書式の機能と特徴の説明ができる
4.条件付き書式を利用できる
5.フィルター(オートフィルター)の設定と解除ができる
6.フィルター(オートフィルター)を使って条件範囲名の設定と利用できる
7.範囲名の設定と利用できる
8.ブックやワークシートやセルの保護ができる
9.データベース機能について理解している
10.テーブル(リスト)の構成と作成時の留意点の説明ができる
1.シート間のリンク機能の設定ができる
「1. シート間のリンク機能の設定ができる」を解説していきます。
セル(複数でもいい)をコピーし、貼り付けるときに、「右クリック」をして、ショートカットメニューを表示させると、次の図のように多くのものが表示されます。
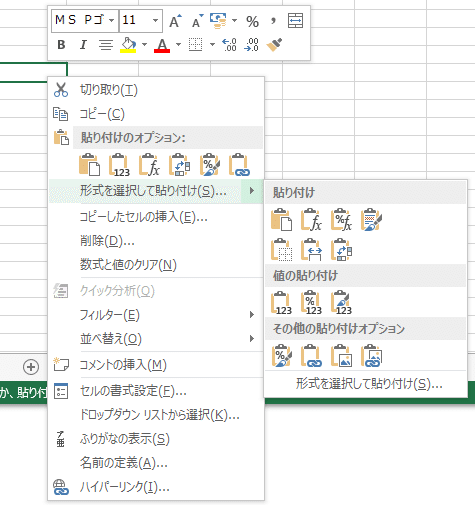
通常は、ここまで多くの「貼り付けのオプション」を使うことはないと思います。
個々の説明は、他の投稿で行うことにして、ここでは、「リンク貼り付け」について、確認していきます。
リンク貼り付けは、右下に8の字が横たわったような形(無限大の記号のような形)が、鎖のように付いたボタンです。

張り付けるときに、この「リンク貼り付け」ボタンを使えば、ここでの「リンク機能の設定」が完成です。
このリンク元が別にシートであれば、「シート間」ということになります。「別のブック」であれば、「ブック間」ということですが、操作方法に違いはありません。
まず、リンク元のセルを選択し、リンク先のセルに「リンク貼り付け」を行うだけです。
「コピー」⇒「貼り付け」
という作業ですが、このリンク貼り付けでは、参照と同じで、リンク元が変化するとコピー先もそれに伴って変わります。
この点で、通常のコピーとは、異なります。
2.ユーザー定義の表示形式を設定できる
「2. ユーザー定義の表示形式を設定できる」を解説していきます。
まず、ユーザー定義を設定するための「セルの書式設定」ダイアログボックスを表示するための操作を確認します。
まず、簡単な方法が、メニューバーの中の「HOME」タブにある「数値」グループの右下隅の「□」ボタンをクリックします。

これで、「セルの書式設定」ダイアログボックスが表示されます。
もう一つが、同じく「数値」グループのリストボックスの右側の「▼」をクリックします。そうすると、下図のようにプルダウンメニューが表示されます。その一番下の「その他の表示形式」を選択してクリックすると、「セルの書式設定」ダイアログボックスが表示されます。

もう一つ、紹介しておきます。設定したいセルを選択してから、「右クリック」して、サブメニューを表示させます。
その中に「セルの書式設定」があります。
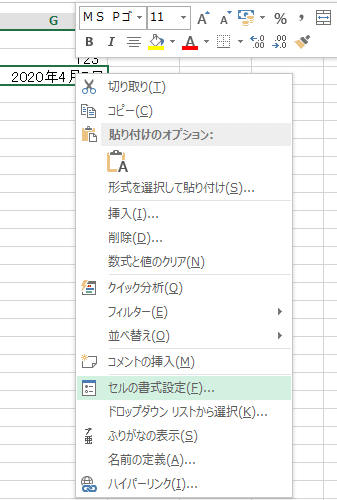
いずれの方法でも良いので、「セルの書式設定」ダイアログボックスを表示させてから、設定していきます。
このダイアログボックスには、「表示形式」「配置」「フォント」「罫線」「塗りつぶし」「保護」と多くのタブがあります。
他の所でもよく使うことがわかると思います。
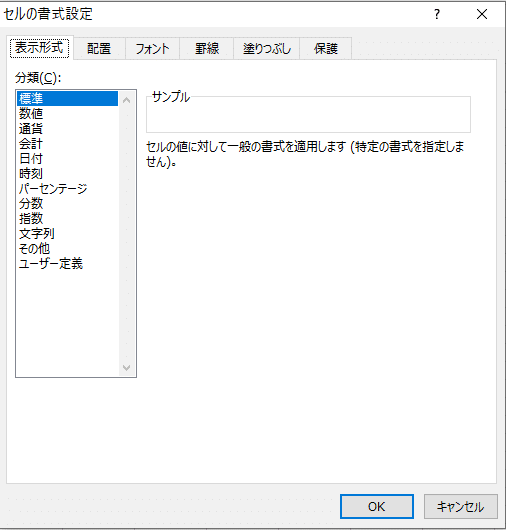
ここで、「ユーザー定義」をクリックして、問題の指示通りの設定をしていきます。

「ユーザー定義」をクリックすると、右側の表示内容が変化します。

特に大切なのが、「サンプル」と「種類」です。対象のセルに入力されている数値・文字列の状態に応じて、この「サンプル」と「種類」が変化します。うっかり、「種類」をリストから探そうとすると、指示通りの設定が見つからないばかりか、元の状態に戻すのが難しくなります。
P検で、過去に出題された内容では、リストから選ぶということは、見たことがありません。
そこで、「リストから選ぶのではなく、自分で設定する」と考えておいてください。
では、具体的な問題で、設定方法を確認していきましょう。
問 セル[C6:E17]に「○○枚」と表示されるように表示形式を設定する (「」は不要)
解答には、「#"枚"」を入力するように指示がされていますが、直前の表示形式が「0_ 」なので、「0”枚”」でも構いません。
また、実際に入力するとわかるのですが、「0枚」としても同じように表示されます。
正式には、”枚”とすべきです。Microsoft のサイトでも、ダブルクォーテーション(”)で囲むように説明しています。
「0」と「#」の違いは、その桁に必ず0を表示するのか、必要がない時は、空白にするかの違いです。
「_」(半角のアンダーバー)は、空白を半角分空けるためのものです。
ですから、数字と「枚」の間に空白がない「完成イメージ」に合わせると「_」(半角のアンダーバー)は、削除しないといけません。
実際に、削除しないと間違いと判定されるようです。
細かいことですが、これを見落とすと折角正しい操作を知っているのにも関わらず、間違いと判定されるということです。
そして、注意してほしいのは、模擬試験やアプリの試験では、どこを間違えたかは教えてもらえないということです。
もう一つの出題形式が、次のような形式です。
問 セル[B1]の表示形式を「2012年04月01日」形式に設定する
こちらは、次のように表示形式を設定するだけです。
「yyyy"年"m"月"d"日"」⇒「yyyy"年"mm"月"dd"日"」
「y」が年、「m」が月、「d」が日を表していることに注意すれば、すぐに予想がつくと思います。
3.条件付き書式の機能と特徴の説明ができる
「3. 条件付き書式の機能と特徴の説明ができる」を解説していきます。Microsoftのサイトを見ると、次のように説明されています。
「関心のあるセルまたはセル範囲」が、条件ということです。そして、「強調したり、・・・視覚化したりする」が、書式ということです。
操作方法は、次のような流れになります。
対象とするセルの「範囲」を選択し、「条件」を設定し、「書式」を設定する
書式は、文字色やセルの枠線や背景色など、多彩な設定ができます。
条件についても、セルの値が数値であっても、文字列であっても設定することができます。
「セルの値」を「特定の文字列」に変更してから、「次の値を含む」「次の値を含まない」「次の値で始まる」「次の値で終わる」から選ぶことができます。
また、数値に対しても、上位10位など細かく設定できます。(10位でなくても、選択してから数値を変更できます)
では、設定は、どこで行うのでしょうか?
メニューの「HOME」タブの中の「スタイル」グループの中に「条件付き書式」があります。サブメニューが多くて、かえって煩雑ですが、慣れてください。
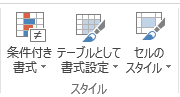
4.条件付き書式を利用できる
「4. 条件付き書式を利用できる」を解説していきます。
条件付き書式は、メニューの中の「HOME」タブの「スタイル」グループの中にあります。
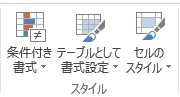
「条件付き書式」ボタンをクリックすると、ブルダウンメニューが出てきます。その中の「セルの協調表示ルール」を選択し、更に表示されるメニューから、「その他のルール」を選択し、クリックします。
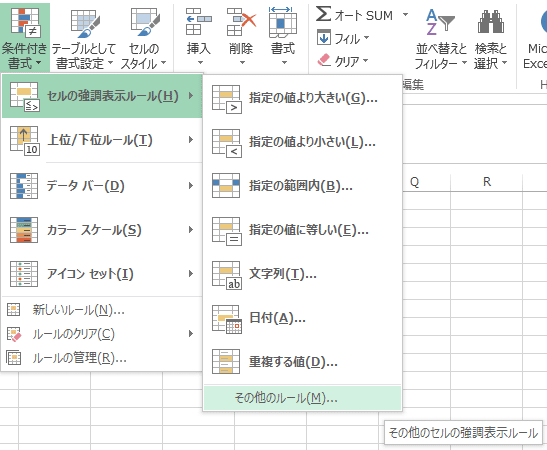
実際には、「その他のルール」の表示方法は、色々あるのですが、手順が違うと表示される状態が異なり、分かりづらいと考え、少し手間ではありますが、この手順を選びました。
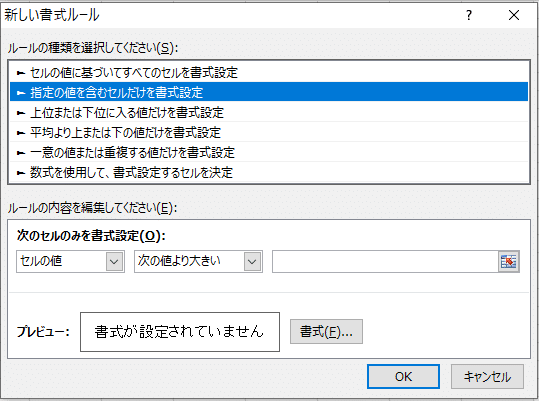
本来は、問題内容に応じて、選択する部分を変えていかないといけないのですが、次のような問題が出題されるので、このような手順にしたわけです。
問 条件付き書式を使用して[セルの値]が世帯数3万世帯以下の場合にセルの外枠罫線が[赤]になるように設定する
「セルの値」に応じて、書式を設定するということです。
従って、「指定の値を含むセルだけを書式設定」を選ぶことになります。他の手順でこの「新しい書式ルール」を開いた場合には、「指定の値を含むセルだけを書式設定」を選択しなおせば、同じ状態になります。
それでは、設定の続きを行っていきます。
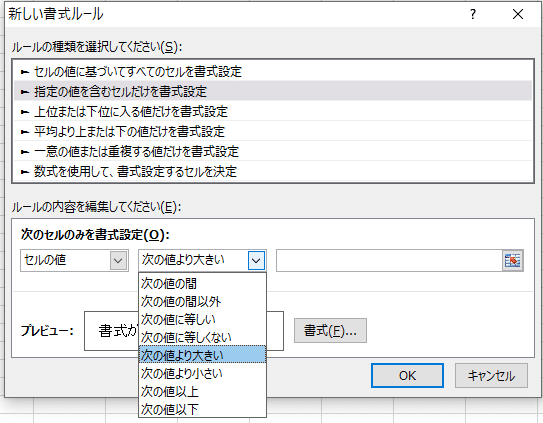
まず、ウィンドウの下部にある「ルール―の内容を編集してください」の部分を見てください。
「次のセルのみを書式設定」の下に、「セルの値」と表示され、その右側が「次の値より大きい」と問題の指示である「~以下」という表現と異なっています。そこで、右側の「v」の形の部分をクリックして、リストから「次の値以下」を選択します。
この部分は、問題の指示に合わせてください。
次に、右側に「30000」を入力します。これで、セルの値に関する設定は終了です。
次に、書式を設定していきます。
「プレビュー」「書式が設定されていません」
という表示の右側の「書式」ボタンをクリックします。すると、「セルの書式設定」ダイアログボックスが表示されます。
今回は、「セルの外枠罫線が[赤]になるように設定する」という指示ですので、次の図のように設定します。

まず、色を赤に設定し、右上の「外枠」ボタンをクリックして、「OK」ボタンを押して完了です。
これで、「4. 条件付き書式を利用できる」の解説を終わります。
5.フィルター(オートフィルター)の設定と解除ができる
「5. フィルター(オートフィルター)の設定と解除ができる」を解説していきます。
「フィルター(オートフィルター)の設定と解除」は、メニューの「データ」タブの「並べ替えとフィルター」グループの中の「フィルター」ボタンで行うことができます。
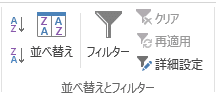
設定が終わっている場合は、下の図のように「フィルタ」ボタンが濃い色に変化しています。
これをクリックすると、フィルタが解除されます。

6.フィルター(オートフィルター)を使って条件範囲名の設定と利用できる
「6. フィルター(オートフィルター)を使って条件抽出ができる」を解説していきます。
設定したいセルを選択し、この「フィルター」ボタンを押します。次の図は、フィルタを設定した後、「テキストフィルタ」の設定を行ったものです。
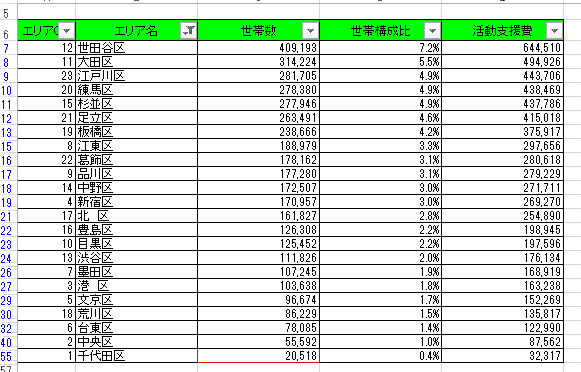
P検の問題では、次のような問題が出題されます。
問 [テキストフィルター]を使用してセル[A6:E56]の「エリア名」が「区」で終わるエリアのみを抽出する(「」は不要)
この時には、まず「フィルタ」の設定を行った後、該当している列の下三角マーク「▼」をクリックして、問題の指示通りの設定を行っていきます。
ここでは、「テキストフィルタ」となっているので、更に、「テキストフィルタ」をクリックして、サブメニューを表示させます。
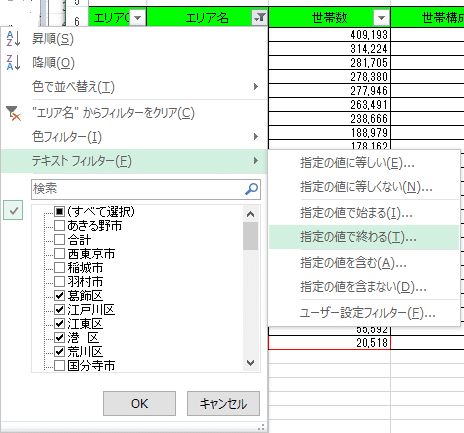
「区」で終わるものが対象なので、「指定の値で終わる」を選択し、実行します。
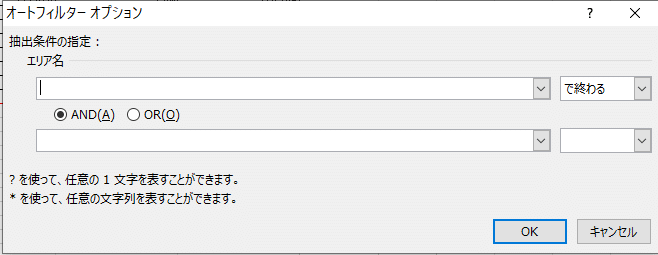
エリア名の部分で、「区」と入力し、「OK」ボタンをクリックすると、完了です。
7.範囲名の設定と利用できる
「7. 範囲名の設定と利用できる」を解説していきます。
まず、範囲名に利用できる文字等について、確認しておきましょう。
平仮名
カタカナ
漢字
英字
数字(先頭には使えません)
記号・アンダーバー(_)・ピリオド(.)・円記号(\)
※名前の先頭に数字は使えません。
(注意)ハイフン(-)やスペース( )は使えません。また、文字と小文字は区別されません。
「C,c,R,cなどの1文字」やセル番地を表す文字列(「A1」など)も使えません。
それでは、範囲名の設定の方法を確認していきましょう。
まず、範囲名を付けたいセル範囲を選択します。これは、1つのセルでも複数のセルでも構いません。複数の列全体や行全体でも選択できます。
次に、「名前ボックス」に設定した名前を入力します。入力が完成したら、「Enter」キーを押して、登録が完了です。

名前ボックスは、上の図のように、Excelのウィンドウの左上にあるコンボボックスです。
登録が終わった範囲名は、この名前ボックスの右側の「▼」をクリックして、選択することができます。
もし、登録した範囲名を編集したり、削除するときは、メニューの「数式」タブの中の「定義された名前」グループの名前の管理で行うことができます。
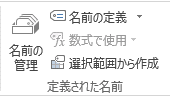
「名前の管理」ボタンをクリックすると、下図のようにウィンドウが開きます。ここで、登録した名前の編集や削除を行えます。
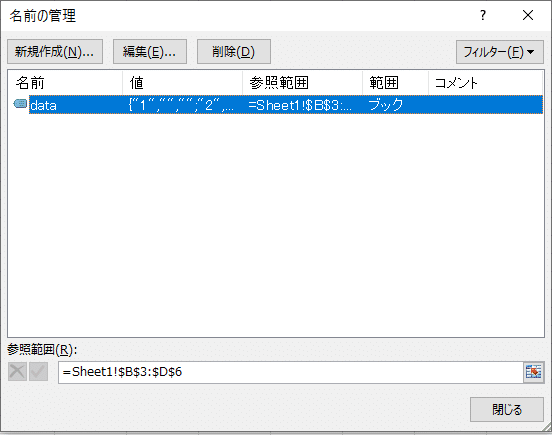
範囲名の使い方は、数式等で、その名前を入力して、利用できます。
実際に利用されるときは、絶対参照として用いられます。
8.ブックやワークシートやセルの保護ができる
「8. ブックやワークシートやセルの保護ができる」を解説していきます。
「ブックの保護」や「シートの保護」は、メニューの「校閲」タブの中の「変更」グループの中にあります。
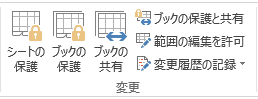
「ブックの保護」をクリックすると、下図のように、「シート構成とウィンドウの保護」のウィンドウが開きます。ここで、必要に応じて、パスワードを入力して、「OK」ボタンを押して、設定が完了です。
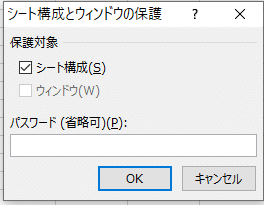
「シートの保護」をクリックすると、下図の「シートの保護」のウィンドウが開きます。ここで、「シートとロックされたセルの内容を保護する」にチェックが入っていることを確認してから、「OK」ボタンを押して、設定が完了です。
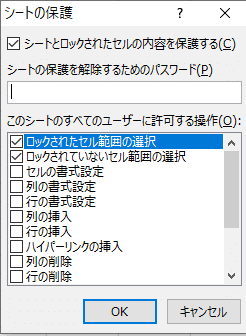
この「シートの保護」は、「Sheet1」などのシート名の上で右クリックしてサブメニュー中から選択することもできます。
最後に「セルの保護」ですが、セルを選択してから、右クリックして、サブメニューの中から「セルの書式設定」を選択して、実行します。すると、下図のように、「セルの書式設定」ダイアログボックスが表示されます。その中の「保護」タブを選択します。
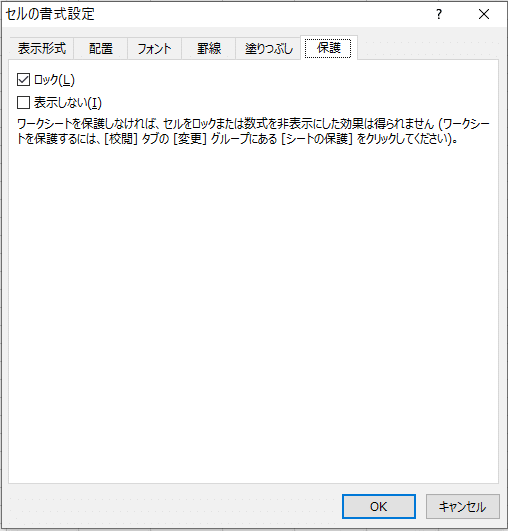
「ロック」の前のチェックを外して、「OK」ボタンを押すと、選択したセルが「シートの保護」の設定をした後も編集することができるようになります。
セルに関しては、通常このように、セルの編集ができるように設定するのが普通です。
次に、具体的な問題を確認していきましょう。
問1。[Sheet3]シートに、シートの保護を設定する(パスワードは設定しない)
問2.シートの保護をしても編集できるようにセル[D3]の[ロック]を解除する
問1であれば、「シートの保護」ダイアログボックスを表示させて、「シートとロックされたセルの内容を保護する」にチェックが入っていることを確認してから、「OK」ボタンを押して完了です。
問2であれば、「セルの書式設定」ダイアログボックスを表示させて、「保護」タブで、「ロック」の前のチェックを外して、「OK」ボタンををクリックして完了です。
9.データベース機能について理解している
「9. データベース機能について理解している」を解説していきます。
データベースは、「目的を持った情報の集まりの事です。例えば、住所録や販売履歴や通話履歴などもデータベースになります。
Excelでのデータベースには、いくつかの特徴があります。
まず、1つ目が、「先頭行を項目名とする」ということです。
例えば、住所録を作ることを考えてみましょう。何が必要ですか?
「氏名」「郵便番号」「住所」
これらは、最低限必要ですね。
それ以外にも、実際に利用することを考えると、「電話番号」「メールアドレス」「勤務先」など、あれば便利です。
こういった内容を最初の行に入力して、項目名として使えるようにするということです。
次に、「データは、1行に1件を入力する」ということが必要になります。2行に渡るようなデータの入力はしないようにするということです。
このデータベースの各項目(見出し)のことをフィールドといい、各行をレコードと呼びます。
最後に、「データベースとそれ以外の内容とは、離れて入力する」ということです。
これは、Excelが表から、自動的にデータベース(Table)を作るために、不要なデータをデータベースの範囲に含めないようにするためです。
このようにして作成されたデータベースは、指定した条件に一致するもの検索したり、抽出したり、などの『データベース機能』をりようすることができます。
並べ替え
指定する項目でレコードを昇順または降順で並べ替えることができます。抽出(オートフィルタ)
条件にあったレコードを抽出することができます。検索(データフォーム)
条件にあったレコードを1件ずつデータの入力や修正を行うことができます。
データベース化を行うと、「 計算」「 グラフ作成」などが使いやすくなります。
10.テーブル(リスト)の構成と作成時の留意点の説明ができる
「10.テーブル(リスト)の構成と作成時の留意点の説明ができる」を解説していきます。
では、実際にエクセルでデータベースを作ってみましょう。
エクセルでデータベースを作る時には「テーブル機能」というものを使うと便利で、その際には3つ気を付けることがあります。これは、前回説明済みですが、ここで、もう一度確認しておきましょう。
表の1行目に各項目(見出し)を入力する
データは、1行に1件を入力する
データベースとそれ以外の内容とは、離れて入力する
Excelでは項目のことは「フィールド」、1件のデータのことを「レコード」、一覧表全体は「リスト」、または「テーブル」、あるいは「データベース」と呼びます。
それでは、表をテーブルに変換します。
これは、いたって簡単で、表の一部をクリックし、選択します。
メニューの「挿入」タブをクリックし、「テーブル」グループの中の「テーブル」ボタンをクリックします。

画面に、次の図のようなウィンドウが開きます。データ範囲が間違いがないかを確認し、「OK」ボタンをクリックし、テーブルを作成します。
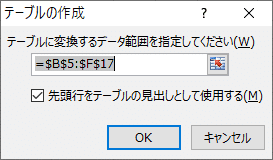
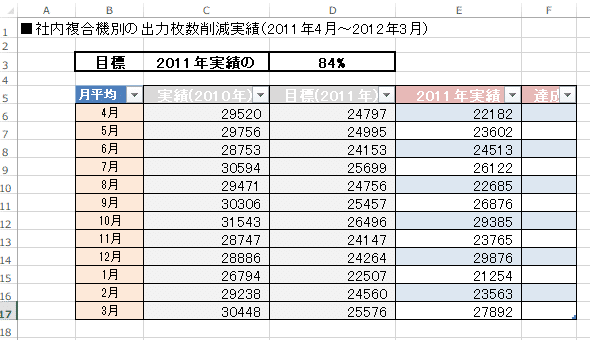
上の図のセルB5:F17が、テーブルになっています。表の状態では、フィルターがついていませんでしたが、テーブルに変換すると自動的にフィルターが付きます。また、項目名やデータ部分に色がつき、分かりやすくなっています。

上の図は、「テーブルツール」タブの「デザイン」タブの内容です。右端にある「テーブルスタイル」で、表全体のスタイルを簡単に変えることができます。
左端の「プロパティ」グループで、テーブル名をつけて、テーブルが利用しやすくなります。このテーブル名は、数式内でも利用できます。
例えば、「=MAX(テーブル1)」で、テーブル1の中の最大値を求めることができます。
テーブルの削除は、「ツール」グループの中の「範囲に変換」で行うことができます。「テーブルの削除」では、ありませんので、注意してください。
これで、「1.表計算ソフトの操作ができる」を終わります。
よろしければサポートお願いします!
