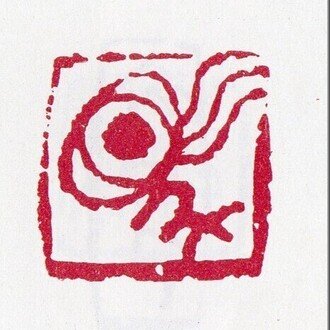準2級 ワープロ 4.ページや印刷の設定ができる
1.ヘッダーやフッター(奇数/偶数ページ別)の設定ができる
2.差し込み印刷の機能の説明ができる
3.差し込み印刷を利用できる(データ作成)
4.差し込み印刷の編集(データ抽出・並べ替えなど)ができる
5.メイン文書にフィールドを挿入し印刷できる
1.ヘッダーやフッター(奇数/偶数ページ別)の設定ができる
「1.ヘッダーやフッター(奇数/偶数ページ別)の設定ができる」について、解説していきます。
「ヘッダー」と「フッター」は、メニューの「挿入」タブの中にある「ヘッダーとフッター」グループの中にあります。
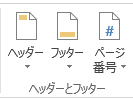
「ヘッダー」ボタンまたは「フッター」ボタンを押して、「ヘッダーの編集」または「フッターの編集」を選択し、実行します。
そうすると、メニューの中に「ヘッダー/フッターツール」タブが現れ、その中に「オプション」グループがあります。

ここで、「奇数/偶数ページ別指定」の前のチェックをつければ、「ヘッダーやフッター(奇数/偶数ページ別)の設定」が完了です。
実際に、奇数ページに設定した内容は、偶数ページには影響を与えません。
問題の形式としては、次のような形である。
ヘッダーの文字列「ヒダマリ」を「陽だまり」に変更し奇数ページのみ表示されるように設定する (「」は不要)
奇数ページと偶数ページで別のヘッダーやフッターを指定できるように設定する
1.では、「2.奇数ページと偶数ページで別のヘッダーやフッターを指定できるように設定する」の設定を行った後に、奇数ページを選択し、そのヘッダーに指定された文字列を入力することにより完成です。
他の問題でも指摘したことですが、P検では、(「」は不要)と問題に書かれているときは、「キーボードから入力しなさい」という指示となります。ヘッダー・フッターでは、「現在の日付」を設定するとかの問題と勘違いしないように、注意してください。
2.差し込み印刷の機能の説明ができる
「2.差し込み印刷の機能の説明ができる」について、解説していきます。
特に出題されることはないと思います。下記のサイトを参考にして、確認してください。
3.差し込み印刷を利用できる(データ作成)
P検では、差し込み印刷用のデータとして、Excelを想定しているようです。
ですから、指示通りにExcelのシートを作成し、指示通りのファイル名で保存できれば良いです。
そして、ここで必要な操作は、Excelとしては基本事項ですので、省略します。また、実際の試験では、採点の都合だと思いますが、出題されないようです。ですから、特に気にすることはないです。
4.差し込み印刷の編集(データ抽出・並べ替えなど)ができる
「4.差し込み印刷の編集(データ抽出・並べ替えなど)ができる」について、解説していきます。
P検では、この内容も出題される可能性は、ほとんどありません。
差し込み印刷するときに、特定のデータを抽出して印刷したり、並べ替えたりすることで、差し込み印刷を効率的に行う操作になります。
まずは、「差し込み文書」タブの中の「差し込み印刷の開始」グループにある「アドレス帳の編集」ボタンをクリックします。すると、下図のような「差し込み印刷の宛先」ダイアログボックスが表示されます。(下図のデータは、サンプルで出題されたものではありません。)
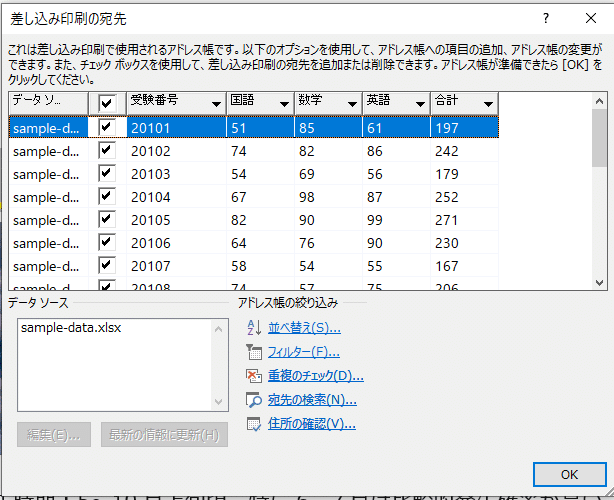
ここで、データの抽出や並べ替えを行うことができます。
設定が完了しましたら、「OK」ボタンを押して、このダイアログボックスを閉じておきます。
次に、右端に表示されている「完了」グループの「完了と差し込み」ボタンをクリックします。
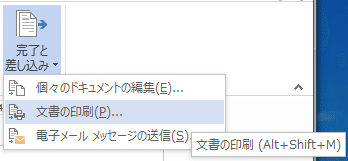
上の図のように、サブメニューが表示され、「文書の印刷」を選択して、実行します。

上の図のようなウィンドウが開きますので、
すべて・・・
アドレス帳で、選択されているすべてのデータを差し込んで印刷
現在のレコード・・・
現在のレコードのみ、データを差し込んで印刷
最初のレコードと最後のレコード・・・
テキストボックスに入力されたレコード番号に対して、
データを差し込んで印刷
を選ぶことができます。
ここで、レコードという言葉になじみがないかもしれません。
先ほどの差し込みデータをもう一度確認してみましょう。
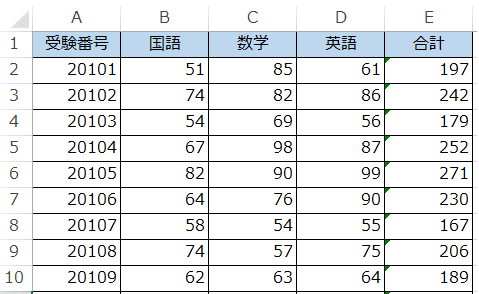
Excelの表を考えてみてください。本来、Excelの各セルには、何の意味もありません。つまり、扱う人間が、この数字は、「国語の得点」だとか、これは、「受験番号」だとか、意味を付けて使うのです。
でも、このような扱いは、人間にとっては、よく見慣れたものです。
最初の行に、項目名を表示し、その後に1行ずつ塊として、データを見ていくということです。つまり、下図のように( )で、括られたまとまりのあるものとして、見ているのです。この時のひと塊のデータのことをレコードと呼んでいます。一般的には、1行のことだと思っても結構です。
(20101 , 51 , 85 , 61 , 197)
(20102 , 74 , 82 , 86 , 242)
(20103 , 54 , 69 , 56 , 179)
(20104 , 67 , 98 , 87 , 252)
(20105 , 82 , 90 , 99 , 271)
(20106 , 64 , 76 , 90 , 230)
(20107 , 58 , 54 , 55 , 167)
(20108 , 74 , 57 , 75 , 206)
(20109 , 62 , 63 , 64 , 189)
つまり、最初のレコードとは、「最初の行」で、最後のレコードは、「最後の行」ということになります。
5.メイン文書にフィールドを挿入し印刷できる
「5.メイン文書にフィールドを挿入し印刷できる」について、解説していきます。
ここでは、Excelで作成されたデータを利用して、実際に差し込み印刷用にフィールドの挿入が行えるように操作方法を説明していきます。
ただし、データファイルを利用する準備は終わっているものとします。
まず、「差し込みフィールド」を挿入したい場所をクリックしておきます。
メニューの中の「差し込み文書」タブを選択します。
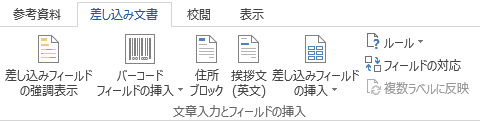
その中の「文章入力とフィールドの挿入」グループを使います。
実際に、P検で出題される内容からすると、利用するのは、「差し込みフィールドの挿入」ボタンだけです。このボタンをクリックすると、プルダウンメニューで、差し込みができる要素のが表示されます。
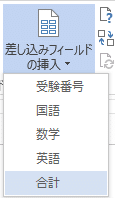
上の図は、サンプルですが、このようにフィールドの要素名が表示されるので、問題に指示されている要素を選択して挿入するだけです。
メニューの中のタブの名前も「差し込み文書」となっており、間違える所はないと思います。出題されるとラッキーですね。
いいなと思ったら応援しよう!