
Blenderでモデリングをするときに、知っておかなきゃ損なこと
はじめに
私はBlenderにしてもUnityにしても、「とにかく作って慣れよう!」という考えで、はじめはオブジェクトモードと編集モードの使い分けすらあまり分かっていない状態でした。ですが、やはり基本を理解することも重要(個人的には、まずは実際に作ってみて、ざっくり流れを把握したり操作などの感覚を掴み、その次のステップで理論的なことを学ぶことで、土台を固めていく、という流れが上達しやすいんじゃないかな~と考えてます)。
で、今回のメインテーマは、「パーツ分離」。
いくつかモデルを作ってきましたが、どのモデルをつくるときでも、「どういう単位でパーツを分離させるか」という視点がかなり大事だと気付きました。大事というか、分かっておいたほうが効率よく作業できてお得!って感じか。私は、モデリングの終盤に、「このオブジェクトとこのオブジェクト、分けて編集しとけばよかった~!」とか「このオブジェクトたちは一緒に編集しとけばもっと楽にできたのに~」とか、そういうめんどくさいことに何度も見舞われ、学びました(笑)
では、本題です。
↓↓↓↓↓↓↓↓↓↓↓↓↓↓↓
パーツを分ける基準
時と場合にもよるので、パーツを分離させるときの観点をいくつか書きます。
異なる動きをしているのはどの部分か?
例えば、キャラクターの腕や脚は異なる動きをするはずなので、別々のパーツに分離しておく。これにより、のちにアニメーションをつけるときに楽になる。
異なる素材や質感にしたいか?
例えば、車のボディとタイヤは別々に分離すると、テクスチャを貼るのが簡単になる。
複雑な形状か?
これは当然っちゃ当然だけど、例えば、建物のモデルでは、壁、屋根、窓などを個別のパーツとして分けると、編集がしやすくなる。
モディファイアは何をどこに適用したい?
モディファイアを適用する際、オブジェクトを分離しておくと、個別にモディファイアを設定したり、適用したりできる。
例えば、車のボディにはサブディビジョンサーフェスを適用したいが、タイヤには必要ない、という場合は、この2つはパーツを分けておいたほうがいいよね、という感じ。
パーツ分離の具体例
キャラクターモデル
頭、胴体、腕、脚などの主要なパーツを分離。
服や装備品も別のパーツとしてモデリング。
機械モデル(車やロボット)
車体、タイヤ、ドア、窓を分離。
ロボットの関節部分も動きを考慮して分離。
建築モデル
壁、床、屋根、窓、ドアを分離。
パーツ分離の方法
基本的なパーツ分離の方法
オブジェクトモードでCubeメッシュを追加し、これをオブジェクトAとします。
Aを選択した状態で編集モードにすると、Aを編集できるようになりますよね。
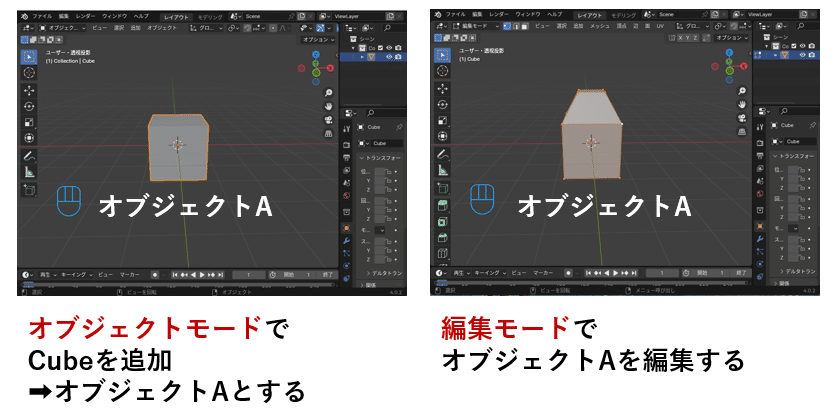
そのまま編集モード上でメッシュを追加すると、そのメッシュはAのパーツの一部になります。
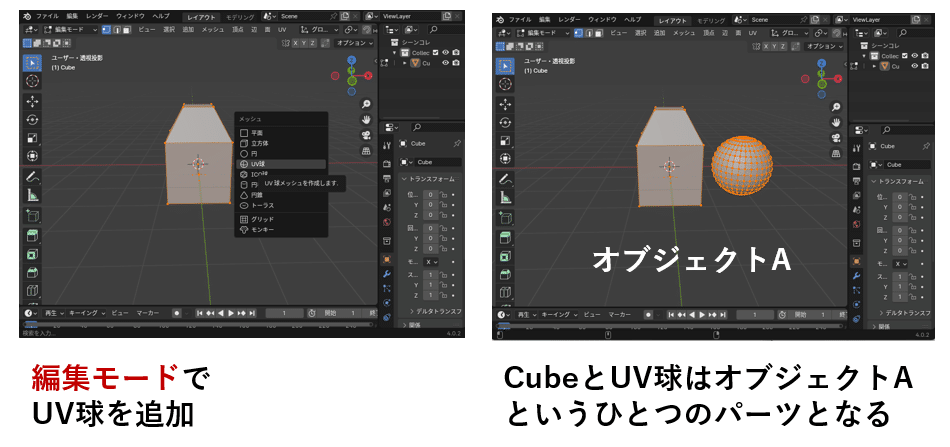
一方、オブジェクトAの編集画面ではなく、オブジェクトモードで、メッシュを追加したとします。
すると、このメッシュはAとは異なるパーツとして、オブジェクトBとなります。
ちなみに、Bを編集したいなら、オブジェクトモードでBを選択した状態で編集モードにします。

つまり、編集モードでメッシュを追加すると、編集中のオブジェクトのパーツの一部になるということ。
オブジェクトモードでメッシュを追加すると、そのメッシュは独立したパーツになるということ。
これが基本的なパーツ分離ですが、最初に決めておいたパーツの分け方では上手くいかない!ってこともよくあります。作りながら「やっぱりここにアニメーションつけよ~」ってこともあるかもしれませんし。
そういう場合は、以下の方法があります。
↓↓↓↓↓↓↓↓↓↓↓↓
後から「パーツ分離をしたい」ってなった場合の便利な方法
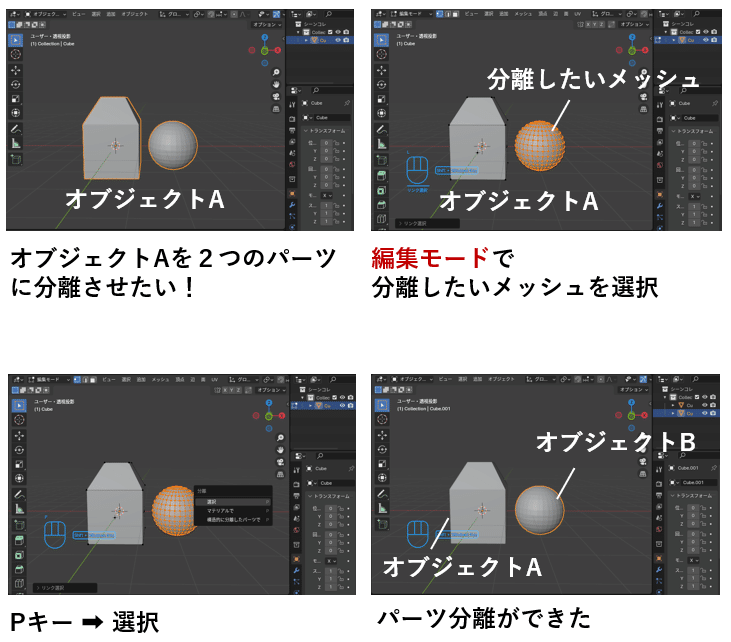
編集モードでメッシュの一部を選択(分離したいメッシュの上にカーソルを置き、Lキーを押すと、ひとかたまりのメッシュが一括で選択できます)。
Pキーを押します。
「選択部分を新しいオブジェクトとして分離」オプションを選択。
パーツを統合する方法
ちなみに、、、
分離の反対で、「パーツをまとめたい!統合したい!」ということもあるかもしれません。
パーツを統合するスリーステップを簡単に紹介しておきます。
↓↓↓↓↓↓↓↓↓↓↓↓
オブジェクトモードで統合するオブジェクトを選択
Shiftキーを押しながらクリックして、統合したい複数のオブジェクトを選択します。例えば、頭と胴体を統合したい場合、それぞれのオブジェクトをクリックして選択します。
オブジェクトを統合する
Ctrl + Jキーを押します。これで、選択したオブジェクトが一つのオブジェクトに結合されます。
統合されたオブジェクトを確認する
結合されたオブジェクトを確認するには、オブジェクトモードでオブジェクトを選択し、編集モードに切り替えて、統合されたメッシュを確認します。
この記事が気に入ったらサポートをしてみませんか?
