
今さら聞けない!実はPDFでできること5選!
※この記事はアドビのPR企画「PDFの知恵袋」に参加しています。
こんにちは!たけもこです。

みなさん「PDFは編集できる」ということを知っていましたか?
私は最近まで全く知りませんでした。
むしろ「PDFは編集できないようにするためのデータ形式」とすら思っていました。
PDFを発行した後に誤字脱字などのうっかりミスに気づき、元データを編集して改めてPDFを発行。という作業をこれまで何度してきたことか......。
先日も、クライアントに提出する資料をPDF化して、ミーティングの時間までのんきに待機していたら、直前にページ番号を振っていないことに気づきました。
クリティカルな問題ではないけど「これくらいチャチャっと修正したい!でも元データいじるのは面倒臭い!」時ってありますよね。
そんな時にオススメしたいのが「Adobe Acrobat オンラインツール」です。
Adobe Acrobatとは、アドビ株式会社が提供している「PDFを作成・編集・加工・管理するためのソフトウェア」です。
そして、その一部の機能をブラウザ上で利用できるのが「Adobe Acrobat オンラインツール」!
「PDFを編集できるのは知ってたけど、ソフトウェアをインストールするのが億劫」という方にも胸を張ってオススメできます。
「オンラインツール」なのでソフトウェアのインストールは不要。ブラウザ上でPDFをちょちょいと編集できてしまうのです!
「Adobe Acrobat オンラインツール」でできることは、なんと、全部で24種類。

「え、こんなに便利そうな機能を無料で使っちゃっていいの?」という贅沢っぷり。というか「PDFでこんなにいろんなことができるの?」という感動。
「ザ・PR記事」みたいな始まりになってしまいましたが、私たけもこ、本当に感動したのです。
そして、機能を眺めているうちに「このツールを使いこなせるようになりたい!」という好奇心が湧いてきました。今まで「できない」と思っていたことが「できる」と知った時って、すごくワクワクするじゃないですか。
というわけで今回は!!
ネットに転がっている「PDFにまつわるお悩み」を5つ、「Acrobat オンラインツール」で(勝手に)解決していきながら、操作のシミュレーションをしていきます!
たけもこが「Acrobat オンラインツール」マスターになっていく様をご覧ください。
お悩み1 PDF資料にページ番号を追加したい!
まず最初は「PDF化した資料にページ番号を追加する」という、先ほどお話した実際に私が直面した悩み事です。
まずは、ホーム画面から「PDFにページ番号を追加」を選択します。

次にファイルを選択。

アップロードが完了すると、実際にページ番号を追加できる画面に遷移。
画面左のカラムで、追加するページ番号の詳細を設定することができます。

「その他」をクリックすると書式やサイズの設定画面が展開。

細かく設定できるので、資料の内容に合った書式を選ぶことができますね。
カスタマイズが完了したらダウンロードして作業は終わり!
実際にページ番号を追加した資料はこんな感じです。
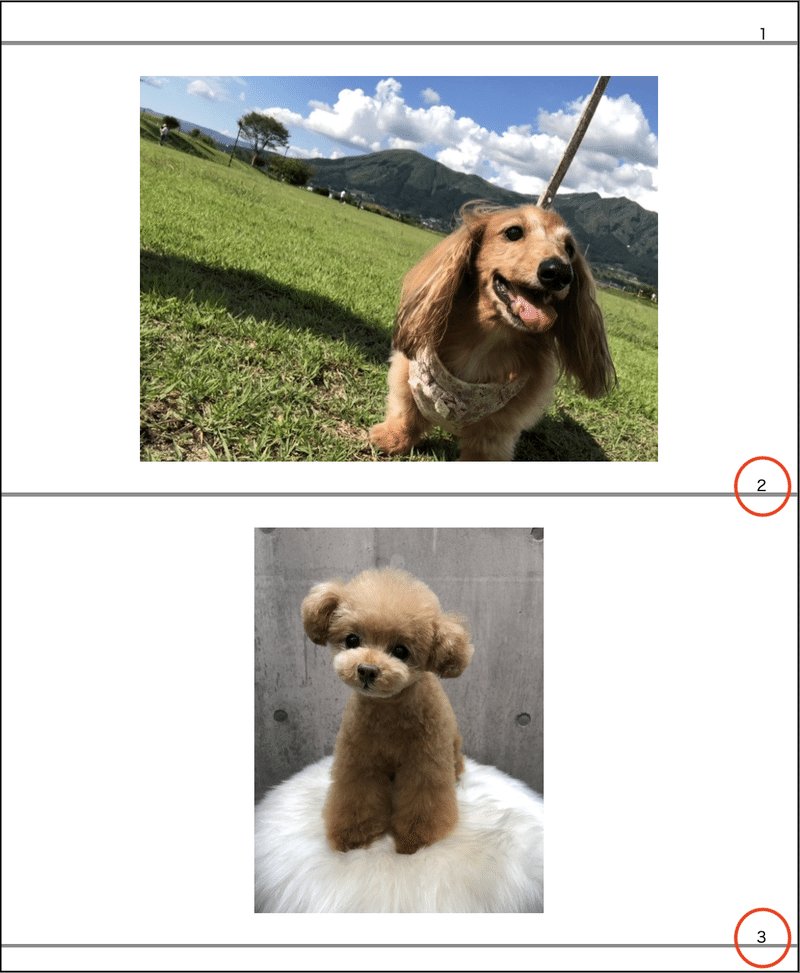
しっかりページ番号が追加されています!!
簡単&便利すぎる。
これまでやっていた、元の資料データを修正してまたPDFを発行して......という作業に比べると工数を削減できて楽ちんでした。
こんな感じでPDFに関するいろんなお悩みを「Adobe Acrobat オンラインツール」で解決していきます!どんどん来い!
お悩み2 PDFをWordに変換したい!

「PDFの原稿をWordに変換して作業したい」とのことですね。
私も、過去にインタビューの原稿チェックをPDFデータで渡されて、編集作業に手間取った経験があります。
編集箇所が少なかったのでPDF上で作業しようと思ったのですが、操作がなかなか思い通りにできず、少量でも大変でした。
編集量が多い場合は、なおさらdocxデータで作業したいですよね。
というわけで、解決していきましょう。
まずは先ほどと同じように、機能一覧から「PDFをWordに変換」を選択します。
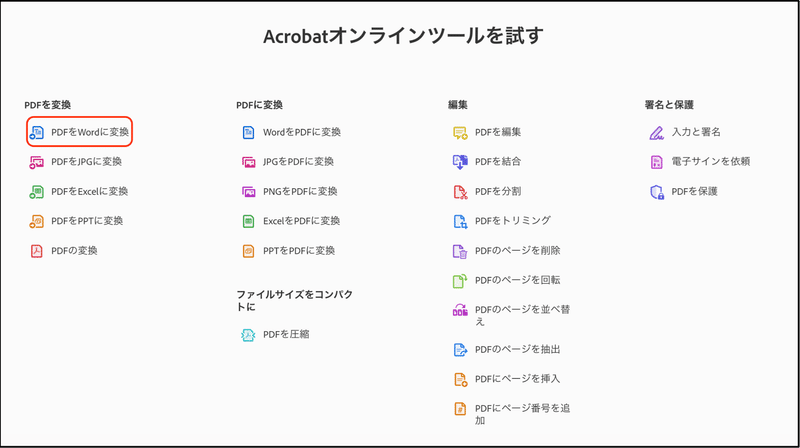
変換したいPDFファイルを選択して、

アップロードが完了したら、あとは「DOCXに変換」をクリックするだけ。

変換が完了したら、確認画面に遷移します。
問題ないことが確認できたら、ダウンロードして作業完了です!

こちらもアップロードするだけの簡単なお仕事でした!
「PDFへの変換」は日常的にやっていましたが、逆は意外となかった。というか、できるのを知らなかったから思いつきもしませんでした。
もちろん、PPTなど別のデータへの変換もできるので「編集したいのに元のデータが手元にない!」ときはぜひ使ってみてください。
お悩み3 PDFを圧縮したい!

次のお題は「圧縮」です。
「PDFを圧縮してくれ」と上司から指示されたら、みなさんはどうしますか。
かつて新人の私は「そんなの簡単!MacでもWindowsでもデフォルト機能でできるじゃん」と鼻高々に「zip形式」で圧縮していたことでしょう。
「zip形式」の圧縮は、いわゆる「可逆圧縮」と呼ばれる方法で、解凍すれば内容を損なうことなく元に戻せる圧縮の方法。逆に言えば、解凍すると元のサイズに戻ってしまいます。
「PDFを圧縮してほしい」という要望のほとんどが「PDFそのもののサイズを小さくしたい」ということなので、zip形式の圧縮では意味がありません。
こういった場合は、データ自体を小さくする「非可逆圧縮」をする必要があり、これがAcrobat オンラインツールでできちゃうのです。
ちなみに「非可逆圧縮」とは、人間の感覚に伝わりにくい部分は情報を大幅に減らし、伝わりやすい部分の情報を多く残しながら圧縮する方法で、圧縮前の状態には戻せません。
小難しい話をしてしまいましたが、実際にやっていきましょう!
機能一覧から「PDFを圧縮」を選びます。

ファイルを選択して、

アップロードが完了すると、こちらの画面に遷移します。

画像のように「高・中・低」と圧縮レベルを選択することができます。
レベルを選んだら「圧縮」をクリック。

これで55MBあった「かわいい動物たち」が、3.2MBにまで圧縮されました!
「ここまで小さくなっているなら、画質も相当落ちているんだろうな〜。仕方のないことだけど......」と思いながら、完成したファイルを確認すると、

画質が落ちていない......!
データサイズを小さくする=画質が落ちる、とばかり思っていたので驚きました。資料によっては多少の劣化もあり得ますが、これだけ画質が維持されるのはありがたいですね。
では、次のお悩みへ!
お悩み4 PDF資料内の一部だけ縦向きに回転させたい!

「PDF資料内の1ページだけを回転させたい」という、ちょっとニッチなお悩みを持ってきてみました。
私自身はこういった悩みに直面したことはないのですが、例えば資料内で縦型ポスターのような表現を取り入れたいときや、見栄えを整えたいときに使えそうですね。
まずは機能「PDFのページを回転」を選択。
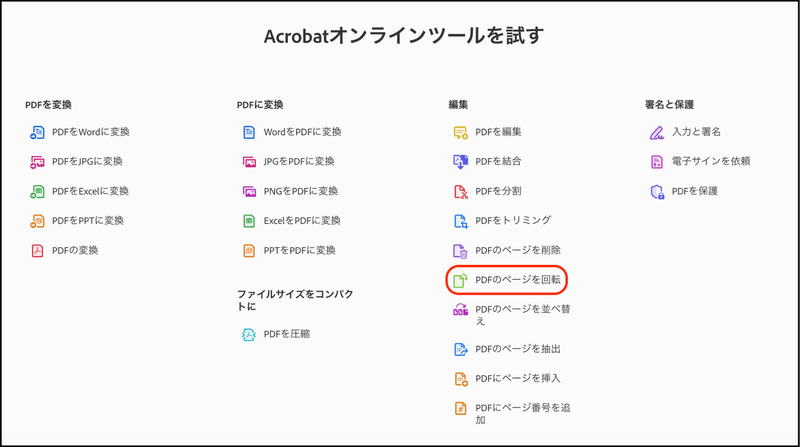
ファイルを選択して、

アップロードが完了すると、ページが一覧となって表示されます。
回転させたいページを選択して、
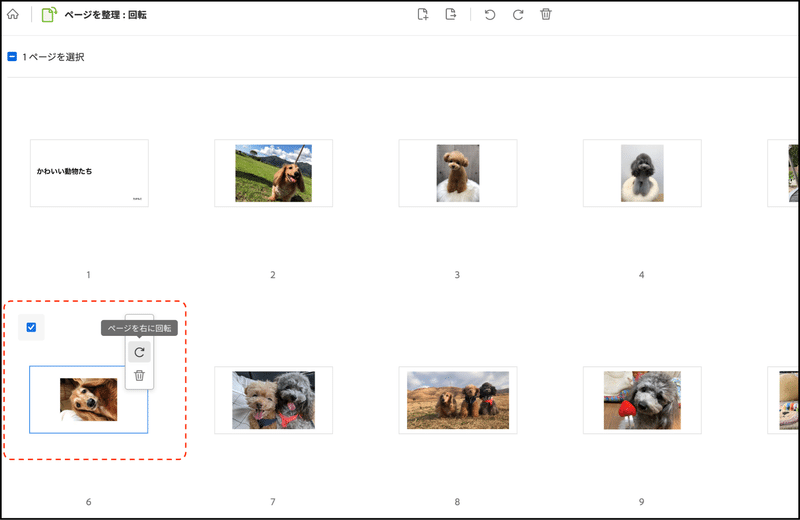
「ページを右に回転」をクリックすると、

回転しました!
ちなみに、チェックボックスを選択すれば、複数のページをまとめて回転させることもできます。

作業が完了した資料を確認してみましょう。

ちゃんと1枚だけ縦向きになってます!
これもかなり簡単でした。
資料作成の段階から、縦向きに回転させることを前提にしておけばスムーズですね。
では、次が最後のお悩みです!
お悩み5 PDF上に電子サインの依頼をしたい!

最後は「対象者へ順番にPDF帳票を送り、それぞれから電子サインをもらいたい」という、難易度が高そうなお悩みを選んでみました。
最近は電子サインのツールもたくさん出ていますが、重たいソフトウェアをダウンロードしたり、操作方法を覚えるのも面倒だったりします。
オンラインでサクサクできたらなんとうれしいことでしょう。
こんなこともできちゃうなんて「Acrobat オンラインツール」優秀すぎる。
では、実際に作業してみましょう!
まずは機能一覧から「電子サインを依頼」を選択。

ファイルを選択して、

アップロードが完了したら、署名を依頼したい人やメッセージなど、詳細を入力していきます。

承認を得たい順番にそれぞれのメールアドレスと名前を「受信者」に入力。
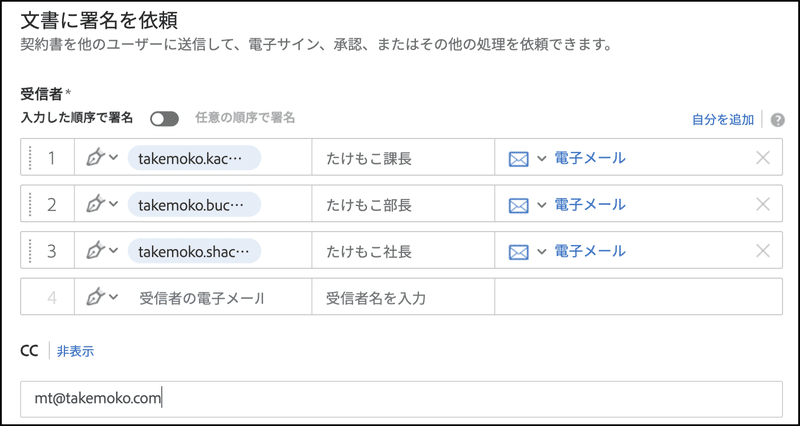
今回は「たけもこ課長」→「たけもこ部長」→「たけもこ社長」の順番で、3名の承認を依頼していきます。
そして依頼したい内容を「メッセージ」に入力。
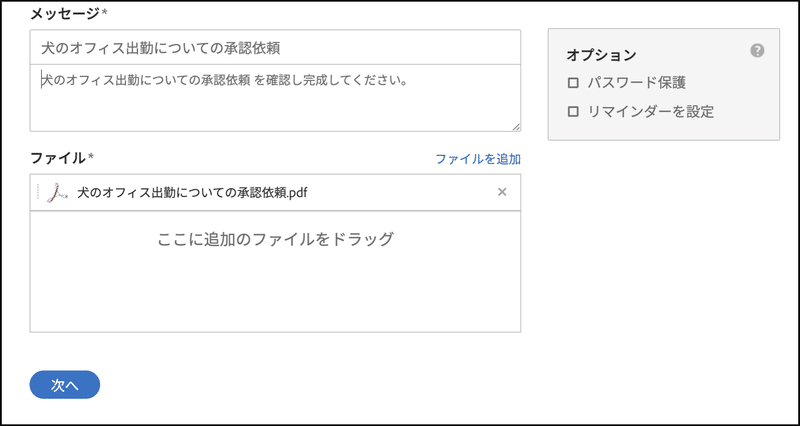
これで、ほぼ完了です!
しかしさらに便利なオプションがありました。
「リマインダーを設定」。
これは良いですね。忙しい上司が返事をくれないとき、催促するのは気が重いですから、代わりにやってもらいましょう。毎日。

最後に、PDF上に直接「署名欄」を置いていきます。
3名それぞれのメールアドレスが紐づいた署名欄を余白に設置。

これで設定は完了です!送信します!

「たけもこ課長」のメールをチェックしてみると......。
ちゃんと「犬のオフィス出勤についての承認依頼」が届いていました!

開くと、先ほど設置した「署名欄」が!

ちゃんとたけもこ課長用に設置したものしか表示されていません!
右下の欄をクリックすると署名欄が立ち上がりました。
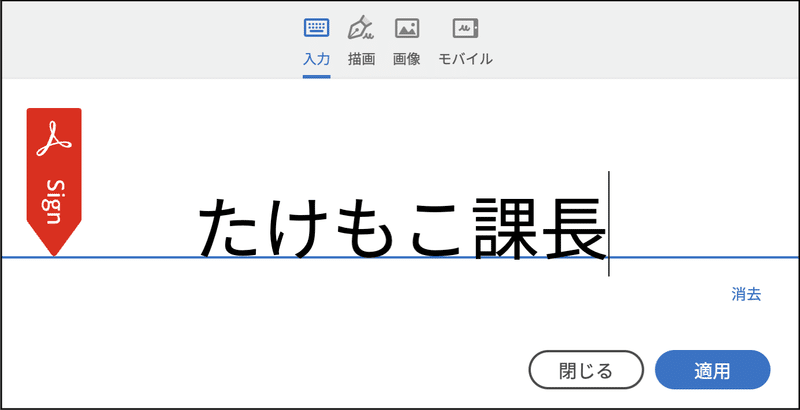
「入力」や「手描き」などが選べます。画像を選択すれば電子印鑑もアップロードできますね。

「適用」を押せば完了!

完了後は、次の「たけもこ部長」へとメールが飛び、最終的には「たけもこ社長」へと渡っていきます。

3名の対応が完了した結果がこちら!

それぞれがサインをした時間も明記されています。これで無事に「犬のオフィス出勤」が承認されました!
長くなってしまいましたが、以上が「Acrobat オンラインツール」の「電子サイン依頼」の流れでした。
Adobe Acrobat オンラインツールを使えばPDFの可能性は無限大!
というわけで、「PDFで ”アレ” できないのかなぁ」という5つのお悩みを、Acrobat オンラインツールを使って(勝手に)解決しました〜〜〜〜!
今回、誰に教わるでもなく自分で実際に操作してみましたが、操作方法が直感的にわかるのでスムーズに作業することができました。
今回ご紹介した無償版は回数制限こそあるものの、便利であることには違いありません。お試し気分で使ってみて、Acrobatナシの生活には戻れない体になったら有償版(ソフト)のインストールをオススメします。私は、もう戻れません。
タダより怖いものはない、なんていいますけどあれは嘘です。「AcrobaPDFの困り事は、ぜひ「Acrobat オンラインツール」へ!それでは、ここまで読んでくれたあなたの快適なPDFライフを祈っています。
私の脳、肉体の創作代とさせていただきます。 ありがとうございます。
