
Procreateでイラストを描いた話
ごきげんよう!イラストレーターのしらとりゆきえです。

今回はProcreateというipadのソフトで絵を描いた話です。普段は、透明水彩やPhotoshopで絵を描いております。
鯉のぼり描くの楽しすぎてこどもの日🎏のイラスト2枚目を描いた…鯉のぼりのデザイン素敵なものが多くて眼福😊 pic.twitter.com/qOxya84SPJ
— しらとり ゆきえ Yukie Shiratori (@Yukimochipan02) May 6, 2020
ちなみに、Procreate歴は1年です。
上のTwitterの投稿画像はガッツリ描きこんで制作をしていますが、これまではProcreateは制作前のラフを描くのに使ったりしていました。
Procreateはipadのお絵かきソフトです。
(余談)ipadを購入に至った経緯は1年に会社の通勤時間を有効に使いたくて…と言いたいところですが、大学時代の友人たち(神絵師)がみんなipadを使っていて、これ持っていれば私も神絵師に近ずけるのでは?うひゃひゃ~!という浅はかな理由が8割です。自分への投資はつくづく大切だと思います。モチベーションが爆上がりしましたから!
なぜ、今までラフの制作にしか使ってこなかったかというと、初めてProcreateをipadに入れてよし描くぞ!と描き始めたときに使えるレイヤー数の少なさにショックを受けたからです。(Procreateは大きいキャンパスだと使えるレイヤー数が少ないのです。当時、解像度の変更ができなかったのも驚きました。)
いつもPhotoshopやCLIPSTUDIOPAINTでしっかりとした1枚絵を描くときレイヤー数が50枚前後になる私にはつくれるレイヤーが少ないのは致命的すぎると断念してこれはラフ用だ!と割り切ってメインで絵を描くソフトとしては使っていませんでした。
ですが、アップデートして解像度が変更できるようになったので、一度ちゃんとフルで描いてみようかな!と思って使ってみました。
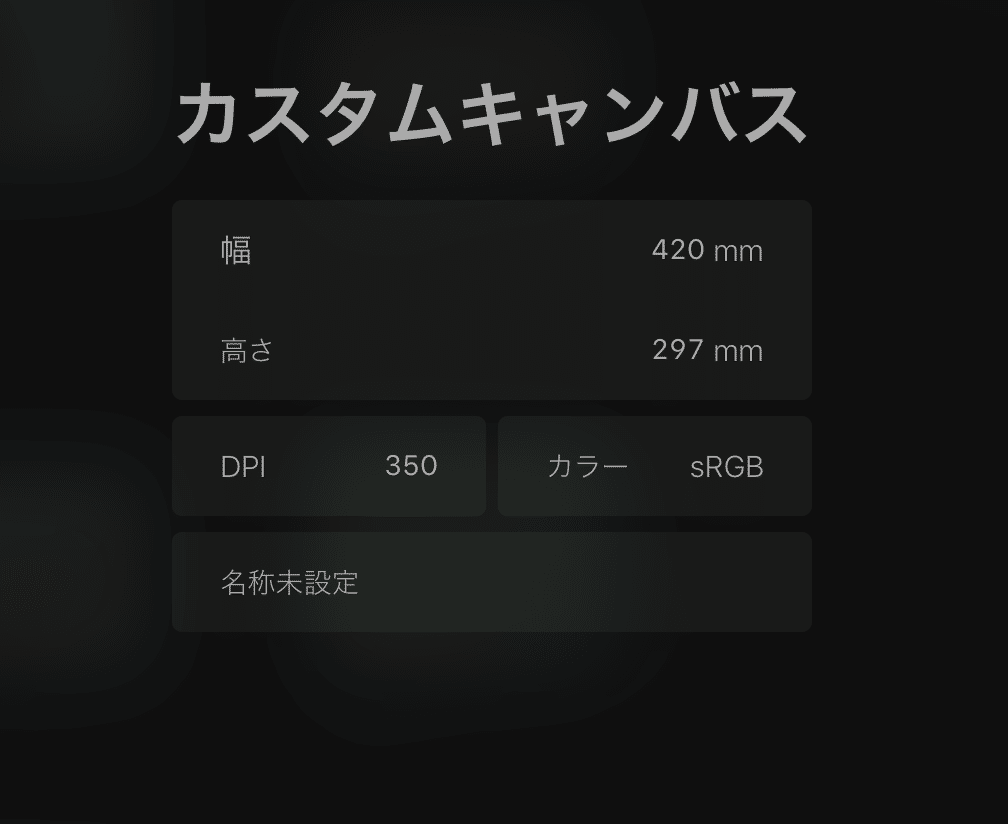
↑ 本当だ。変更できるようになってるぞ!(歓喜)画集つくるときに入れたいから画像解像度はA3サイズの350dpi。これくらい多きれば印刷でも安心だー!

↑ この大きさだとレイヤ数、4枚までが限界!?また、レイヤー数でショックを受けてしまったしらとり。

↑ ラフ制作がとてもきれいに描けて満足です。私はラフの時点でかなり詳細に描くタイプです。左から右へと生き物たちが通り抜けるような動きを感じれるように…雲や植物の描写でまた動きを出しています。ドライインクというブラシで描きました。個人的にはとても描きやすいです。さてさてここからじゃ。
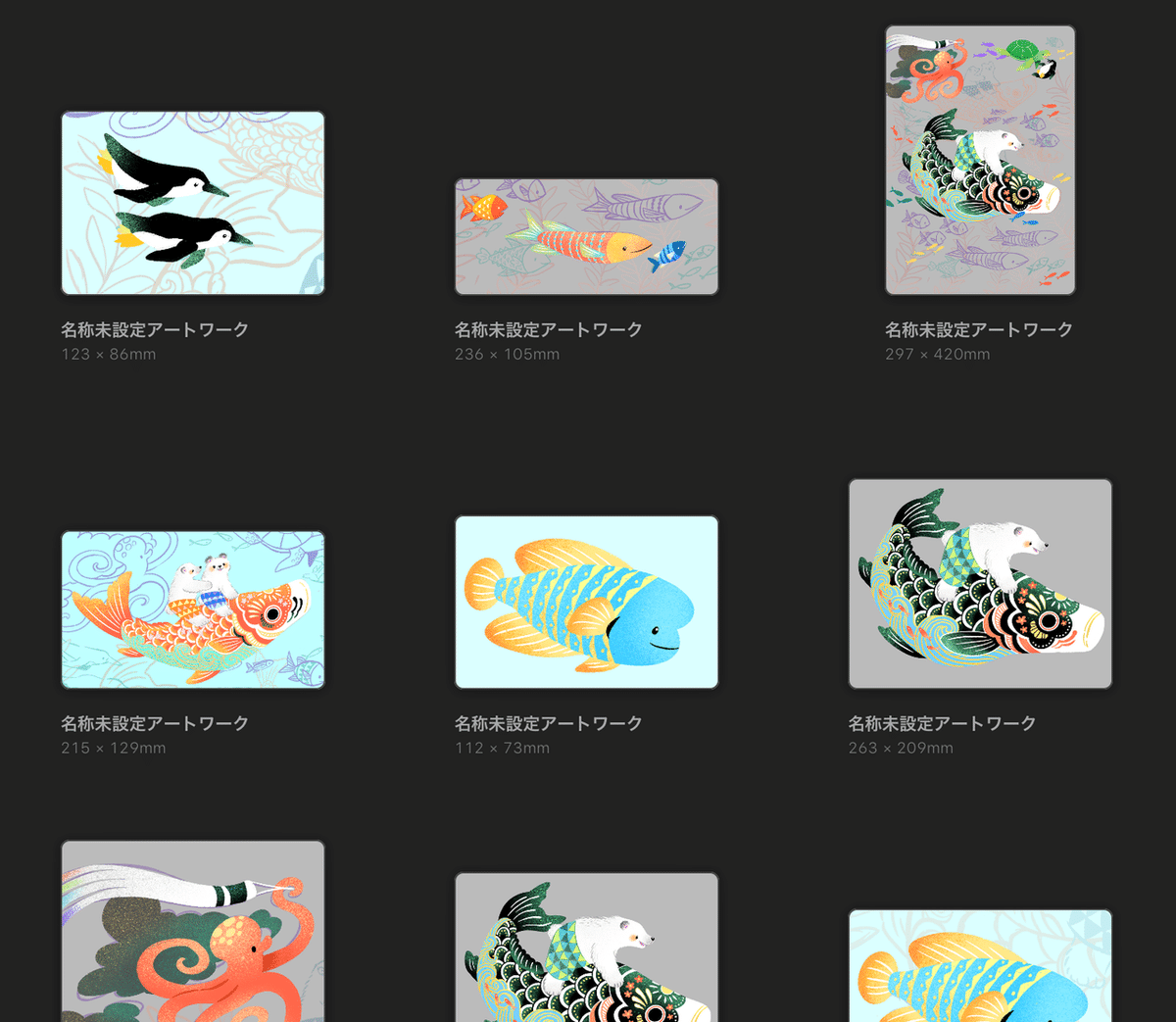
↑ レイヤー数の解決策としてパーツで分けて描きました。このメリットとしては余計な部分をトリミングすることで何枚かレイヤー数が増やせるとこと、パーツ別々でつくることでポートフォリオに雑誌カットイラストで使うとこんな感じです!(ドヤっ)と載せれるかもしれないのでいいですね。勉強になります。

↑ 組み合わせて完成!かわいくて艶やかな印象になってとても満足です。
Procreateの良いところ
・筆の質が素晴らしいこと。鉛筆やペンツールはかなり本物に近く手書き風のイラストを描きたいという方にお勧めです。私は、スプレーツールがお気に入りです。私は、スプレーやしぶきの表現はアナログだと服や机が汚れるのが怖くて出来ないので使うのが楽しい。このイラストにも乱用しました。
・塗りつぶしが楽。選択範囲ツールを使わなくても色をペンツールの色をスワイプするだけで無理つぶしが出来るので、べた塗りをするのが楽です。この機能でかなりスピーディに制作が進む。
・販売価格が1200円というのも魅力(安)
・録画機能(タイムラプス)がある。ちなみに、以下の動画はメイキング動画です。自分の絵を描いている様子が録画されていて見るのが結構楽しい。無駄な筆の動きをしているとこらっ!と怒りたくなりますが。
🎏🐙🐢🐡🐧 pic.twitter.com/9Xf4kV73RL
— しらとり ゆきえ Yukie Shiratori (@Yukimochipan02) May 6, 2020
タイムラプス機能を生かしてPR動画をつくられている方も!以下、イラストレーターの久保田ナオさんの書かれているnoteリンクです。こんな素敵でクオリティの高いこと動画もできるんだ!と感動しました。私もやってみたい!
Procreate改善すると嬉しいところ
・レイヤー数の上限がが少ない。大きい絵を描かない人にはいらないと思いますが(アイコンや小さいカットイラストなど)
・書き出す際に解像度の変更。
・レイヤーのスマートオブジェクトへの変換。
ーーーーーーーーーーーーーーーーーーーーーーーーーーーーーーーーーー
以上です。ここまで見てくださった方、ありがとうございました。
Procreateは最近、大型アップデートをしてまたどのように変わったかまた使おう!と思っています。ではでは。
サポートしていただいたお代は私の創作活動に使わせていただきます!サポートも嬉しいですが、この投稿をシェアしていただいたり、ご感想、ご意見をいただくことがより嬉しかったりします!
