
VRoid Studioでメタバース時代のオリジナルアバターを自作したい!
本記事は Synamon Advent Calendar 2021
の13日目の記事になります。
・・・
最近Meta社(元Facebook社)の社名変更をきっかけに、「メタバース」という概念が徐々に広がりつつありますね。
そんなメタバースが将来広まった時代には、おそらくメタバース空間内で使用するアバターの需要が高まると思います。
そんな大げさな言い方をしなくても、VRChatやClusterを始めとするSNSサービスでは既にアバターが使用されています。
自分のアバターはアイデンティティの一部にもなるため、自分だけが使用するアバターが欲しくなるものでしょう。(なりますよね?!)
とはいえ一からBlenderなどの3Dモデリングソフトで作るのはハードルが高いですよね…
そんな方におすすめなVRoid Studioというアバター作成ツールがあるのですが、先日ベータ版→正式版になり、リニューアルされて使いやすくなっているらしいという話を聞ききました。
今回はVRoid Studioを使ってアバターを作成するフローをご紹介できればと思います!
つくりたいモデルを決める
自分がつくりたいアバターのモデルがどのようなものなのか決めましょう。
もちろんオリジナルでもいいですし、はじめは好きなキャラクターをモデルにしてみるのも良いかもしれません。(ただし著作権があるので利用や公開の際には注意しましょう!!!)
とはいえいきなりかっちりデザインから入るのもハードルが高いですし、実際にVRoid Studioを触りながら決めていくでも全然問題ありません!
ここで本来なら前記事
の流れで、ラブライブ!スーパースター!!の推しの可可ちゃんをモデルにしてつくったものをお見せしようと思ったのですが、どうやら著作権が複雑のようで今回は泣く泣く諦めることにします…
https://fortune-work.com/2015/copyright02.html
というわけで、今回は自分のTwitterのアイコンになっているうちの子をモデルにしてみたいと思います。
紫髪の子、とりあえず完成。
— もちねこ (@mochi_neko_7) July 27, 2019
毎回髪の塗り方に困る... pic.twitter.com/cQYZke88WK
(ちなみにこの子はカスタムキャストというアプリで作った3Dモデルをトレスして書いたイラストなので、3D→2D→3Dという謎の変換をされることになります…笑)
また、細かいパーツを自作するのは時間がかかりそうなので、今回はプリセット+パラメータ変更に限定することにします。
これだけでどこまで作れそうかチャレンジしてみます。
インストール
VRoid Studioのインストーラーをダウンロードします。
ダウンロードが完了したら、インストーラーの.exeファイルを実行し、インストールをします。
インストール時の細かい設定もなくインストールできるはずです。
設定
VRoid Studioを立ち上げると、画面右上に・・・が縦に並んだアイコンがあり、そこをクリックすると設定が見つかります。
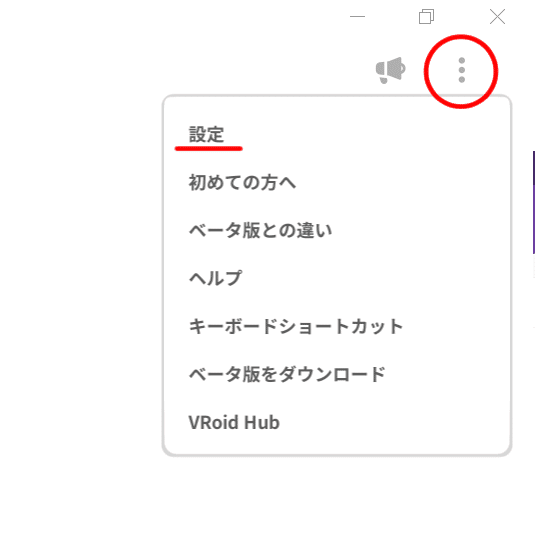
といってもあまり複雑な設定はないのですが、お好みで変更してください。
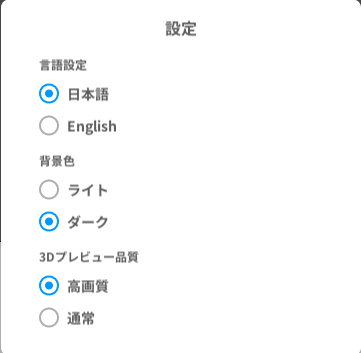
新規作成
とりあえずモデルの新規作成をしてみましょう。
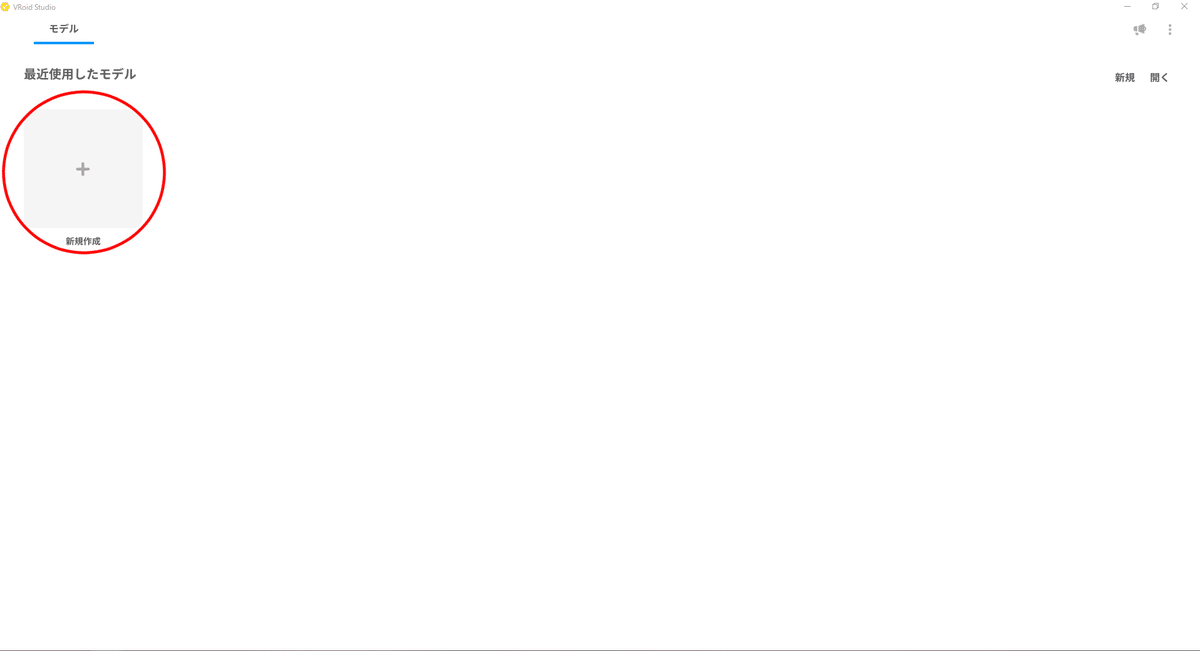
まずベースの性別を選択する必要があります。
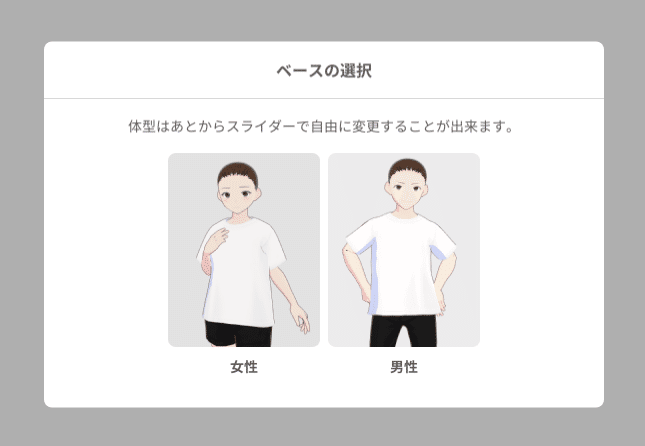
書いてある通り後から変更もできますので、どちらか好きなほうを選んでみましょう。
ここではひとまず「女性」にしてみます。
するとこのような編集画面が立ち上がります。
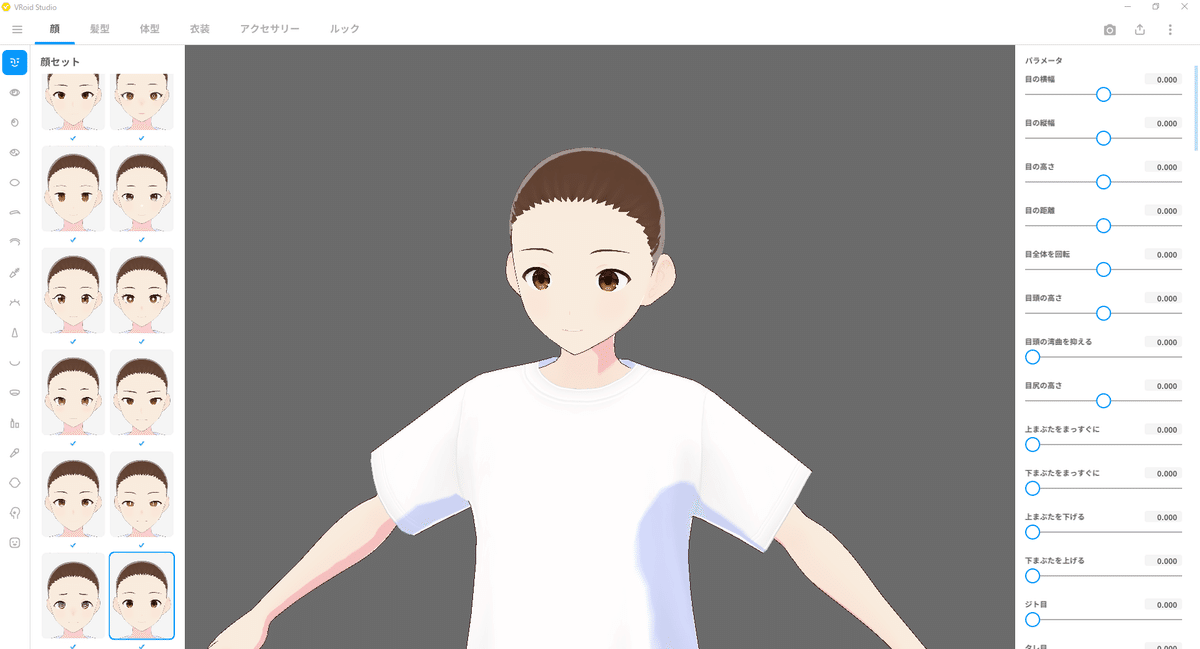
ただし起動直後はアバターのプレビューが表示されるまで少し時間がかかるようなので気を付けてください。
この画面でアバターの編集をしていくことになります。
ちなみに公式のチュートリアルももちろんあります。
https://vroid.pixiv.help/hc/ja/articles/4405597663385
操作方法はこちらをご覧ください。
今回は改めてうちの子の再現を目指していきます!
紫髪の子、とりあえず完成。
— もちねこ (@mochi_neko_7) July 27, 2019
毎回髪の塗り方に困る... pic.twitter.com/cQYZke88WK
髪型
どこからつくっても良いのですが、自分はキャラの印象になりやすい髪型から決めることが多いです。
画面左上の「髪型」タブを選択します。
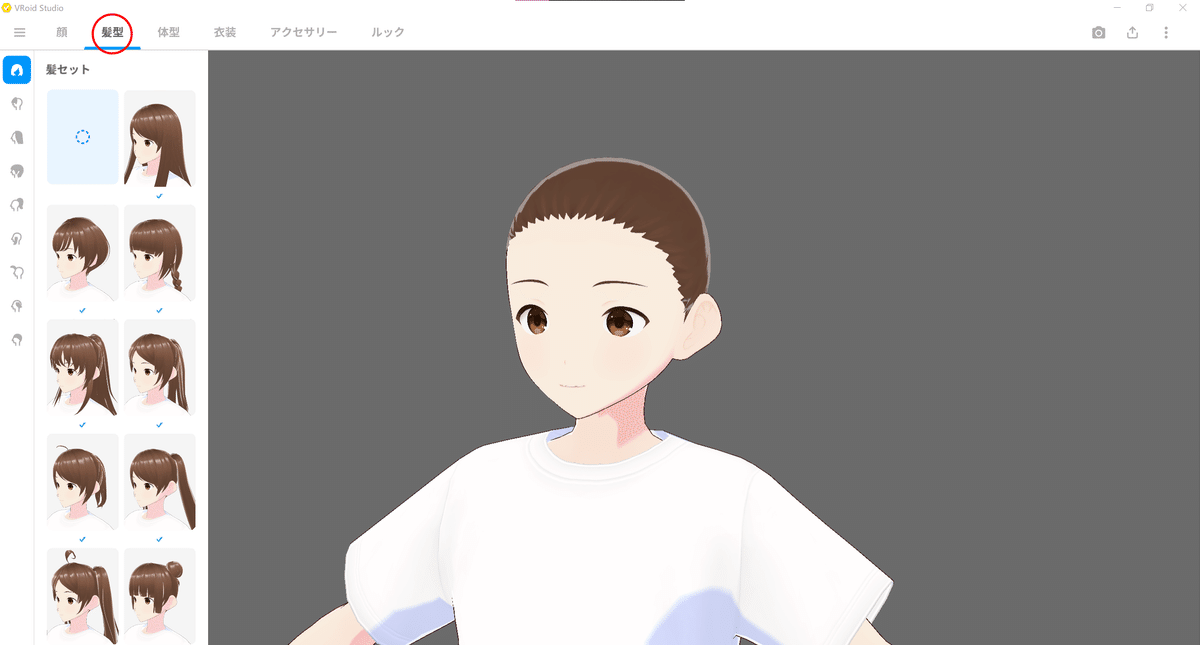
左に出てくるタブの一番上にある「髪セット」からプリセットを使うこともできますし、それより下にある各パーツを調整してもよいです。
とりあえずパーツをポチポチ選んで、髪型を合わせていきます。

前髪が近いのがプリセットにないのですが、今回はこれでいきましょう。
次に髪色を画面右の欄で調整します。
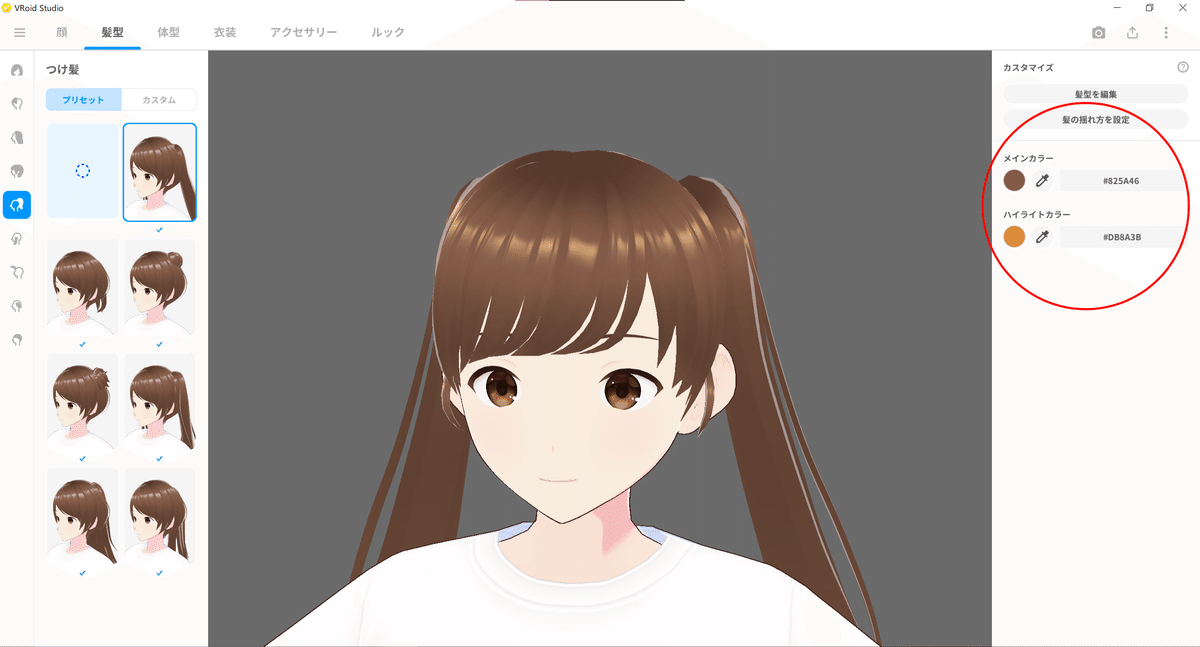
色はカラーサークル、カラーピッカー、カラーコードの3つの方法で指定ができます。
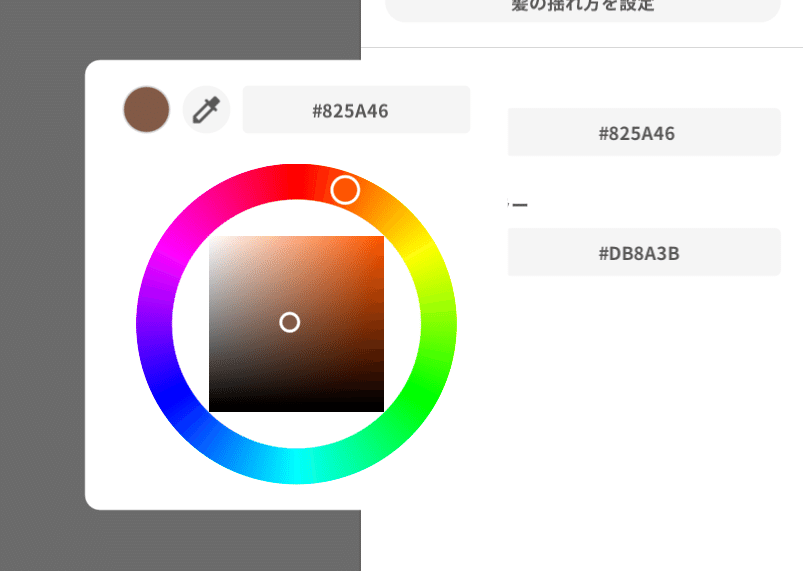
こういったサイトから色を取っても良いです。
今回はパステルカラーから近そうな色「#D1D1FF」を選んでみます。
(こういう淡い青紫系の色が好き…)
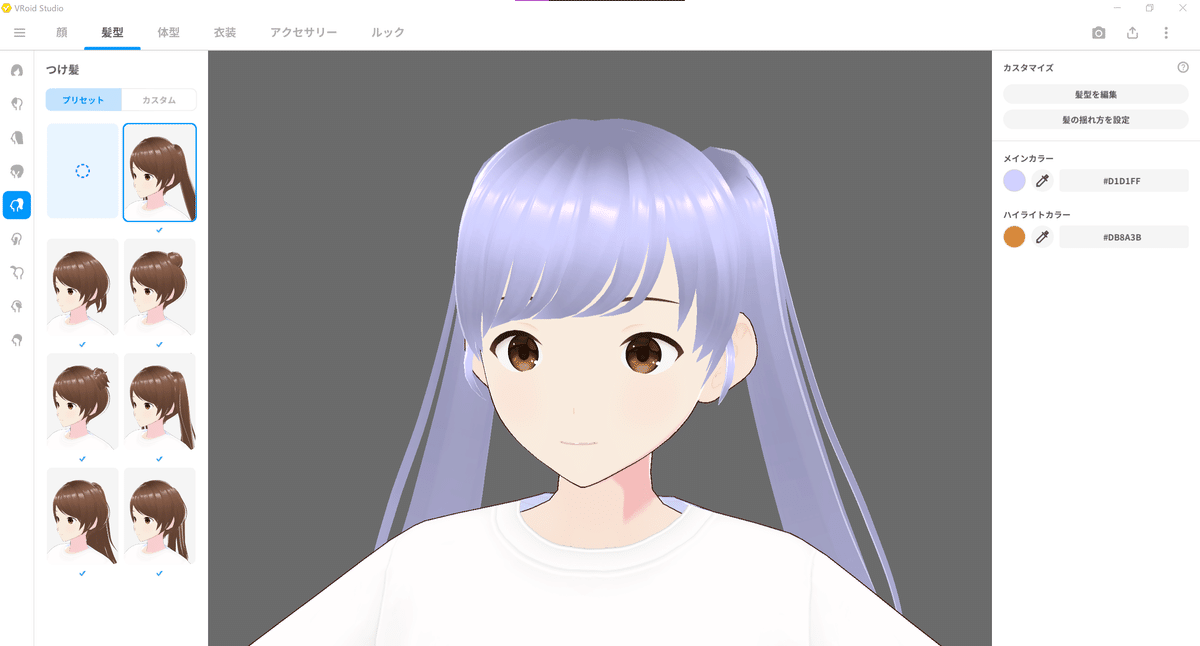
ハイライトの色もいい感じに調整しておきましょう。
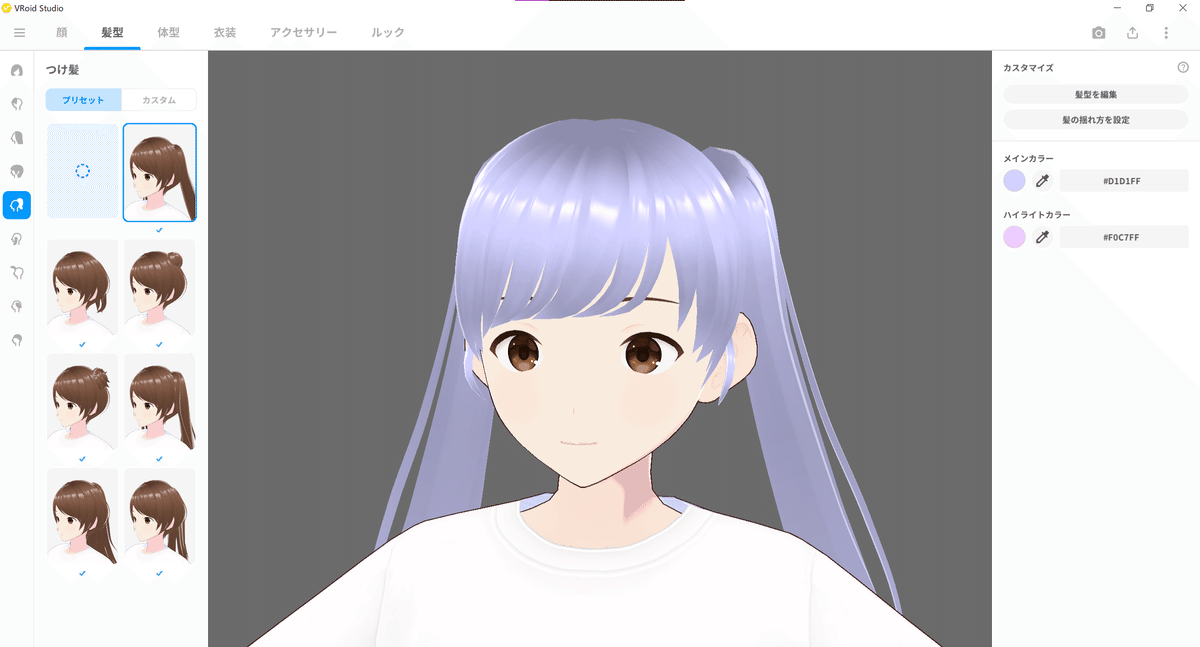
いったん髪型はこれくらいにしておいて、次は顔に移ります。
顔
今度は画面左上の「顔」タブを選択します。
まさにキャラの顔なわけですが、調整できる項目が多すぎるので注意が必要です。
細かくいじる前に、とりあえずまゆげとアイライン、まつげの色を髪の色に揃えておくと、全体の違和感が減るのでおすすめです。
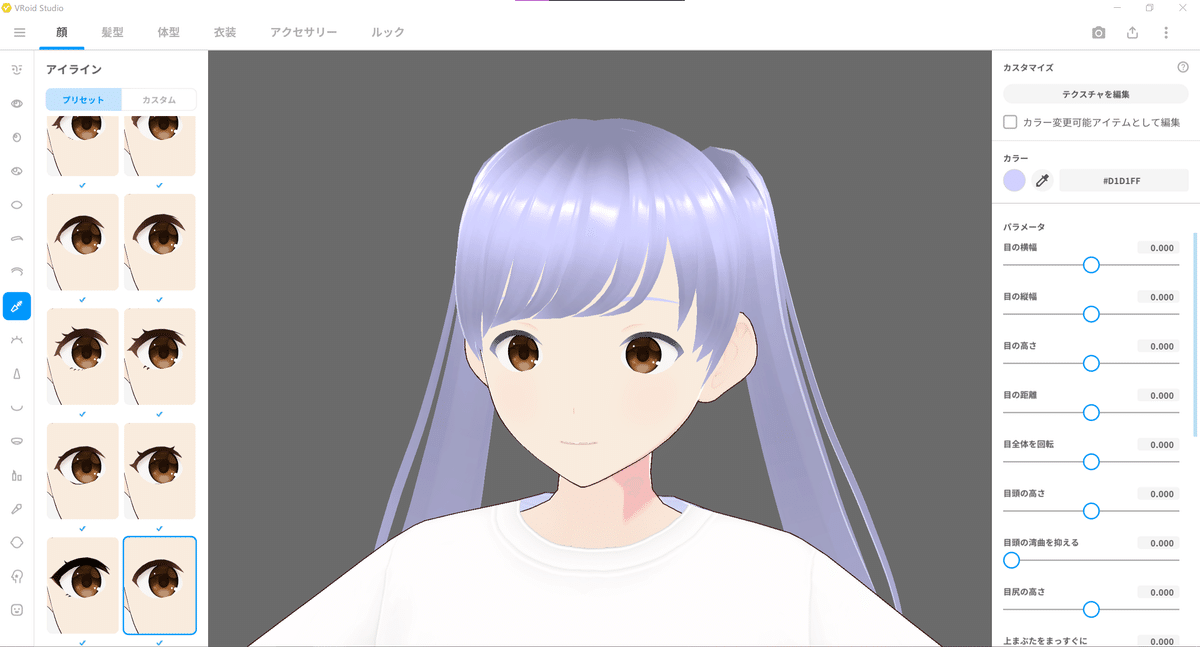
髪型と同じように「目セット」から選択するのもよいですし、各パーツを決めていくのでも良いです。
今回はパーツ毎に調整してみます。
とりあえず目の形から調整していきましょう。
自分の瞳の塗り方に近いのはこれ?
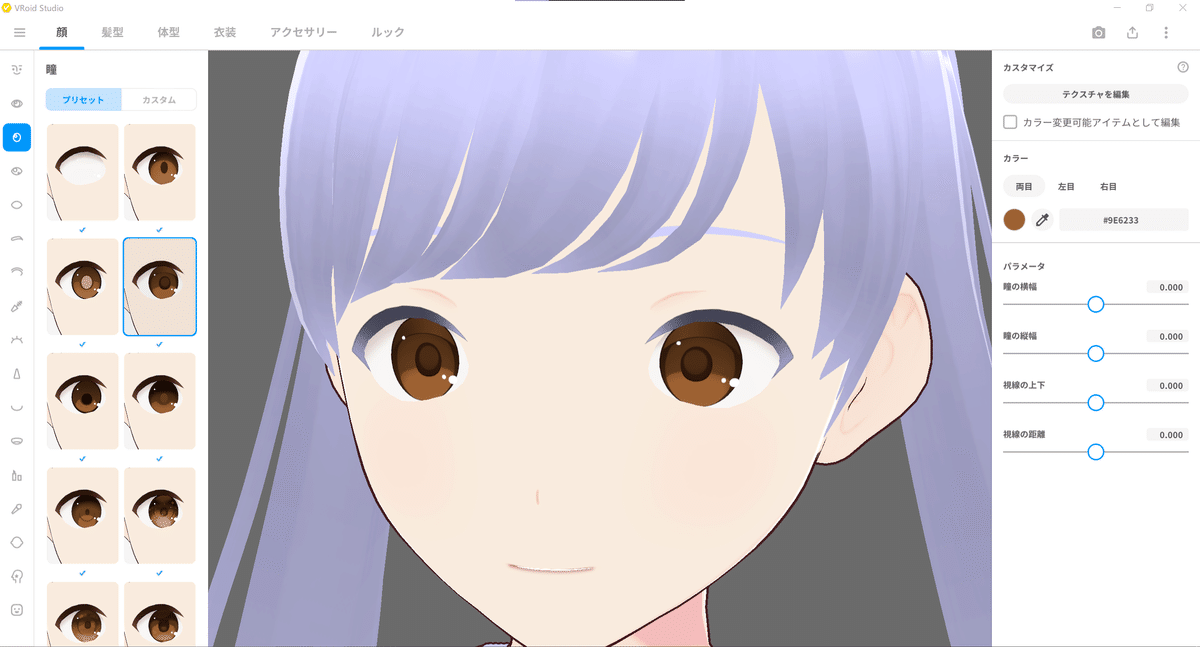
ハイライトの形を選んで、
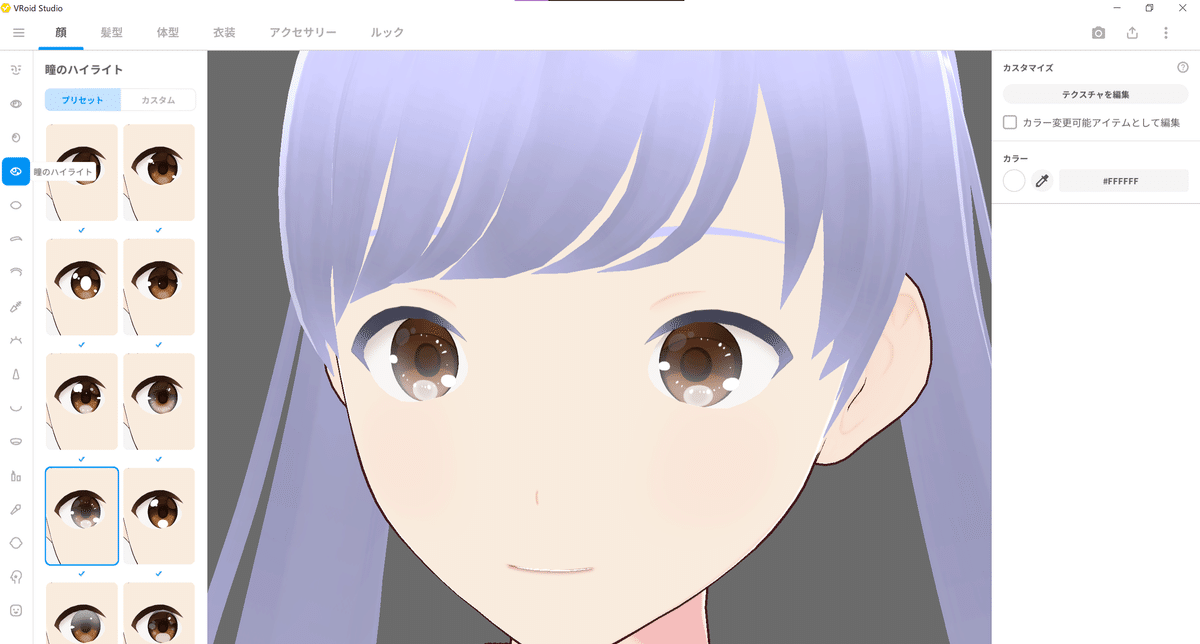
色を調整していきます。
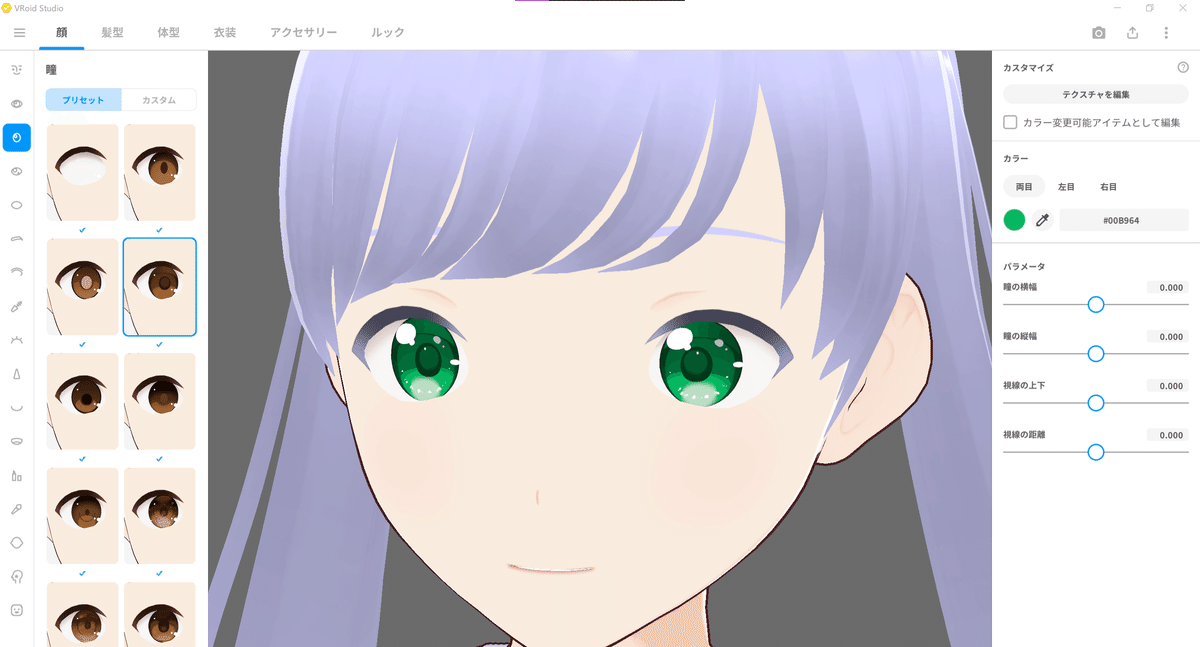
調整しながら、やっぱりハイライト変えてみたり。
まゆげやまぶたはそのままにしておいて、アイラインの形を調整します。
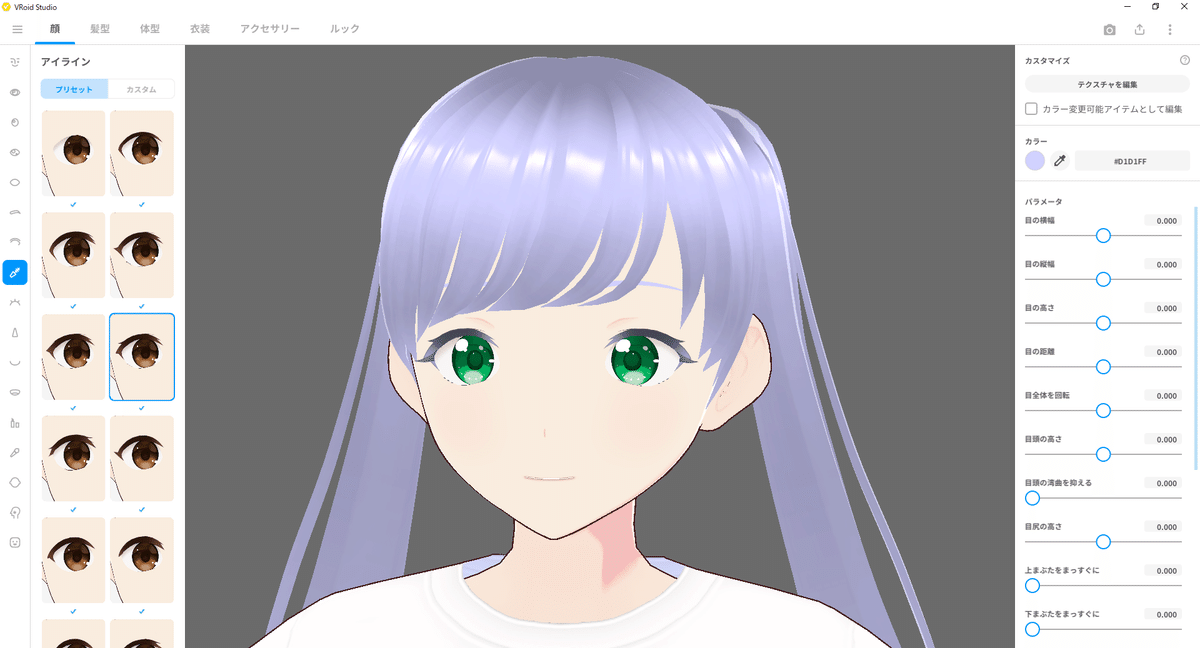
あとは目の大きさを画面右側のパラメータで全体的に調整していきます。
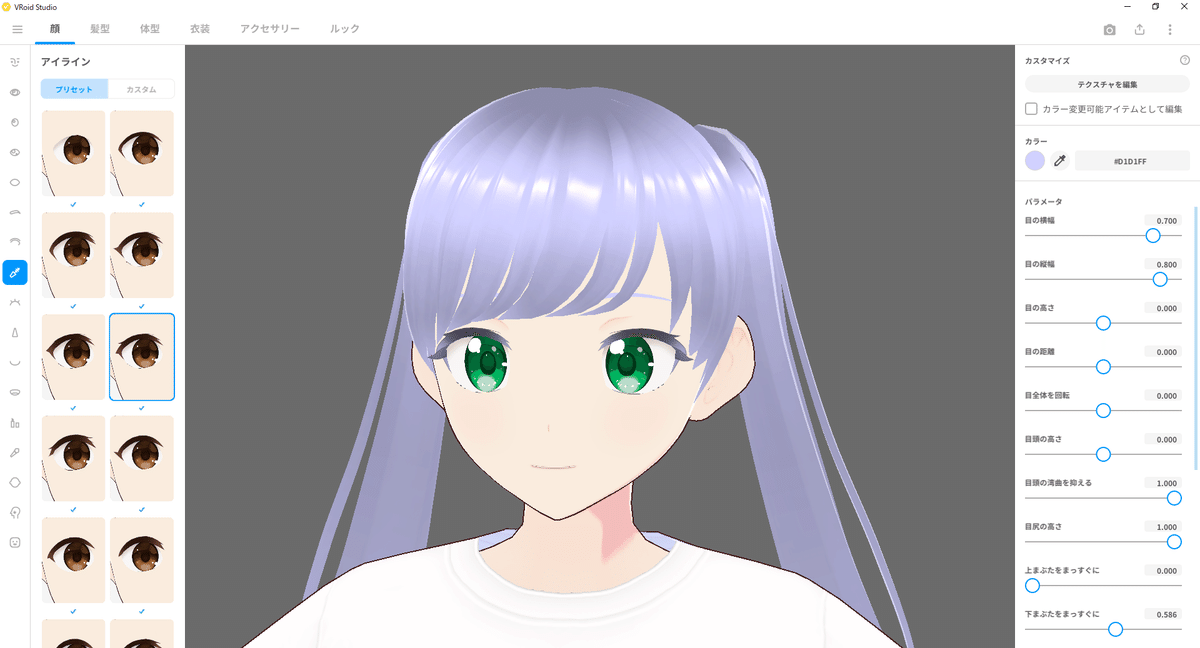
引きで見たときにも自然か確かめながら調整しましょう。
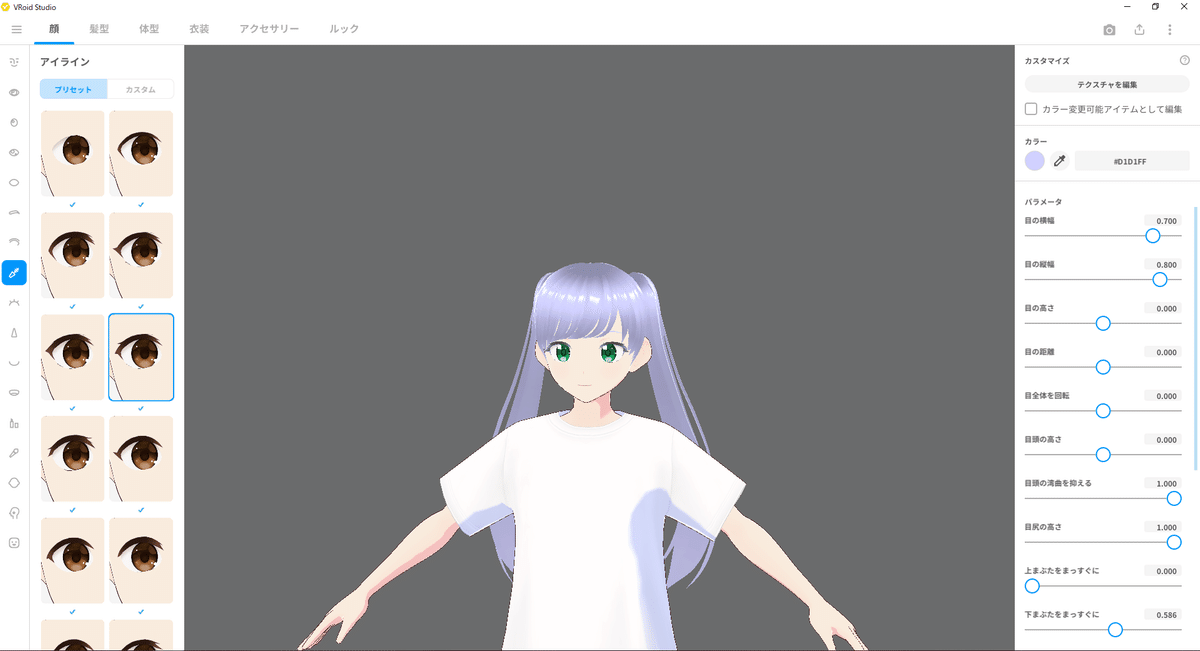
あとは口の形、口紅、チークを少し調整してあげます。
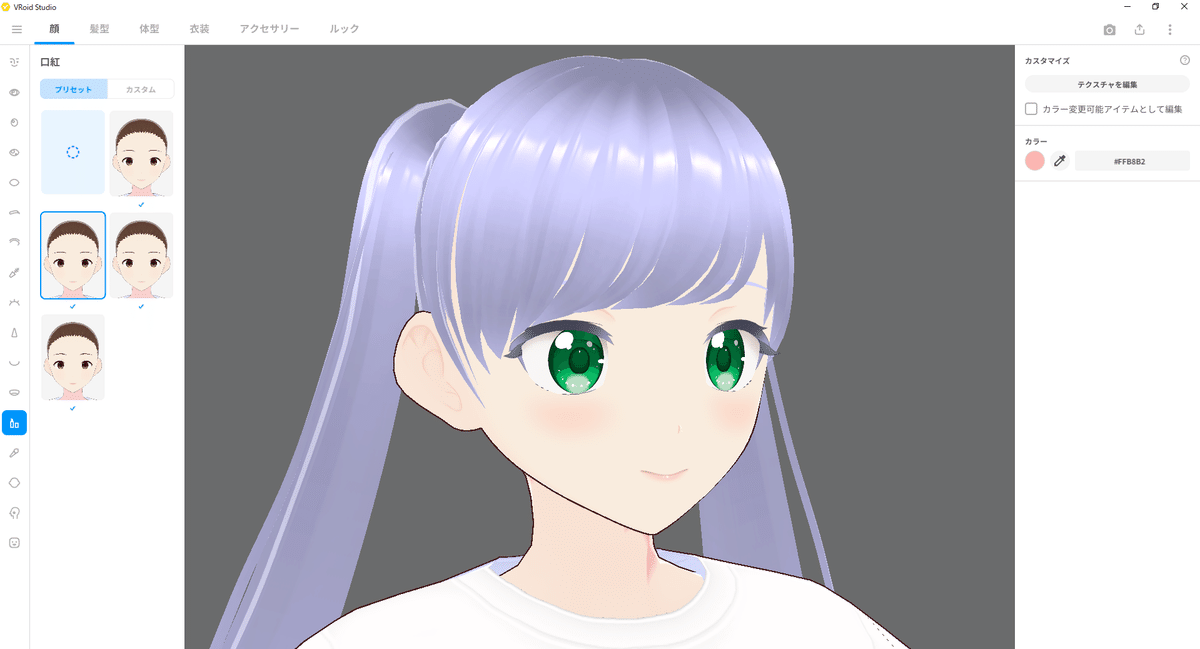
ちょっと目が大きいか?と思いつつ、いったん顔はこれくらいにしておきましょう。
ここまで来たら、あとはおまけです。
体系
お好みで。
衣装
お好みで。
ルック
たぶんあまりいじらなくて大丈夫です。
保存
最後だけではなく途中でももちろん構わないのですが、しっかり保存をしておきましょう。
拡張子が .void のファイルがVRoid Studioの独自のデータ形式のようです。
撮影
右上のカメラのアイコンから「撮影」モードに切り替えることができます。
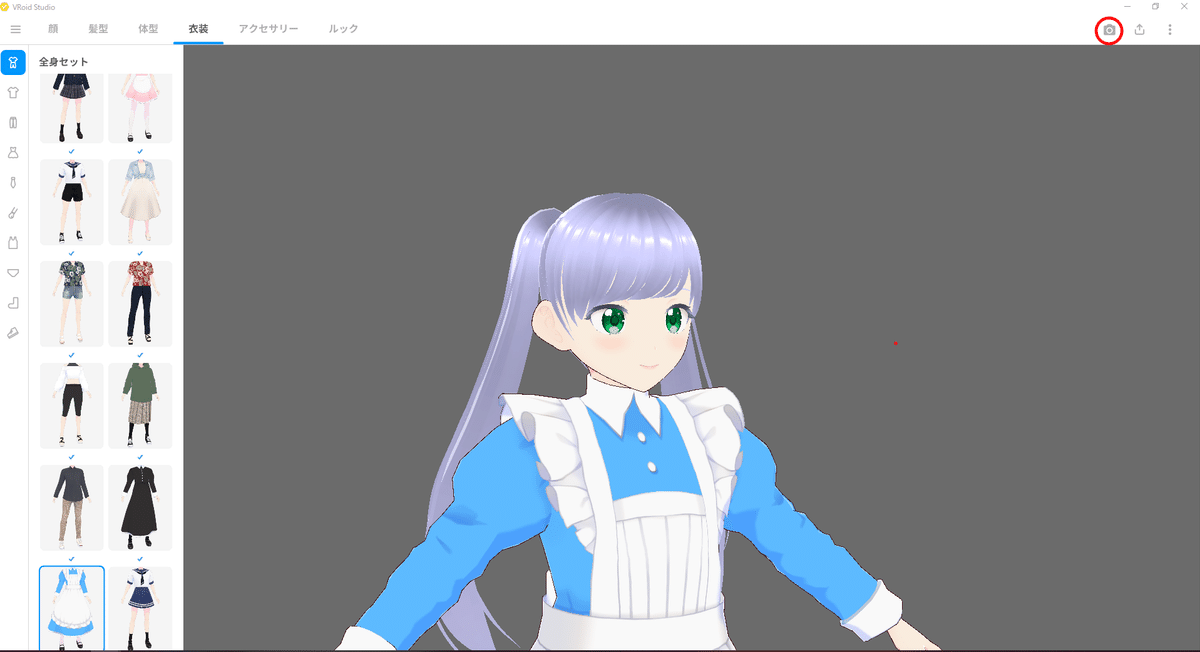
ポーズや表情を変えたりして遊んだりスクリーンショットを撮ることができます。
アバターづくりとは関係ないので省略します。
調整
最後に全体を見直して調整していきます。
目の大きさを少し小さくしたり、目の色を少し青に寄せたり、耳の大きさを変えたり、肌の色を調整したり、口紅を薄くしたり、etc…
して完成!!!
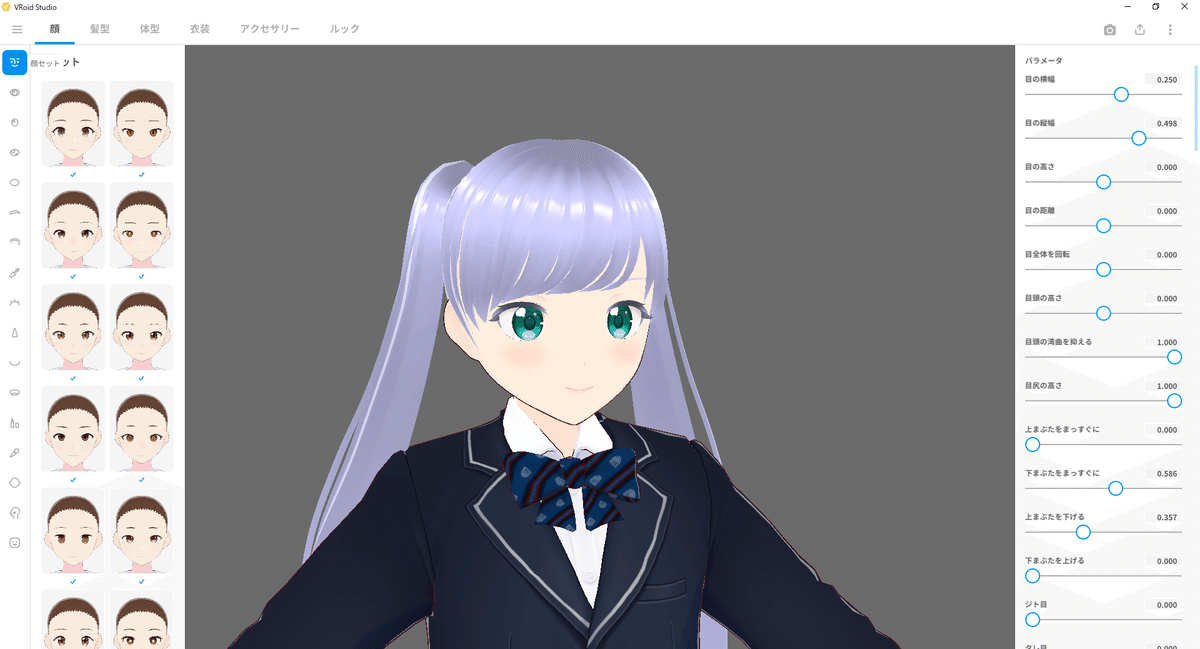
若干雰囲気が違う気もするけど(ちょっと子どもっぽい?)、プリセットの範囲ならこれくらいでしょうか。
出力
最後に完成したアバターはVRMのファイル形式で出力しておきましょう。
VRMって何?って方はこちらをご覧ください。
画面右上の上に矢印が出ているアイコンを押し、「VRMエクスポート」を選択します。
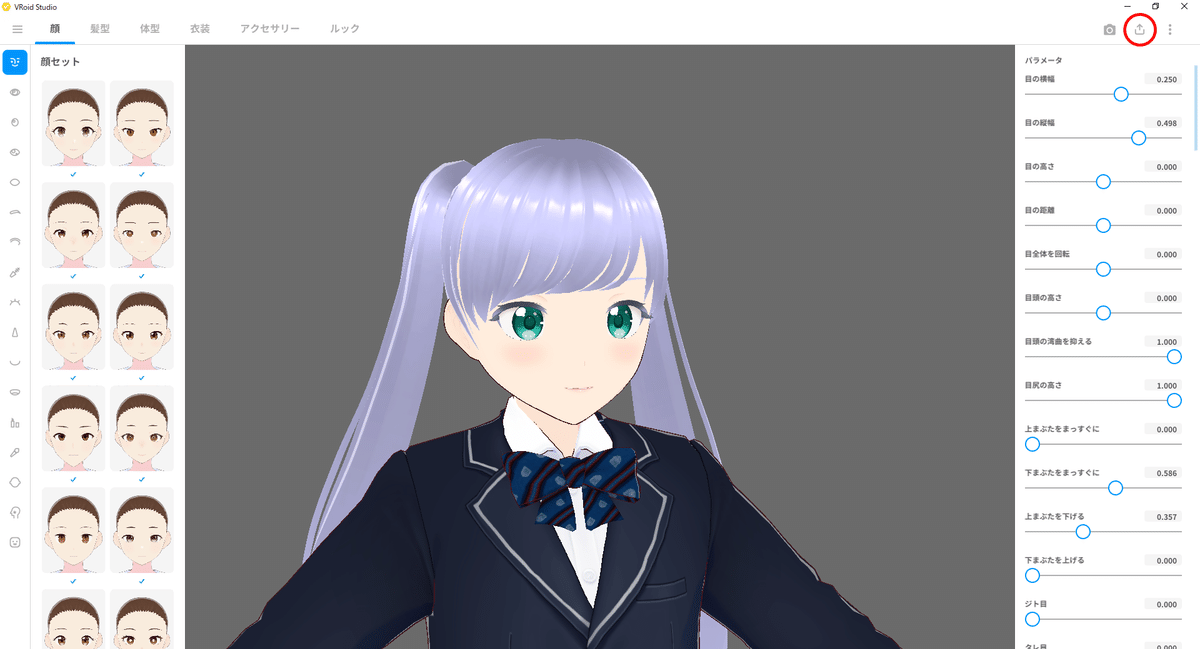
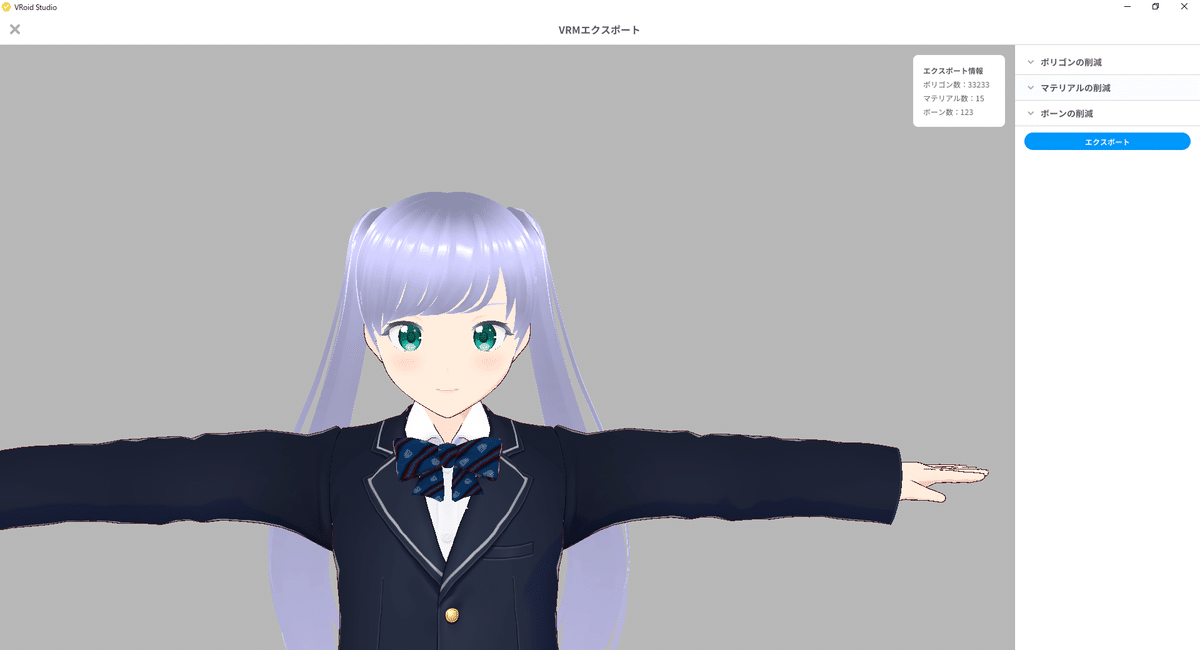
出力する際にデータ量の削減も手軽にできるようです。
もし利用するサービスやプラットフォームにアバターのデータ量に関する制約がある場合にはここで調整してみてください。
今回は特にいじらずそのまま「エクスポート」を押します。
すると「VRM設定」でいくつかの情報を入力、設定できます。
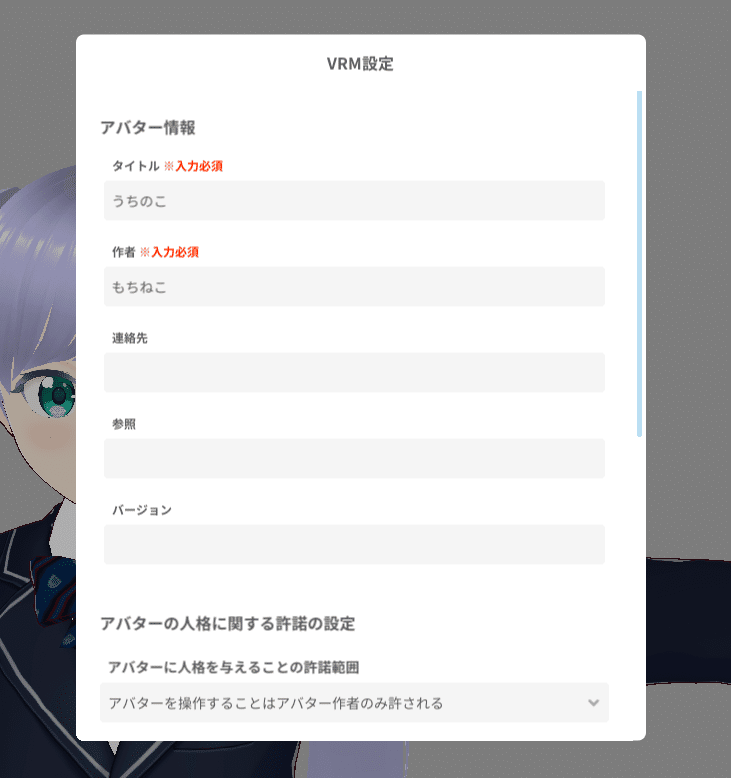
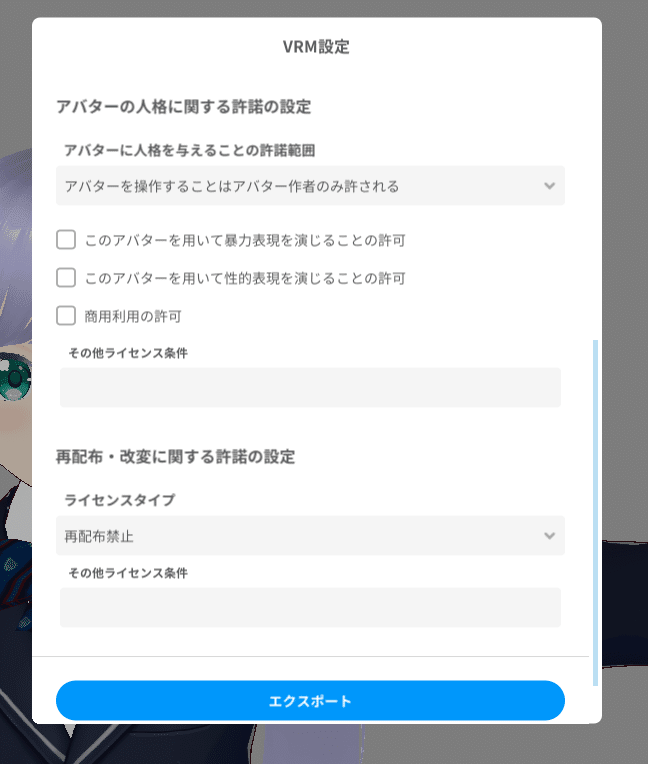
このあたりも分かる範囲で自由に設定して大丈夫です。
情報を入力してから「エクスポート」で.vrmファイルが出力されます。
感想

実際に触ってみた感想はこんな感じでした。
プリセットとパラメータだけでもけっこういろいろ作れそう!
お手軽にアバターが欲しいだけならこれでもいいのでは?
VRMで出力できるのは強い
ちょっとバグっぽいところもあるけど、操作性も悪くない
3DCGの知識がなくても簡単にアバターが作れますし、もっとこだわりたい人向けにはさらに拡張性もあるので、よっぽど骨格から変えたいとか人間以外の造形が作りたいとかでもない限りはVRoid Studioで作れるのではないでしょうか。
おわりに
いかがだったでしょうか?
ぜひご自身でも触ってみながら自分のオリジナルアバターを作ってみてください!
そしてぜひTwitterなどのSNSでシェアして教えてください!
また今回は触れませんでしたが、VRoid Studioの本領はもっと細かいカスタマイズができる点で、髪型、服装、目の形、アクセサリーなどは自由に自作することができます。
ですのでプリセットだけでは上手く作れないところは、更に手を加えればもっと自由につくれます。
もしプリセットで満足できなくなった場合にはそちらにもぜひ挑戦してみてください。
この記事が気に入ったらサポートをしてみませんか?
