
【ドーナッツおじさんのイス動画】ライティングしてレンダリングしてフィニッシュリング【番外編】
イス制作動画のPart9から続いて、こちらの動画でライティングをお勉強します。
まずは自分のわかる範囲で1分くらいでババーっと作ってみました。

前回の動画で最後にカメラやらライトやらも全部削除してしまったので、諸々説明を残して起きます。
・Shift +A でライト、カメラを追加。
・0(ゼロ)キーを押すと、カメラモードになる。
Nキーで開くメニューの中のビューで『カメラをビューに』というのをチェックすると、カメラの枠をそのまま操作できる。
逆にチェックを外すと、カメラの枠は固定した状態でオブジェクトとか動かせる。
・ライトはポイントを配置。形が見慣れてたから。多分初期ライトがポイントなんだと思う。他は要勉強。
・Shift +Aで平面メッシュを追加して床として配置。ちょっとメタリックを追加して反射させてみた。(※1)
・レンダーエンジンはCycles。プリファレンスでレンダーデバイスを「OptiX」にするのを忘れずに。
こんな感じです。
※1 メタリックについて追記。
本日この動画を観てお勉強したのですが、メタリックは基本的に0か1になるそうです。現実の殆どの物質は金属か非金属のいずれかで構成されており、中間素材はまずないそうです。
ワールド設定
さて、それではドナおじ動画を見ながら調整していきます。
最初はカメラアングルの話です。ここは自分の好きなアングルにしちゃおうと思うので今のままでいきました。
次がライトですね。
ライトを追加する際にワールドの色の話。すっかり忘れてました。

これ。
これがワールドの設定なのですが、真ん中のカラーやら強さやらを設定すると、空間全体の色味が設定可能です。
今回は強さを0にして、ライトのみの明るさでイスが照らされるようにするようです。私も倣って同じ状態にしました。

真っ暗になりましたね。
ライトの調整
ここからライトの調整をしていくのですが、ここでトラブル発生。どうも上記のレンダリングをするさいにレンダー範囲の指定の方法を忘れてしまい、変な設定をしてしまったようです。

真上から見た図なのですが、床の右端が斜めに削られてしまってます。本来は四角なのです。どうも一定範囲が見えなくなってしまっている状態。
色々と確認したところ原因が判明。Alt +Bの「クリッピング領域」という機能で、一部のみ見えるように制限をかけることができるようです。
もう一度Alt+Bを押したら元に戻りました。

調整中。背もたれがカーブしていることがわかるような感じでライトを当てています。
そして動画にあわせて床を消してみたのですが、こうするとライトを左から当てているので、右側が真っ暗になってしまってますね。
そこで床を追加してみます。

結構変わるもんですね。床の材質でも結構変化しそうです。
今は床を適当に配置しているので、切れ目が丸わかりなんですが、これについて「床を全体に広げるよりも簡単な方法があるぞ」とドナおじが言い出しました。なるほど、何も言われなければそうしてしまいそうですね。
その方法とは壁を作ることでした。
伸ばしたい辺を選択して、Eキーで伸ばします(Zを押すと垂直に伸ばせます)


どうでしょうか。カメラのアングルを斜めにしてるのでちょっと変な伸ばし方にしてしまいましたが、床をグイーーーと伸ばしていくより省エネ設計です。
さらに、まだ壁の継ぎ目が存在しますね。わかりやすいようにマテリアルプレビューにしてみます。

これについてはベベルモディファイアを追加することで解消できるようです。
しかしベベルモディファイアをつけてもドナおじのように角度がつきません。どうも頂点が重なってたりするとダメらしいです。
編集モードで床を全選択して、M→距離でを選択して頂点を全部マージします。すると無事にベベルが適用されるようになりました。

上記がセグメント8の状態です。
さらにオブジェクトモードで右クリック→スムーズシェードを適用します。

どうでしょう。ほとんど見えないですね。
壁やライトの当たり方でもかなり目立つ/目立たないがありそうです。私はレンダーモードだと上記の設定だとやや角が目立ったため、量を0.19m、セグメントを1にしてみました。

若干背景の影が目立つかも? また後で調整したいと思います。
ライティングについてはドナおじがこんな動画をあげているようです。今度観てみます。
光の当て方、強さを調整してみました。

しかし、こうやって調整しているとライトの強さや角度がわからなくなってきますね。調子に乗ると明るすぎたりしそうです。
そこで、ここの『ビュー変換』を「False_Color」にするとサーモグラフィーみたいな画面になるようです。


どういう状態が適してるのかはわかりませんが、なんとなく光が全体的に当たりすぎててメリハリが無いのかもなーという感じがしますね。
これがあればモニタの輝度なんかに左右されにくそうですね。
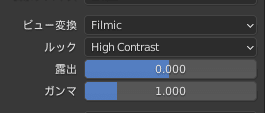
また、この「ルック」という所。ここは『High Contrast』がオススメのようです。Blenderはデフォルトで若干色褪せてみえるんですって。
さらにドナおじに倣っていきましょう。
2光

この部分が暗くて木目が見にくいので、ライトを一つ追加します。
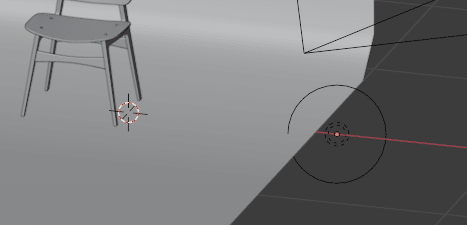
この辺に置いてみました。

どうでしょう。いい感じですかね。もうちょっとライトを離して暗くしてもいいかもですね。あとは2つ目のライトが余分な所を照らしているかもしれません。
ということで1つ目のライトを消してみます。
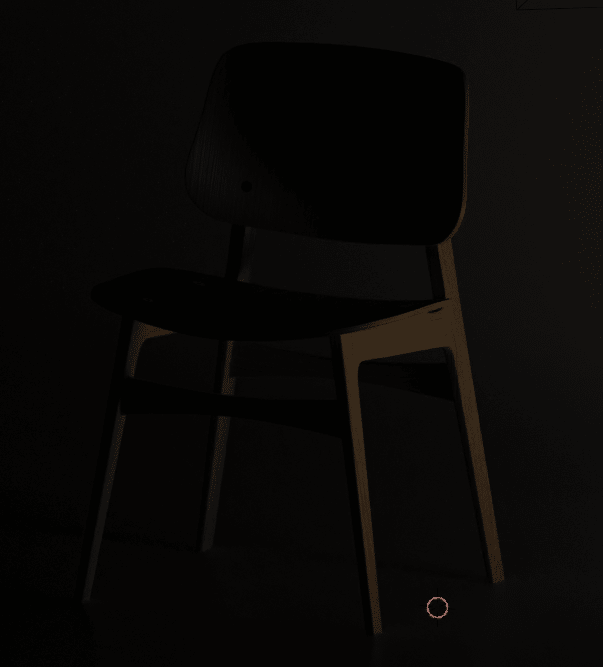
側面以外に色々と光があたっていますね。

少し調整しました。背景とかに光が当たらなくなりました。
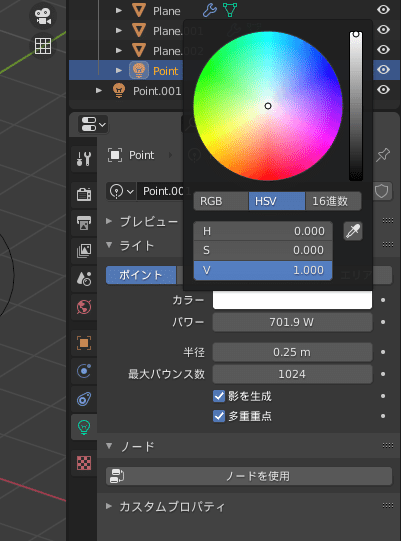
ライトのカラーも調整することができます。真っ白よりは、暖色(オレンジ)だったり、寒色(青)だったりに少しだけ寄せると雰囲気が出るかもしれません。
影
続いては影について。

影はライトの「半径」の調整で変化します。

半径を大きくすると、ボヤーっとしていきます。
![]()

![]()

![]()

これは、ライトの光が大きくなる(=半径)ということなので、ライトの位置とかでももちろん変わると思います。
背景色
ドナおじが壁の背景についての言及をはじめました。ドナおじはピンクっぽくしましたが、私は黄色にしてみました。

レンダリング時のデノイズ設定
私はRTX2070superを使っているため、OptiXによるデノイズが使えます。

デノイズ>レンダー>OptiXを忘れずに設定しておきます。
ドナおじはノードを使ったデノイズの作り方も説明してくれてますが、多分これができない人向け?? たぶんね。ドーナッツの時もノードで設定してました。
とにかく、デノイズは設定しないとレンダリングしてもぼやぼやノイズが残ったままになります。
カメラでぐるぐる回るアニメーション
せっかく教えてくれるのでこれも勉強しておきましょう。
イスの座面を選択して、右クリック原点を設定→原点をジオメトリへ移動。
その後にShift +Sで「カーソル→選択物」を選び、座面に3Dカーソルと原点を移動します。

Shift +A → エンプティから十字を選択します。
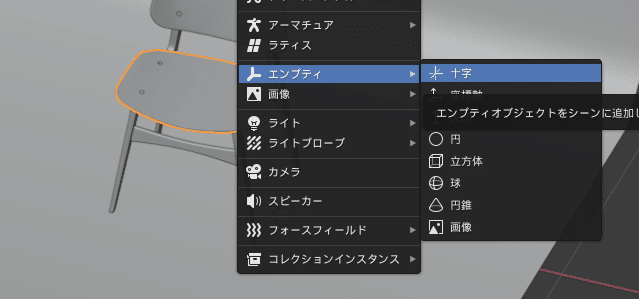

続いて、カメラオブジェクトを選択したあと、Shiftを押しながら十字を選択し、Ctrl +P→オブジェクト(トランスフォーム維持)を選択。

これで十字を回転させるとカメラが追従するようになります。
さてアニメーション。終了フレームを100にするようです。

タイムライン上でHOMEキーを押すと、開始~終了の範囲でいい感じに表示されるようになります。

100フレーム目に移動し、Iキーから回転のキーを打ち込みます。
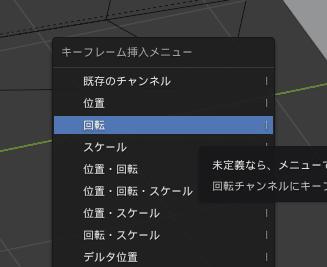
今度は1フレーム目に移動し、カメラビューモードで「カメラをビューに」とした状態で十字をR→Zで回転させて、初期位置にしたい角度に回転させます。そしたらそこにも回転キーを打ち込みます。
ここでスタートを押して見ると、初期位置から100フレーム目にかけて回転すると思います。
タイムライン上で右クリックして補完モードの選択ができます。これはフレーム間をどのように動くのか、その方法を変更する場所です。
リニアにすると最初から最後まで一定スピードで動きます。
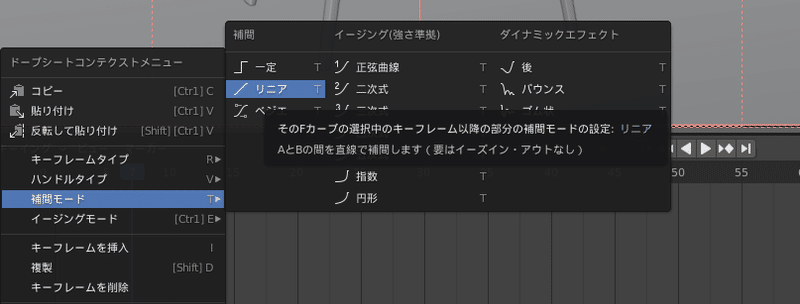
スペースキーで再生してみて問題なければレッツレンダリング!
動画の設定はこんな感じです。
ファイルフォーマット:FFmpeg動画
コンテナ:MPEG-4(MP4のこと)
この辺に注意ですね。最初はコンテナを変更し忘れたせいで動画がmkv形式になってしまいました。

完成
ということでイス完成です!

回転アニメーション pic.twitter.com/Ug35srxYLF
— 餅から (@mochikara) February 10, 2021
これにてイス制作は終了。
次はそろそろ自分で題材を決めて何かを作ってみたいですね。
この記事が気に入ったらサポートをしてみませんか?
