
【ドーナッツおじさんのイス動画】イスのモデリング終了!【Part5~6】
前回で背もたれを作った私はPart5を見始めました。
どうやらPart5は背もたれづくりのコツなどを教えてくれる動画のようだったので、ザーっと流しよみしながら微調整をしました。

茶色っぽくなっているのは、デフォルトの色だとわかりにくいというドナおじの計らいにより、Matcapというのを適用してみたからです。
Matcapはここから選択できました。
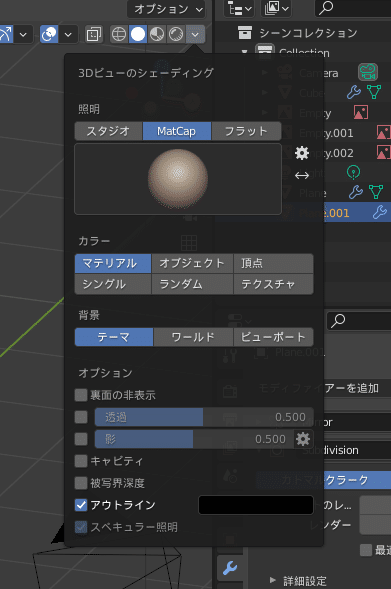
丸い球体を選択すると、幾つかの選択肢からマテリアルを選べるようになってます。見やすいものを選びましょう。
あと小ネタをもう一つ。
Alt + Ctrl +Q を押すと、画面が4分割されて四方から確認できます。
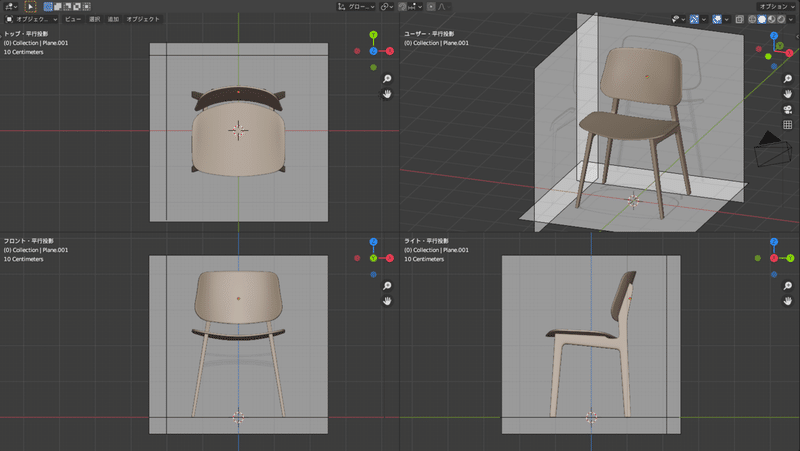
しかも右上以外は方向は固定なので、誤ってずれる心配もなし。
モデリングする時にはめちゃくちゃ使えそうですね。
もう一度Alt+Ctrl+Qを押すと元に戻ります。
PART 6
さて、Part6では足を支える横木とネジを作って、イスのモデリングが完了するようです。

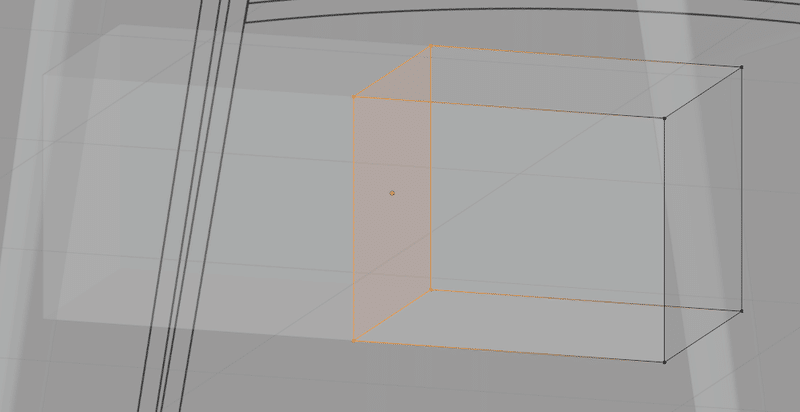
クリッピングしたあと、この面は削除しておく必要があるそうです。
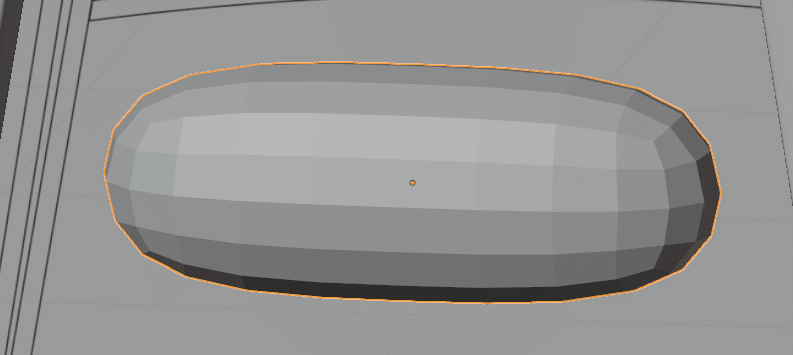
おなじみのサブサーフを適用。
この辺はもう基本の流れなんでしょうね。
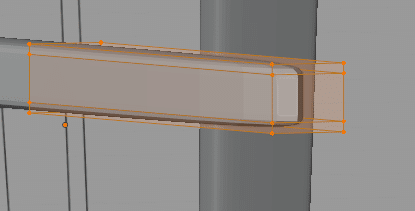

さて、動画では一瞬この「先端の面を削除して平にする」というテクニックが使われましたが、すぐにドナおじは元に戻してしまいました。
平らにすると木と木の接合部分はピッタリくっつくのですが、どうやらドナおじは「木と木は実際にはピッタリくっついてないんよ。そういうところにリアリティがあるんよ」と言っているようです。
ドーナッツ動画でもそうだったんですが、ドナおじは参考画像などの細かい見方を非常に大事にしています。リアリティは何によって生み出されるのか。こういう考え方は非常に参考になります。
さて、ではどのようにして面を削除せずに、四角くするのか。
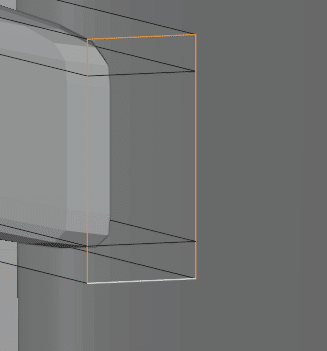
このように縁のみを選択し。
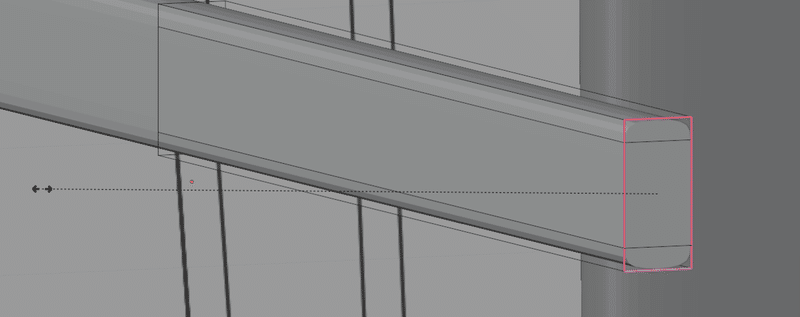
Shift + E でグイーーーーーっとして、ぺちゃんこにしました。

ここのクリースというのが「1」になる状態。つまり最大値です。
その後、スムーズシェードを適用しました。
その際に「自動スムーズ」というのを使います。
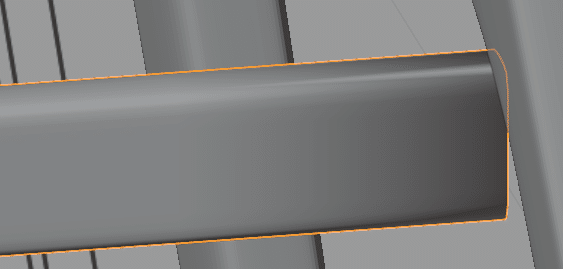
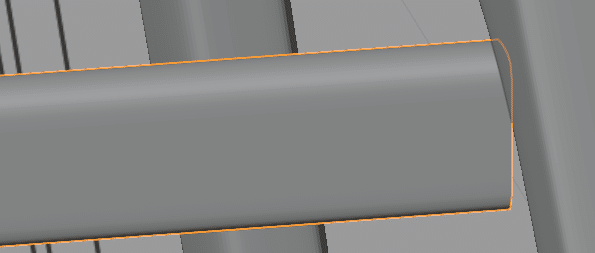
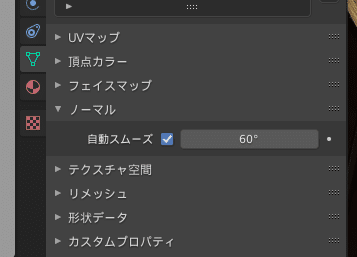
上が普通のスムーズシェード。下が自動スムーズの適用時です。
見た目が異なるのはわかるのですが、この機能についてはよくわかってません。どういう状況なんでしょうね???
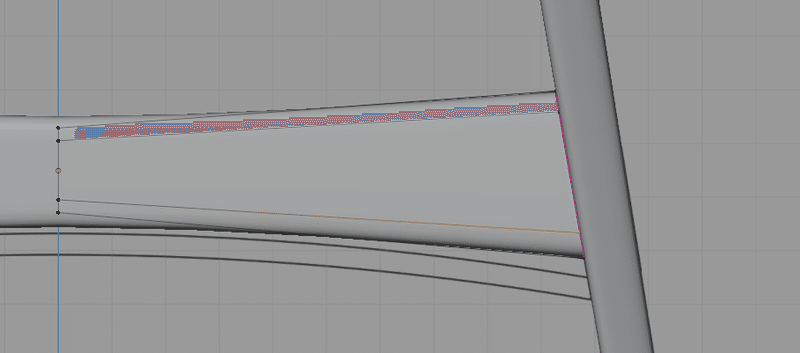
途中うっかり撮り忘れましたが、こんな感じになりました。
まず角度をつける時のポイントはCtrl + Alt + Shift + Sの「せん断」
通常通り角度をつけると中央部分も釣られて歪んでしまうのですが、せん断を使うといい感じに角度をつけることができました。
また、そこから縁を広げる時には
Gをダブルタップ → C でなんか範囲を拡大 という方法でした。
よくわからんが、Cが重要! C!

全面ができたらそれをShift +Dで複製して、ちょちょっと調整して完成!
う~~~ん、かっこいい!!
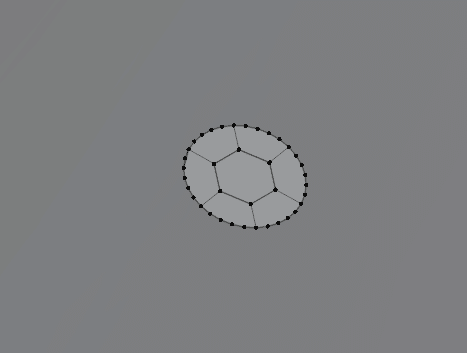
ネジを作成。サークルの中に更にサークルを重ねて作成している感じ。
中と外をくっつける時には、頂点を選択してFで面を作成するのを6回繰り返す感じです。
イスに設置する際にはクリッピングを使用します。
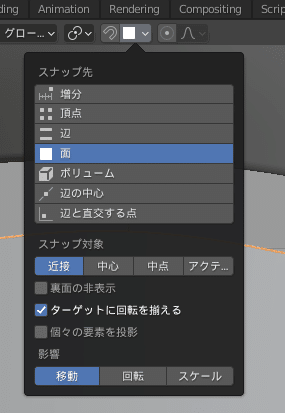

左側に二箇所作成し、それぞれミラーで反対に移しました。

背もたれにもネジを設置し、モデリング終了!
次からはUV展開やらテクスチャやら始まります。
ではまたー!
この記事が気に入ったらサポートをしてみませんか?
