
Google Workspace_グループ(メーリス)の作り方と活用例|イチからDX
Google Workspaceをご利用の方、「グループ」にはメーリングリストとしての役割以外にも使い道があるのをご存知でしたか?
本記事ではグループの作成方法と弊社での活用例をご紹介します!
1.はじめに
◎グループとは?
設定しておけば、いわゆるメーリス(ML)として以外にもGoogle Workspaceの様々なアプリで活用でき、カレンダー入力やファイル共有の手間を減らすことが可能です✨
Google Workspace を使うと、組織でグループをメーリング リスト、共同トレイ、管理対象のディスカッションなどに使用できます。また、管理者はグループを使用して、管理コンソール設定をチームや部門に対して設定することもできます。
◎自分がグループに追加されているかどうかの確認方法
いま自分がグループに所属しているのかどうか分からない、という方はまずはグループにアクセスして確認してみましょう。
https://groups.google.com/my-groups?hl=ja
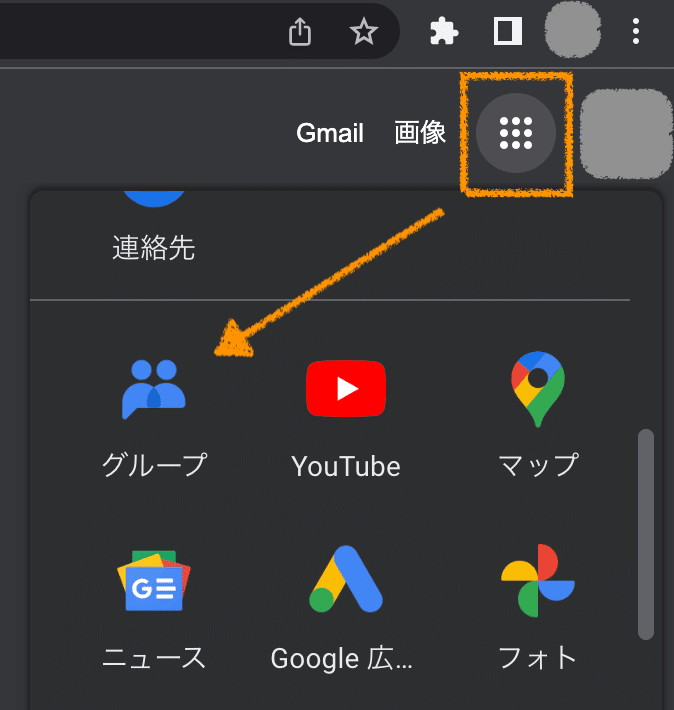
まだどこのグループにも所属していなければ、画像のようにマイグループには何も表示されません。
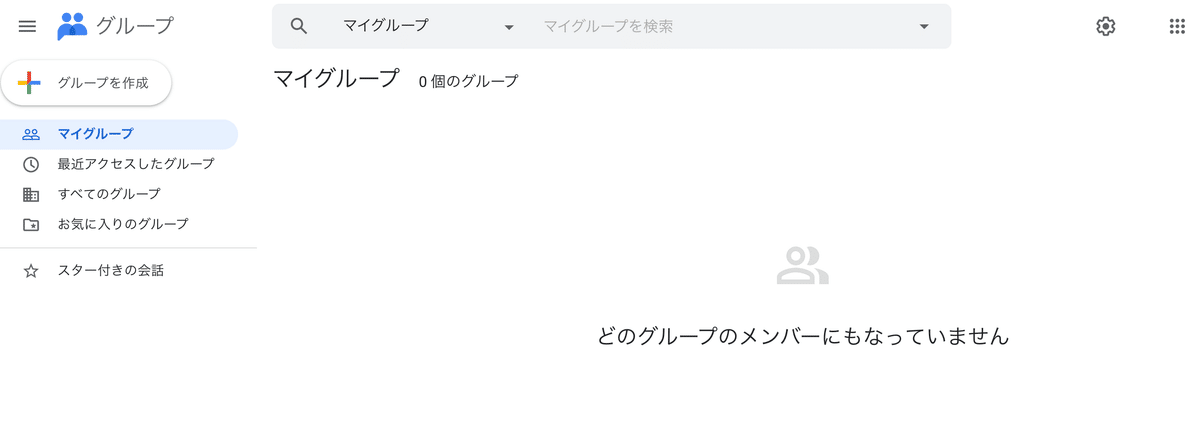
◎所属組織にグループがあるかどうかを確認する方法
グループ画面左にある「すべてのグループ」をクリックすると確認できます。
お使いのアカウントの権限やグループの設定にもよりますが、ここからメンバーを追加したり、グループへの参加をリクエストすることもできます。
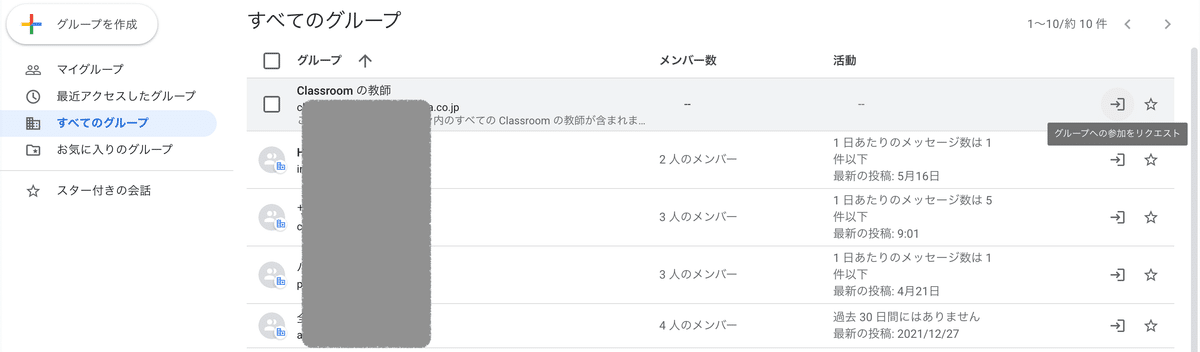
2.新しいグループの作成方法
◎方法1
グループ画面左上の「グループを作成」から作成します。
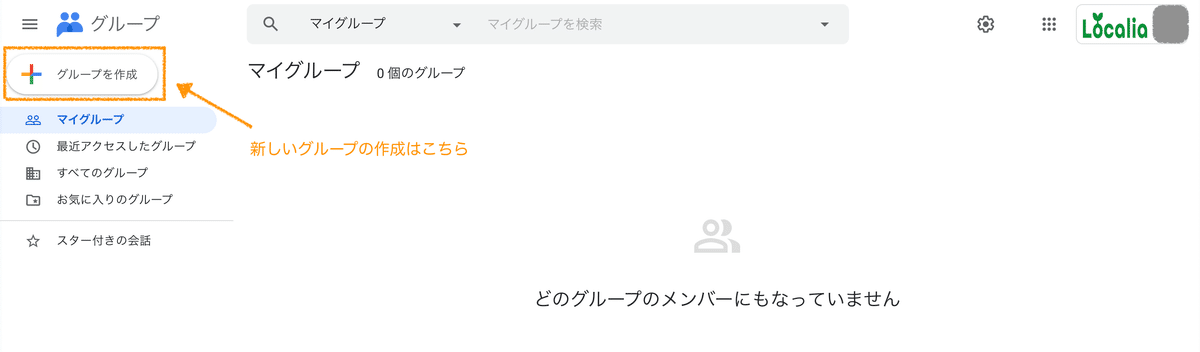
グループ情報、プライバシー設定、メンバー追加(招待)を行えば完成です。なお、会話=メールと考えていただいて大丈夫です。
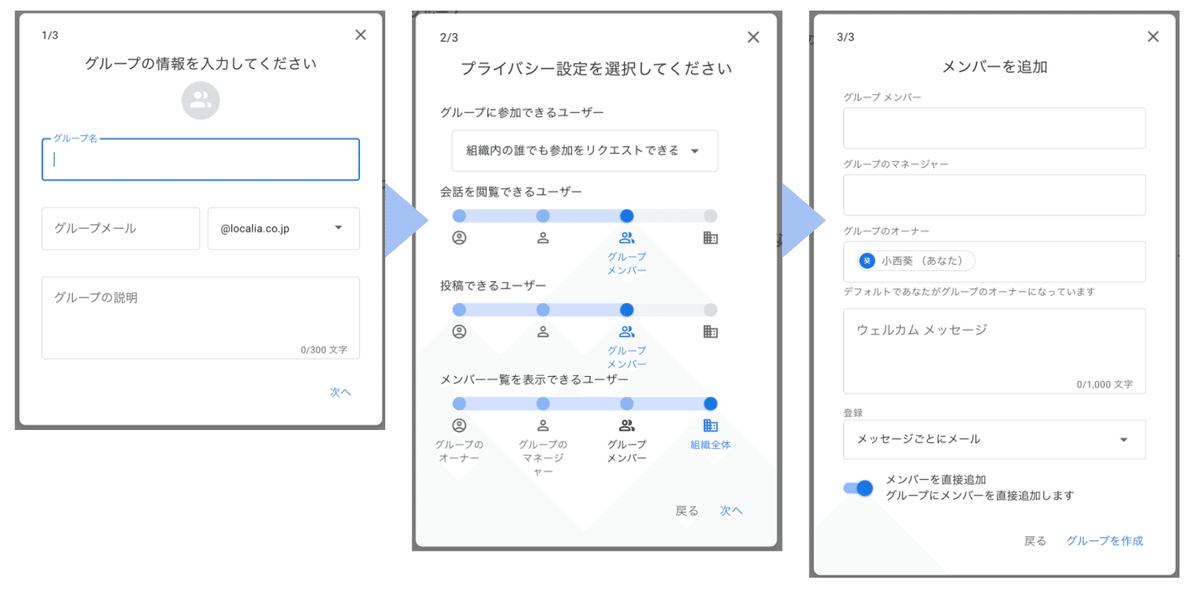
◎方法2/管理者権限を持つ人向け
グループ画面からの作成のほか、管理コンソールからも作成が可能です。
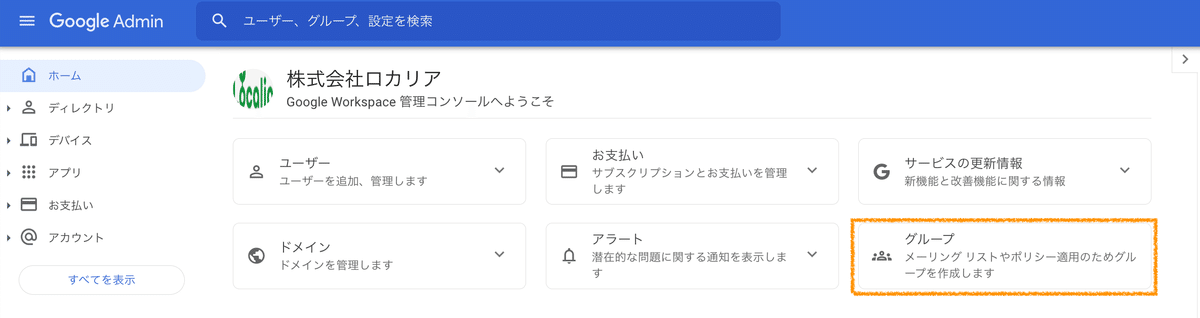

オーナーを自分以外も指定できる分、先ほどとは少々画面の構成が異なりますが基本的には一緒です。
用途に応じてアクセス権限をアレンジしてみてください。
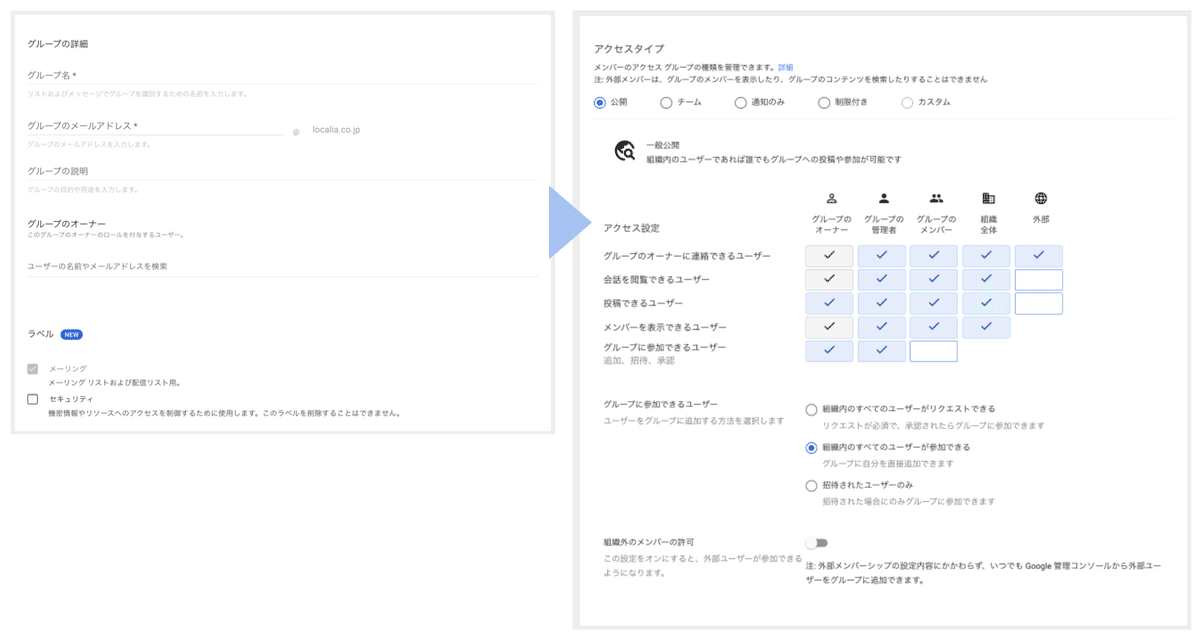
例えば、組織内の連絡用に使用する場合は外部にアクセス権限を付与する必要はありませんが、外部との連絡に活用したい場合には「投稿できるユーザー」の外部の列にチェックを入れておきましょう。
詳しくは公式ヘルプページを参照ください。
3.ロカリアでの活用例
◎Gmail
経理:請求書等の提出用アドレスとして活用
営業:メールのCCに追加することでチーム内の情報共有に活用
マーケ:イベント専用の一時的なアドレスとして活用
総務:特定のサイトからのお問い合わせ用アドレスとして活用
◎Googleカレンダー
グループ単位での予定を入力する際に活用(ゲスト欄にグループ名やグループのアドレスを入力すると選択でき、メンバーが自動で追加されます)
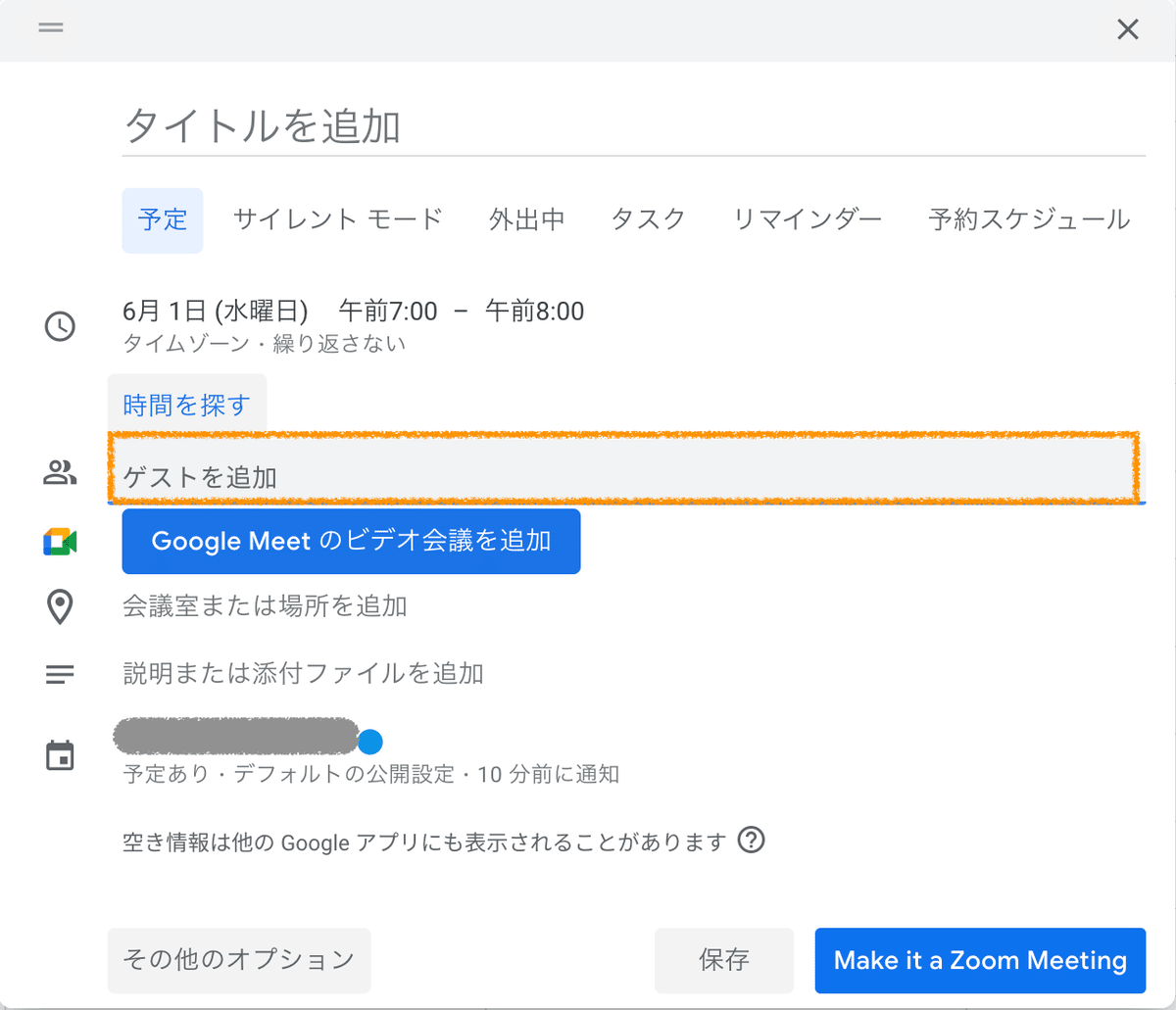
◎Googleドライブ
グループ単位でのフォルダやファイルの共有に活用(共有先としてグループ名やグループのアドレスを入力すると選択でき、メンバー全員に共有されます)
4.さいごに
担当者の変更、メンバーの追加・脱退といった人の入れ替わりがあった時に対応が楽というのはアシスタントとしても嬉しいポイントです🐰
例えば個人単位で共有設定をしていると、新メンバーが加わった際に共有ドライブやファイルの数だけ招待する必要があります。
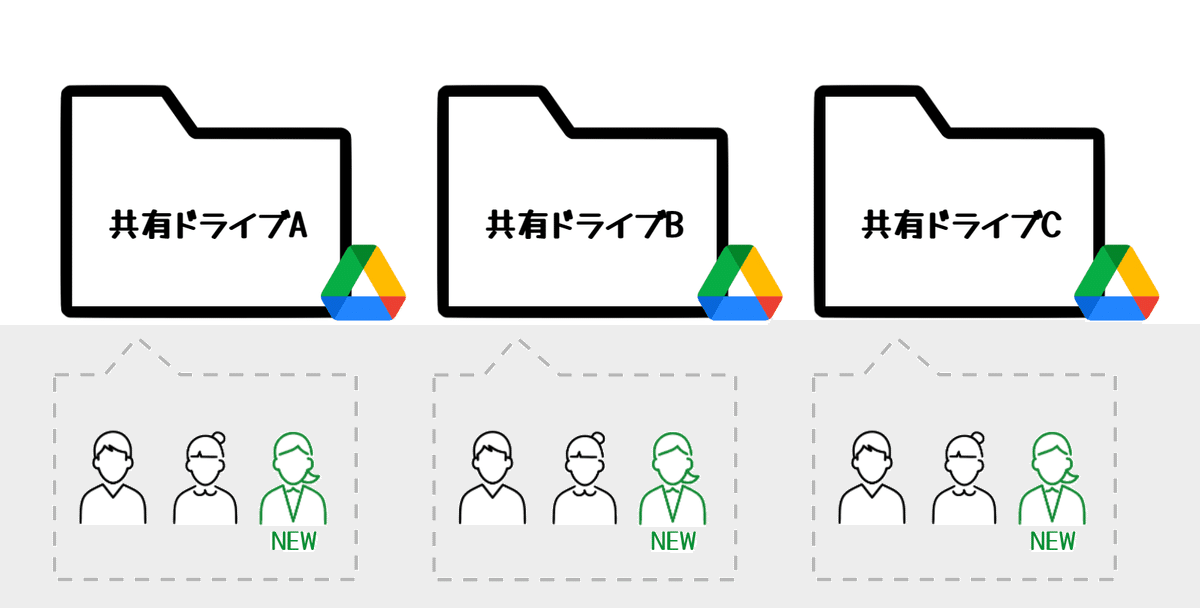
一方、あらかじめグループを作成してグループ単位で共有していれば、グループにメンバーを追加するだけで作業が完了します。
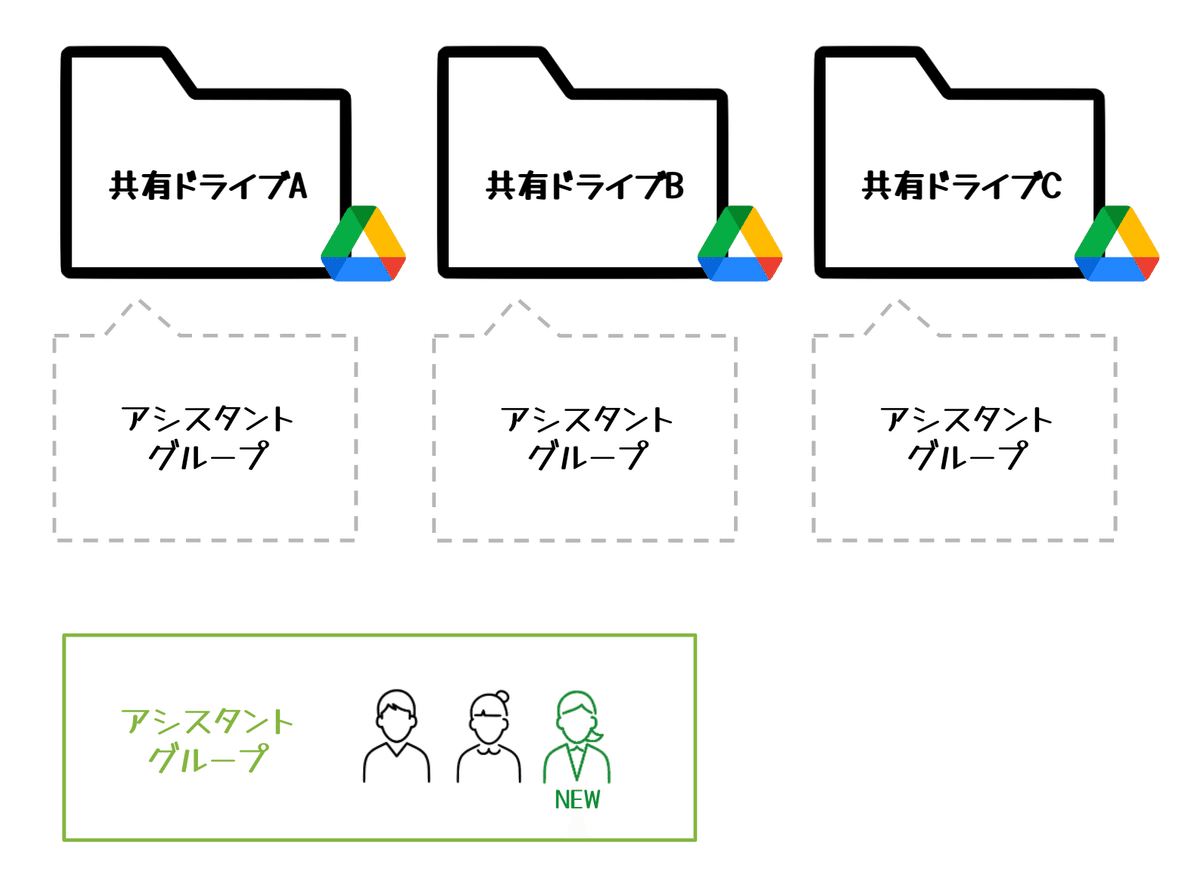
是非みなさまもグループを有効活用してみてください。
以上、何かの参考になりましたら幸いです。またお会いしましょう🍏
𖡼.𖤣𖥧𖡼.𖤣𖥧𖡼.𖤣𖥧𖡼.𖤣𖥧𖡼.𖤣𖥧𖡼.𖤣𖥧𖡼.𖤣𖥧𖡼.𖤣𖥧𖡼.𖤣𖥧
