
「Canva」でプレゼンテーションを作る
Canva、みなさんはお使いでしょうか?手軽にヒーロー画像や挿絵などを作成できる、オンラインのデザイン作成ツールです。
私は、noteのブログやメールのヒーロー画像などを作成するのによく利用しています。
今回は、PowerPointで何かスタイリッシュなデザインのものができないかと、Canvaのプレゼンテーションのテンプレートをお試しした感想をノートします。
(すでにお使いの方には周知の内容かと思いますが、ご容赦ください)
Canvaの登録
Canvaの登録は簡単です。メールアドレスを登録するだけ。(登録方法についてのヘルプ)無料と有償のメニューがあります。無料だと使える素材の数や種類に制限がありますが、有償だと制限を気にせず使うことができます。
Canvaを使ってみる
Canvaにログインするとメニューが左側に表示されるので、メニューから作りたい素材のテンプレートを選びます。Canvaのテンプレートはかなり作り込まれているものが多いので、元になるデザインを選んでカスタマイズするだけで、それなりの見栄えのものを簡単に作れるのが良いところです。

テンプレートには次のようなものが用意されています。

Canvaをプレゼンテーションに活用する
Canvaにログイン後のメニューの「すべてのテンプレート」の配下に「ビジネス」、さらにその配下に「プレゼンテーション」があります。
PowerPontやMacのKeynoteなどで使えるプレゼンテーションのテンプレート集がここに格納されています。
素敵なイラストや使えそうなレイアウトのデザインなどがたくさんあるので、使いたいテンプレートのイメージや何に使いたいか、などをキーワードを入れて検索するとテンプレートを絞り込むことができます。
(例:イベント企画書、プロジェクト、ロードマップ、カスタマージャーニー、などで検索可能)
お気に入りのテンプレート見つけたら、テンプレートを選択すると次のような画面に遷移します。この画面でも選択したテンプレートに似たデザインをリコメンドされるので、そこから絞り込んでみても良いかも知れません。
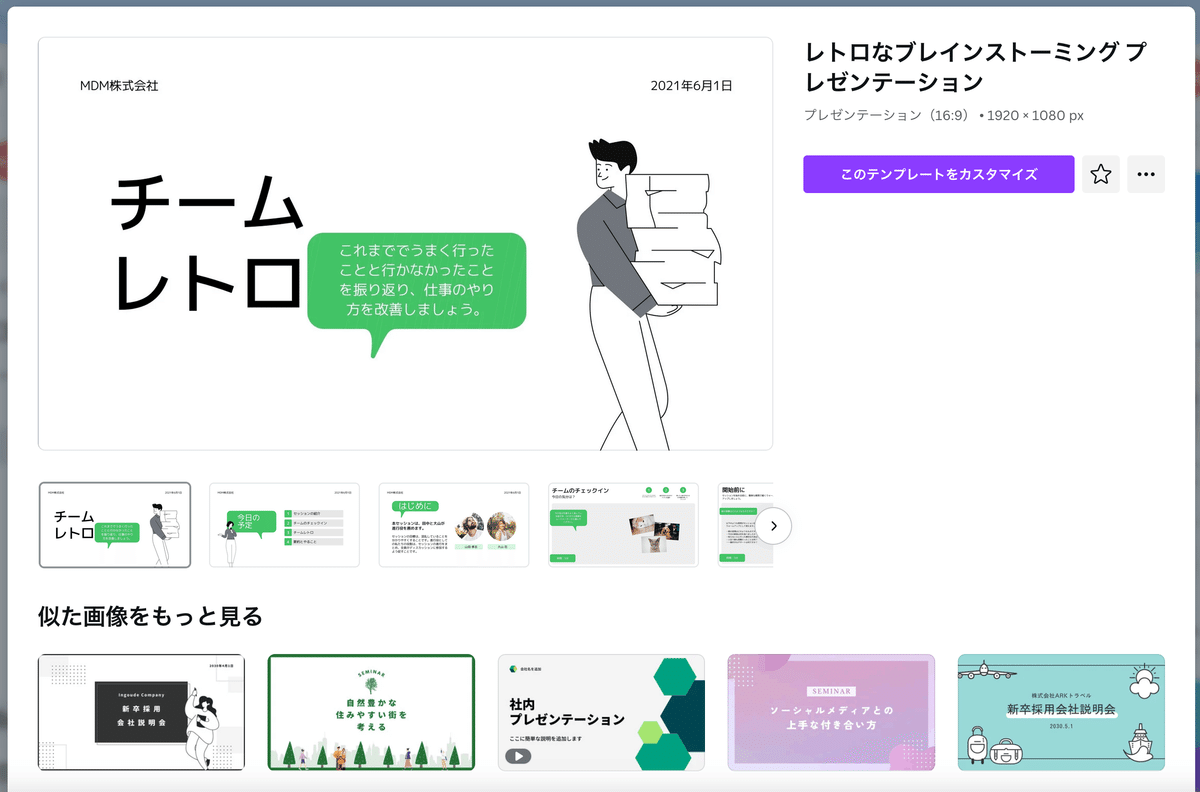
さて、この画面にある「このテンプレートをカスタマイズ」のボタンをクリックすると、次のカスタマイズのビューに遷移します。
ここでは、テンプレートにあるイラストやパーツを変更したり、フォントを変えたり、ページを追加することができます。
まず最初に、テンプレートにあるすべてのページを使用したい場合には、「XXページすべてに適用」というボタンを押して、すべてのページをダウンロードの対象になるように設定する必要があります。(これをしないと選択したページのみがダウンロードの対象になりますので、ご注意ください)

イラストやアイコンも豊富に提供されているため、Canva以外のサイトでイラストを探してアップロードする、などの作業はほぼ必要ありません。
(無料版では有償版の素材がダウンロードできないため、無料版をお使いの場合にはご注意ください)
プレゼンテーションに限りませんが、Canvaで気に入っているところは、イラスト素材などの自動おすすめ機能が意外に使えるところ。類似のイメージをリコメンドしてくれる機能が便利ですね。
テンプレートやヒーロー画像、挿絵などを作成する際に、似たような素材を探す手間が省けるのが嬉しいです。
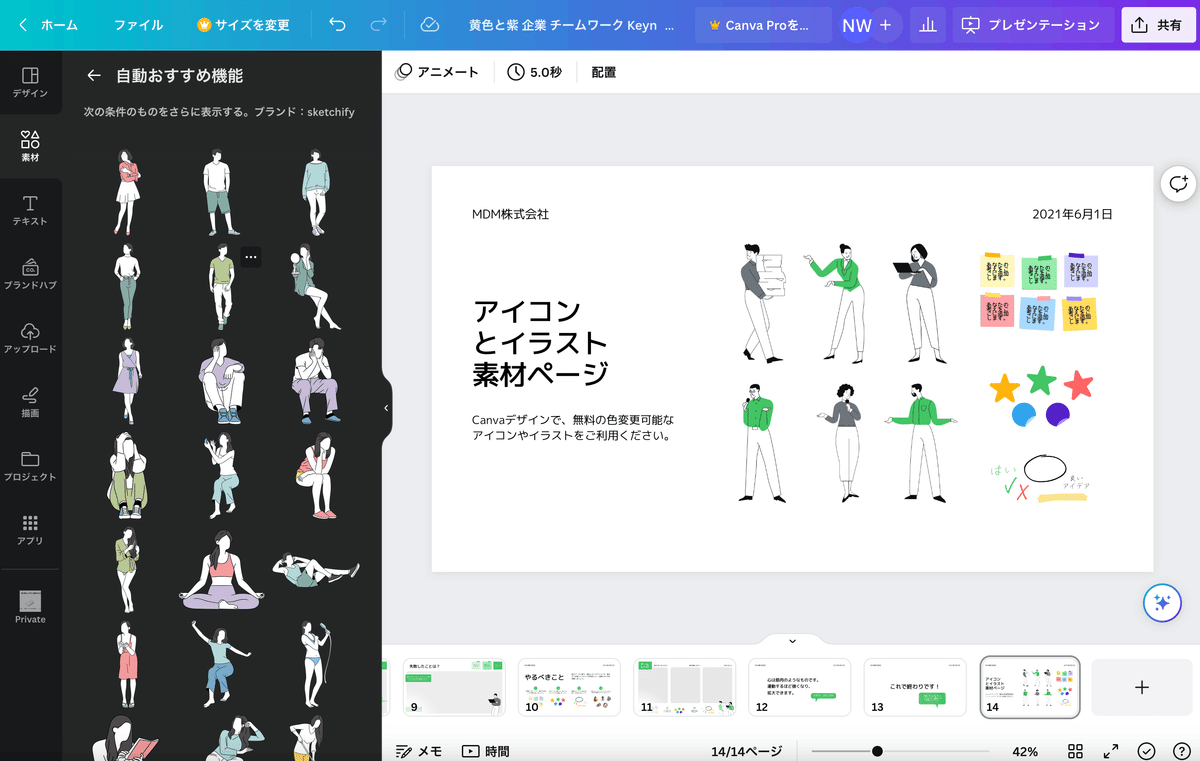
ちなみに、イラストなどの素材を検索する際には、キャプチャの画像のようにキーワードを入れた後に、さらに「タグ」を使って絞り込みができます。
ピンタレスト: Pinterest なども同じようなUI・UXがありますのですが、検索キーワード プラス 「タグ」での絞り込みと類似イメージの検索機能があるので、素材探しはかなり楽になりますね。

ちなみに、写真などは手元のものを使いたいのであれば、左のメニューの「アップロード」からファイルをアップロードします。
さて、気に入ったプレゼンテーションテンプレートができたら、今度は、カスタマイズ画面の右上にある「共有」ボタンをクリックすると、ダウンロードメニューが表示されますので、そこからファイルの種類を「PPTX」で設定し、ダウンロードすれば、ローカルでこのテンプレートを使うことができるようになります。
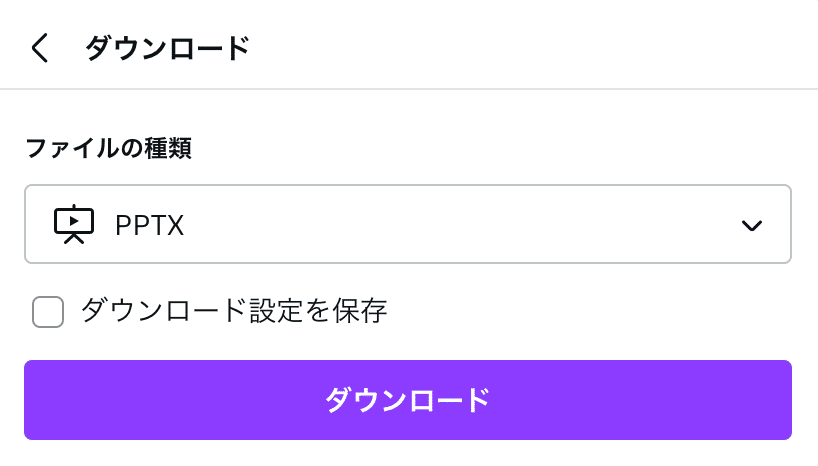
ダウンロードしたPPTXのファイルは、MacのKeynoteでも開いて編集することができますので、おしゃれなプレゼンテーションを作成したい時は便利ですね。
ちなみに、Canvaからダウンローとしたテンプレートは、PowerPointのテンプレートとは少し違って、ページ毎に文字や図版が入っているタイプのものなので、ページを追加する際に同じレイアウトのものを追加する、ということはできません。複製したいページをコピーしてスライドを追加します。

今回は試しに、Keynoteを使ってダウロードしたテンプレートを元に「ワークショップ用」プレゼンテーションのテンプレートを作成してみました。
ありもののテンプレートで作成すると硬い印象の資料になってしまうのですが、Canvaのテンプレートを利用することで柔らかい感じのデザインに出来上がりました。
ありもののデザインを活用することで、自分で最初から作成するよりもずっと短時間で作成することができました!
PowerPointのテンプレート配布サイトからダウンロードするというのも綺麗なデザインのプレゼンテーションを作りたい時には便利ですが、イラストなどを活用したものを作成したい場合に、オプションとして使えそうかなと思っています。

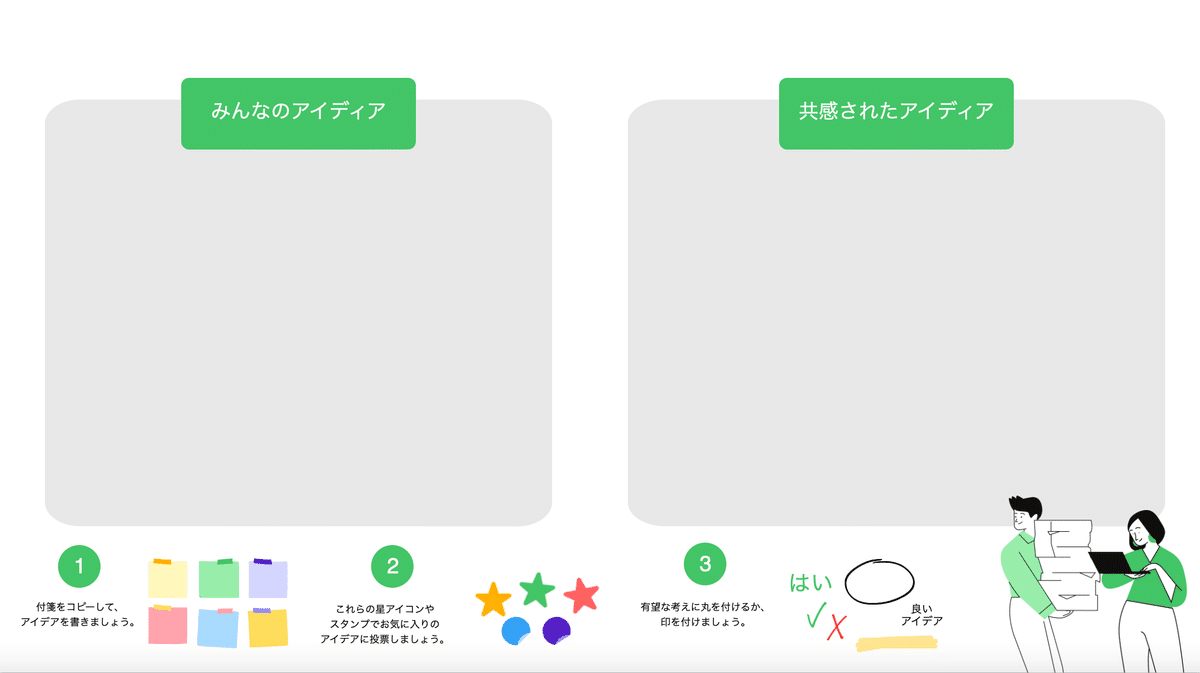
SNS投稿用にも使える
Canvaでは、他にもSNS投稿用の画像なども簡単に作成できるので、Facebookなどに広告出稿などをする際のヒーロー画像を作成するのも手軽にできそう。ブログのサムネイル画像などもCanvaを使って作成すれば簡単にできそうですね。

ご存知の方には簡単な紹介すぎて役に立たないかも知れませんが、まだ使ったことがない、初めての方の参考になれば幸いです。
この記事が気に入ったらサポートをしてみませんか?
