
歌ってみた予約投稿の仕方【PC使用】
『ハッ‼️(・Д・)投稿する時間過ぎてる‼️⏰』
なんて大失敗からおさらば✨
パソコンがあれば予約投稿がサクッとできちゃいます
歌ってみた活動者さんへ✨ぜひ活用しましょう🔥
活動に必須な『ニコニコ動画』『YouTube』『Twitter』のやり方を、プライベートを晒しながら一つずつ紹介していきます😂
作品を用意して行っていきましょう‼️
【ニコニコ動画編】
①ニコニコ動画を開き、『(アイコン)自分の名前』にカーソルを当ててタグを出し、『動画投稿/動画を投稿する』をクリック。
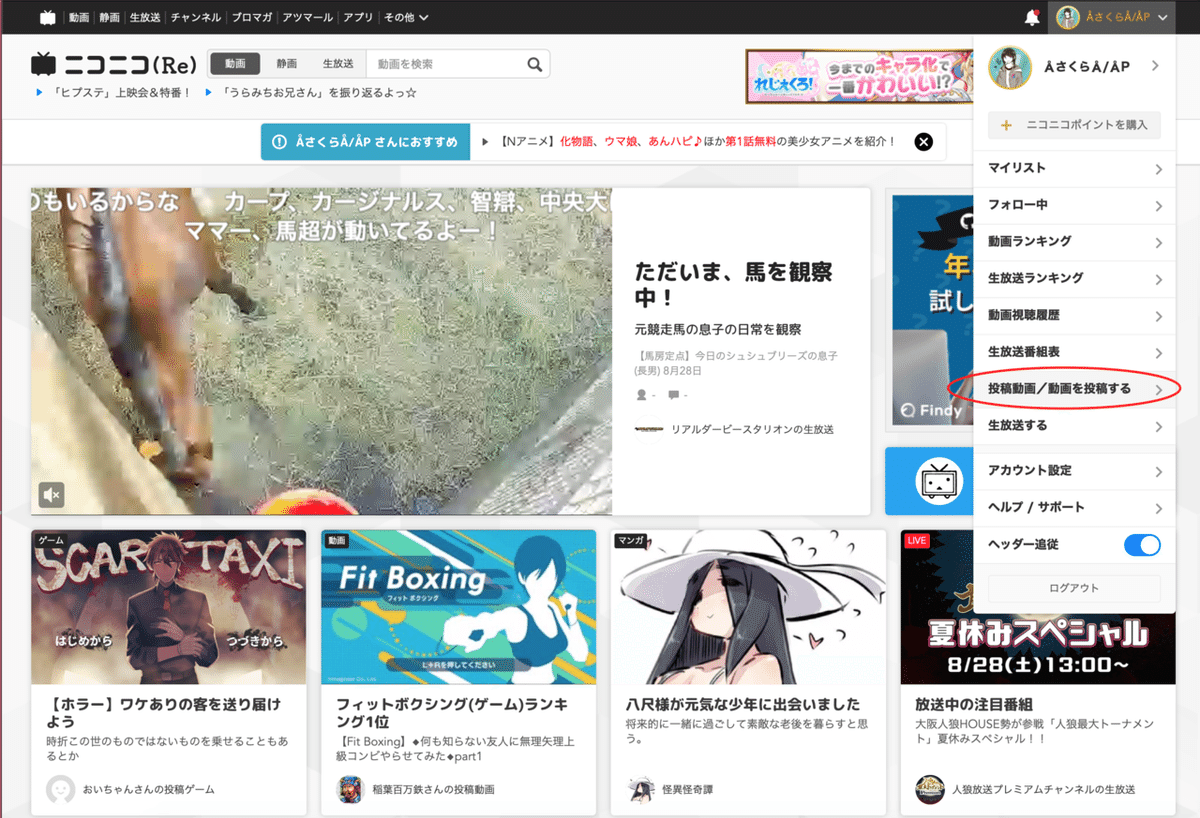
『(アイコン)自分の名前』はカーソルを当てるだけでタグが出てきます。
間違って押してしまっても『(アイコン)自分の名前』の部分は表示されているので再度カーソルを当ててやり直してください。
②今までの投稿動画一覧が出てくるので、右上(アイコンの隣)の『動画投稿』をクリック。

③作品をドラッグ&ドロップで読み込みます。
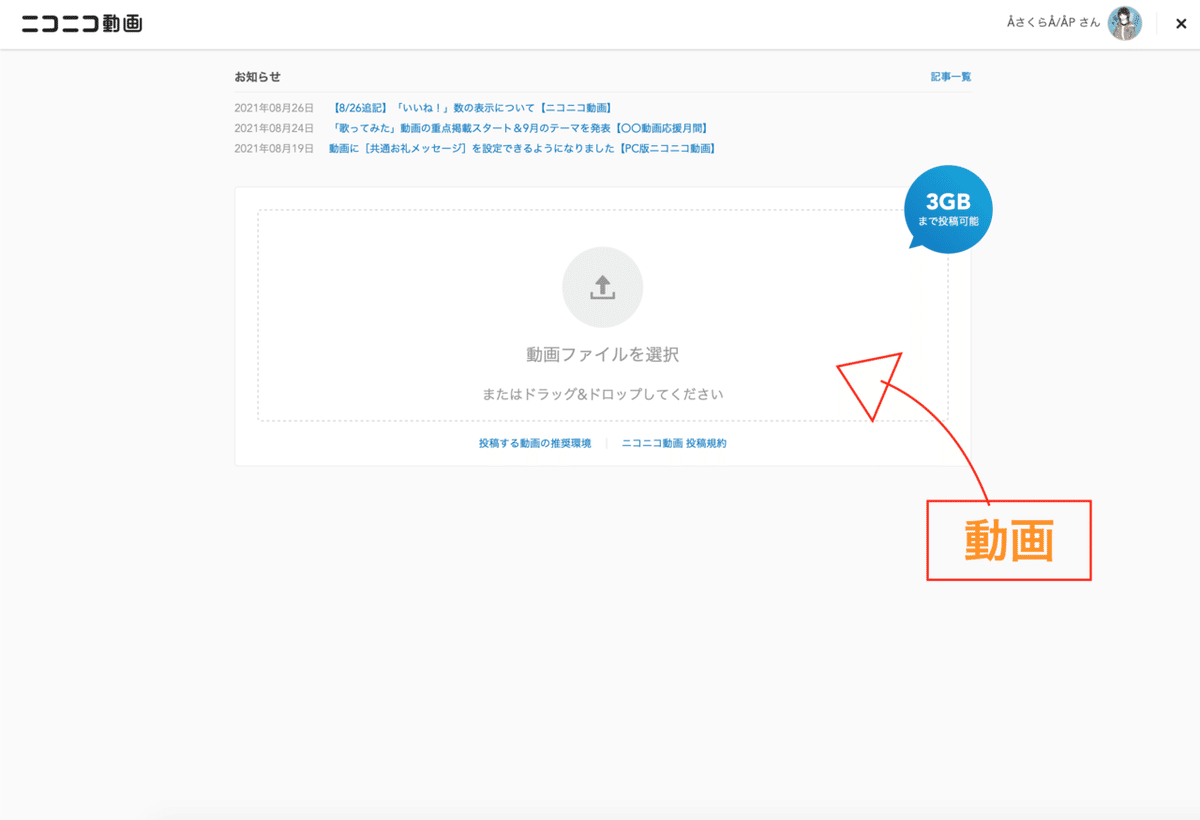
点線枠内をクリックしてファイルを選択しても大丈夫です。
④必要事項を打ち込んで下にスクロールします。

⑤『公開時間設定』で『タイマー公開』を選択。それぞれの右側にあるカレンダーのアイコンを押すと、カレンダーと時計が表示されるので任意の日時を設定。

⑥右上の『投稿内容を確認』を押して、画面に従って投稿を完了してください。
【YouTube編】
①YouTubeを開き、右上アイコンから3つ左の『作成(カメラマーク)』をクリックし『動画をアップロード』をクリック。

今回はカーソルを当てただけではタグがでてきません。
②ニコニコ動画同様に動画を読み込ませ、次のページで必要事項を打ち込みます。右下の『次へ』をクリック。
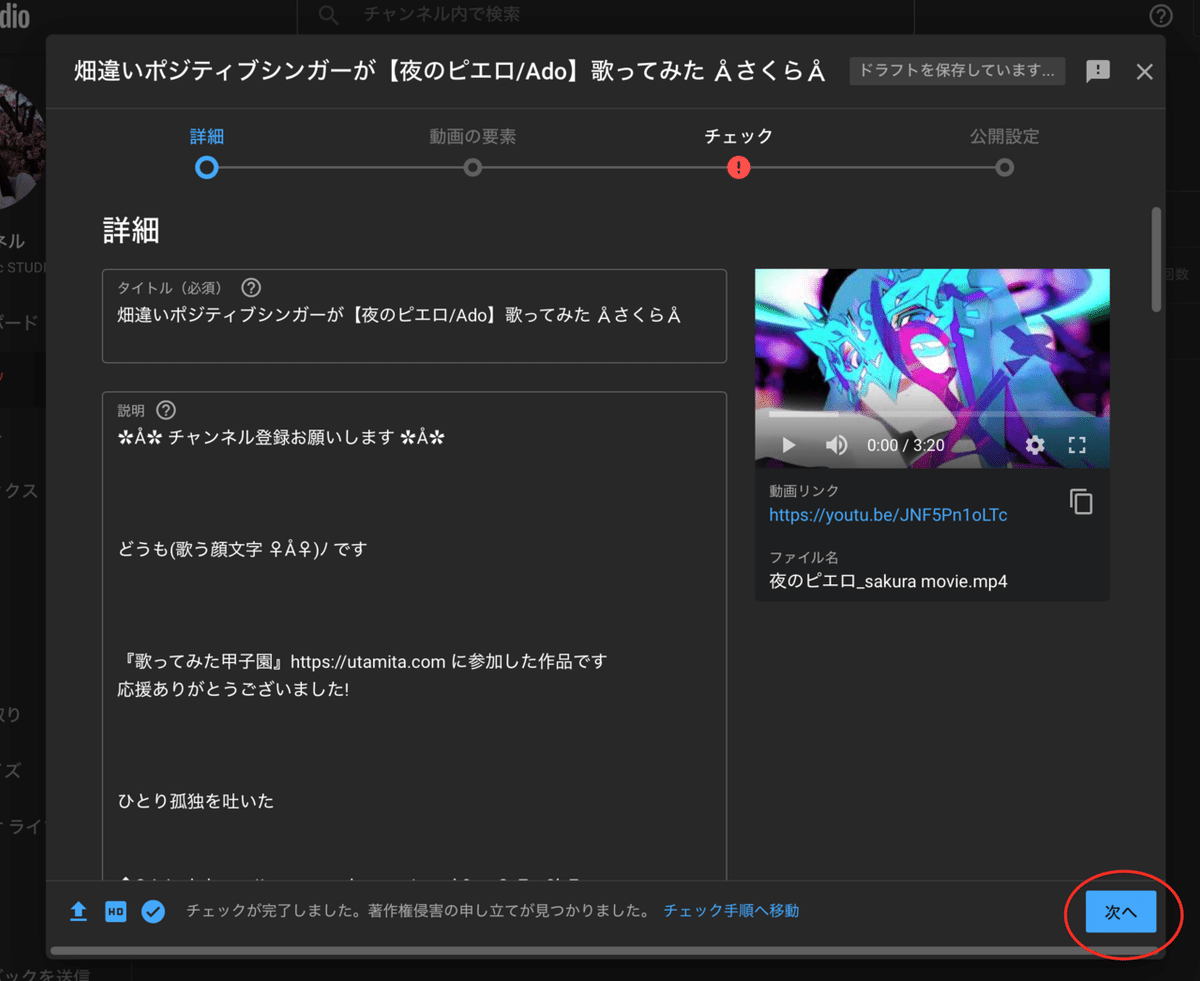
③必要事項を選択し『次へ』をクリック。
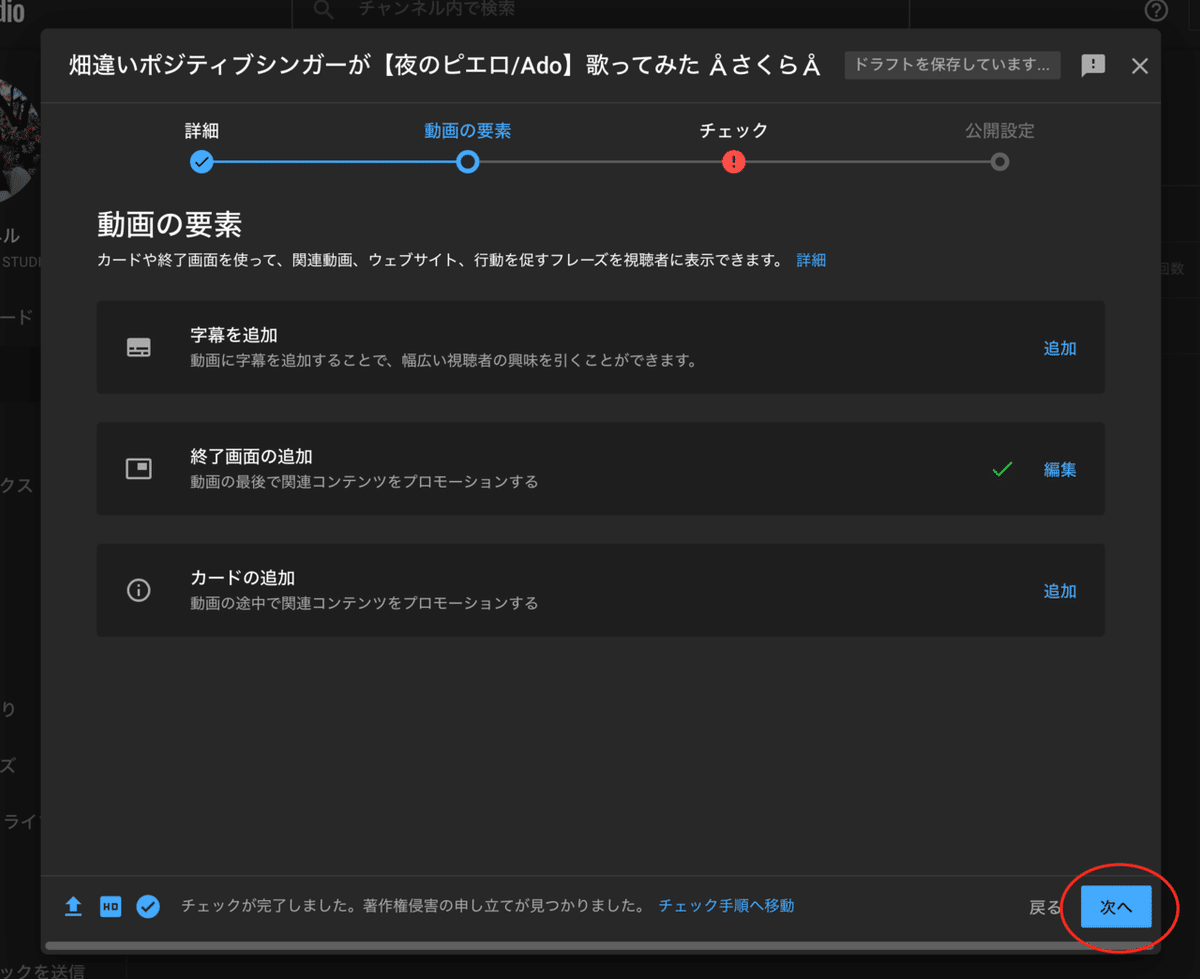
④『次へ』をクリック。

⑤『公開設定』で『スケジュールを設定』を選択し、任意の日時を設定する。右下の『スケジュールを設定』をクリック。

これで投稿されます。
【Twitter編】
2パターンありますが、最終的なやり方は同じなのでわかりやすい画面で説明します。
①Twitterを開き『ツイートする』をクリックして打ち込み画面を起動します。

②ツイート文を打ち込み、必要なデータを載せて下の『予約設定(カレンダーと時計のアイコン)』をクリック。

③任意の日時を設定し右上の『確認する』をクリック。
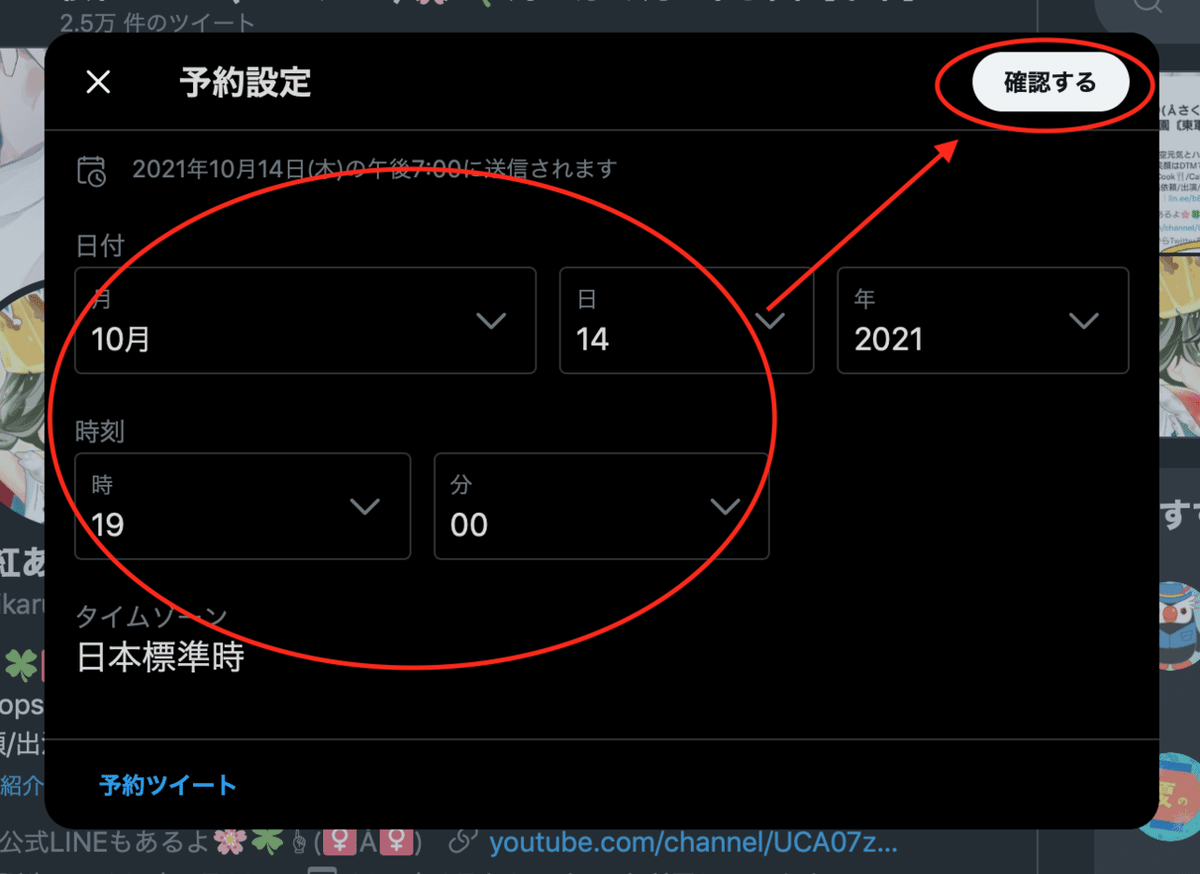
海外仕様で日にちの表示が慣れないものになっているので注意です。
④ツイート上部に予約した日程が出るので合っているか確認し、右下の『予約設定』をクリック。


これで予約完了です。
もし修正をしたい場合は...
『ツイートする』→『未送信ツイート』→『予約済み』を確認すると出てきます。
またTL(タイムライン)の画面で直接打ち込めるツイート欄にも『予約設定(カレンダーと時計のアイコン)』があるので、手順通りに行えば可能です。
以上になります
心と時間の余裕を持って投稿ができますね‼️
ぜひご活用ください
こんにちは(٩・ω・و)ももせです よろしければサポートをお願いします!! 素敵な発信ができるようにこれからも頑張らせてください\\\(۶•̀ᴗ•́)۶////
