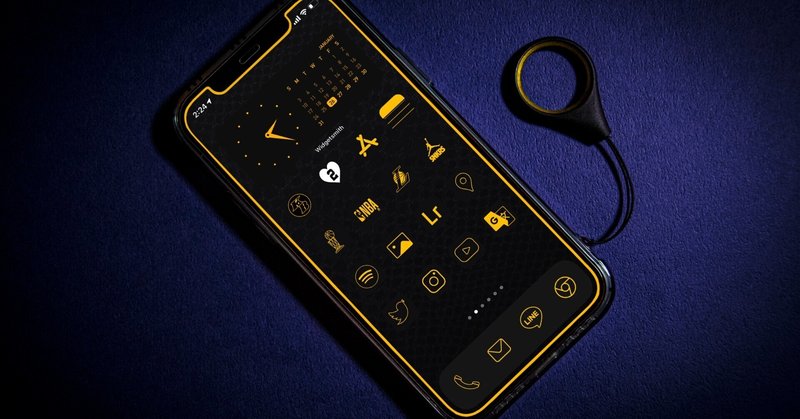
【無料配布】NBAレイカーズ"Black Mamba" ジャージー風iPhoneカスタムアイコンパック
2021/1/5更新
・フチ付きの壁紙 iPhone 11、XR用を追加しました。
2021/1/2更新
・アイコンを追加しました。
(EFEKT、VSCO、セブンイレブン、ローソン、出前館、JiNS、KFC、楽天ファッション、楽天市場、T-Point、COCOAなど)
2020/12/6更新
・フチ付きの壁紙を機種別に用意しました。
(12Pro Max/12Pro/12/12mini/11Pro Max/11Pro/XS Max/XS/X)
・アイコンを追加しました。
(NBA全チーム、Pennant、IKEA、ニトリ、MUJI、GU、iTunes Storeなど)
iPhoneでは(公式として認めている方法としては)長らくホーム画面のアイコンをカスタマイズすることができずAndroidに遅れを取っていましたが、2018年9月にリリースされたiOS12からショートカットをホーム画面に追加し、そのアイコンに好きな写真を設定することで、アプリのアイコンを擬似的に差し替える機能が追加されました。
実は随分前からあった機能にも関わらず、なかなか日の目を見ることがない状態が続いていましたが、2020年にiOS14にアップデートされてから、その機能を紹介するブログやYouTube動画が多数アップされたことで注目を浴び、アイコンを自作して販売する方も出てくるようになりました。(中には6日間で1,000万円も売り上げた人も…!)
"Black Mamba" iPhoneカスタムアイコン
さて、今季NBAレイカーズがコービー・ブライアントを讃える意味で復活させたBlack Mambaジャージー。そこからインスピレーションを得て、
今回"Black Mamba" iPhoneカスタムアイコンを作ってみました!
設定するとこんな風になります↓↓
Customized iPhone Home Screen
— Makoto (@MKT594) November 1, 2020
“Black Mamba Edition”
iPhone画面📱をブラックマンバ仕様にカスタムしました!アイコンは色々な所から探してトレースしたので線幅に統一感がないものの、全体的には満足いくものが出来ました!#MambaForever #MambaMentality#iPhone #Custom #HomeScreen #iOS14 pic.twitter.com/qU1ZvGGzBx
この記事ではアイコンパックの無料配布と設定方法のレクチャーをしていきます。興味のある方は是非ダウンロードしてみて、自分のiPhoneをBlack Mambaテイストにしてみましょう。
もともとバラバラの色やテイストだったアイコンに統一感が出て、ホーム画面がスッキリとクールな印象になります!
(Androidでもホームアプリやアイコンアプリを使えばこのBlack Mambaアイコンを設定できるようです。手元に実機がないためテストも保証もできないのが心苦しいところですが、チャレンジャーな方、是非試していただいて結果をお知らせいただけると嬉しいです!)
注意
下記のアイコンデータのダウンロードやその後の設定によるトラブルについて筆者は一切の責任を負いません。また、個別の対応も致しかねますのでご了承ください。(※記事中の設定方法について不足や分からない所があれば、コメントいただければサポートいたします。)
また、この設定方法にはいくつかデメリットがあります。ページ下部の「5:ホーム画面カスタマイズによるデメリット」のところを読んでからダウンロードするようにしてください。
アイコン設定に最低限必要な環境・アプリ
・iPhone6S以上
・iOS14
・「ファイル」アプリ(→ない方はApp Storeへ)
・「ショートカット」アプリ(→ない方はApp Storeへ)
(※アプリ2種はデフォルトで入っているので削除していなければあるはず)
壁紙データのダウンロード
※フチ付きの壁紙はHideaki Nakataniさんのサイト「不思議なiPhone壁紙」を参考に、クリエイティブ・コモンズの規定に基づきアレンジしました。
↓こちらに壁紙がZIPファイルにまとまっています。
iPhone12シリーズ、11シリーズ、XS、XR、Xまで用意していますが、機種ごとにサイズが異なります。ファイル名の前方に機種名を記載していますのでご判断ください。

アイコンデータのダウンロード
↓こちらにアイコンデータがZIPファイルにまとまっています。
(ダウンロード後の設定方法は後述します。)
また、背景色の少し明るいバージョンも用意しています。
こちらはiPhoneの下部に常時表示されるDockに配置して使うとDockの背景色と境界が馴染んでミニマルな印象になります。
DarkとLightの違いは背景色のみです。参考に並べてみましたが、ほとんど違いが分かりませんね(笑)
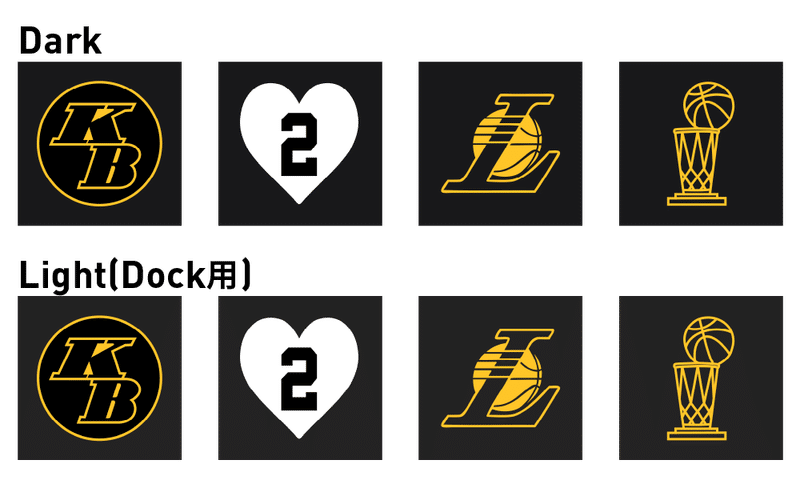
実際に配置してみると違いが分かります。
上段左から2番目のメールアイコンと下段左から2番目のInstagramアイコンを入れ替えてみました。背景色との差が分かると思います。

境界を目立たせたくなければ、Dockに設定したいアプリはLight(Dock用)で、その他のアプリはDarkをダウンロードして設定すると良いでしょう。
さて、ダウンロードと設定方法です。
1-1:ダウンロード手順(Twitterブラウザの場合)
Twitterから外部ブラウザに飛ばずにこのページをご覧になっている方はこの1-1の手順でダウンロードしてください。(手順1-2ではSafariの場合、手順1-3ではChromeの場合を紹介しています。)
まずは上記アイコンZIPファイルのダウンロードボタンをそれぞれタップします。(壁紙ZIPも後で同様にダウンロードしてみてください)
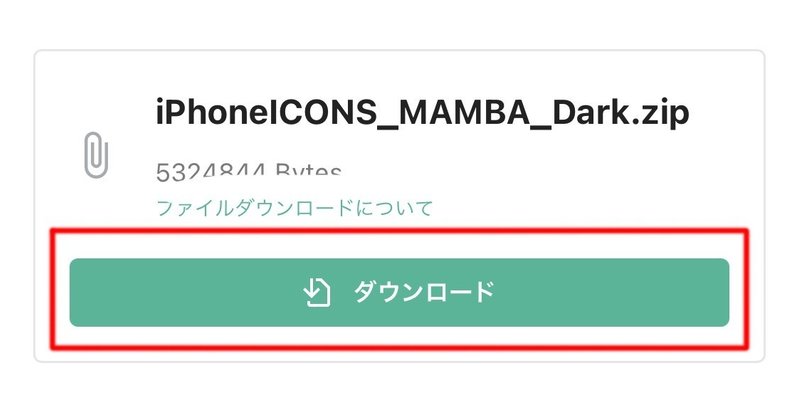
ZIPファイルのアイコンが大きく表示されます。持っているアプリによって選択肢が異なりますが、「その他」→「"ファイル"に保存」を選び、保存先には任意のフォルダまたは「このiPhone内」を選択して「保存」を押します。
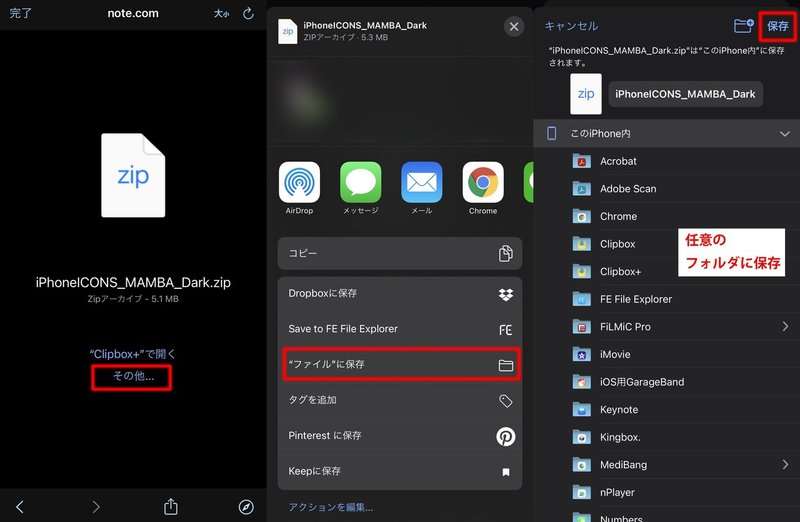
その後、ファイルアプリを起動します。
ホーム画面に見当たらない方は、ホーム画面を上から下にスワイプして出てくる検索画面で「ファイル」と検索してみましょう。
すると、検索結果の中にファイルアプリが現れるのでこれをタップします。
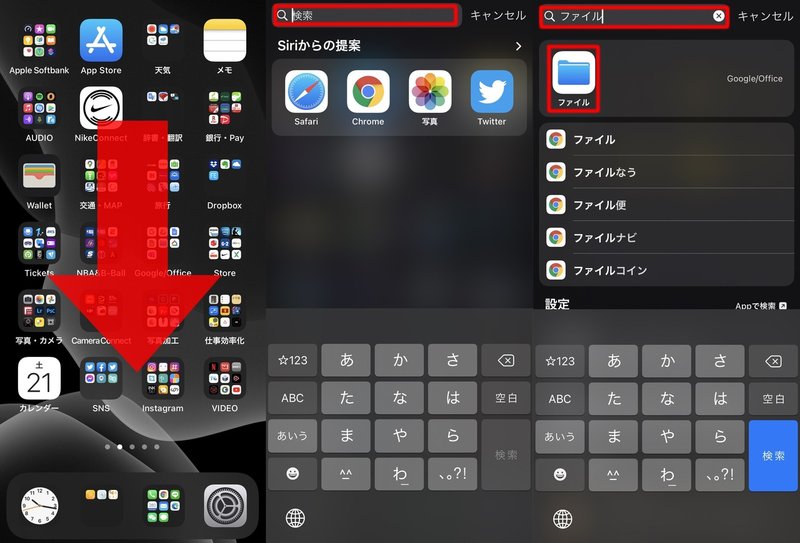
ファイルアプリにアクセスしたら、先程保存した任意のフォルダに移動します(手順2へ)
1-2:ダウンロード手順(Safariの場合)
まずは上記アイコンZIPファイルのダウンロードボタンをタップします。(壁紙ZIPも後で同様にダウンロードしてみてください)
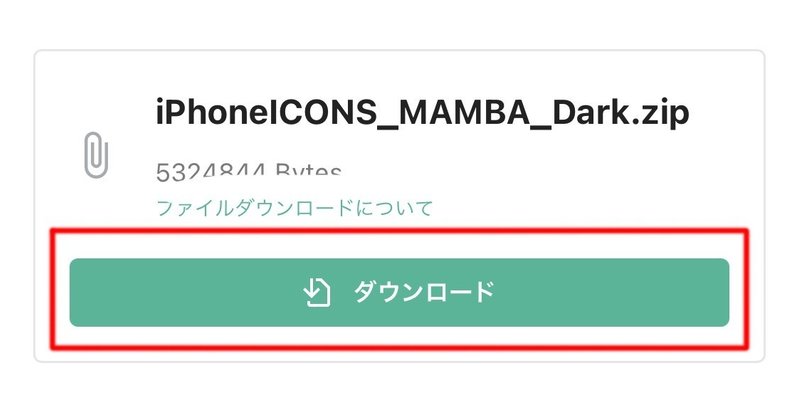
画面中央にダウンロードするかどうか確認のアラートが出てきますので「ダウンロード」の文字をタップします。
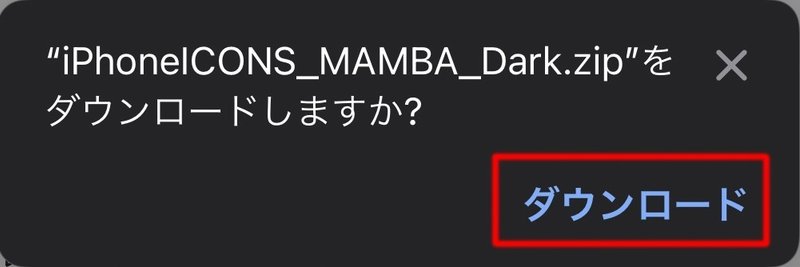
画面右上に矢印マークのダウンロードアイコンが現れるのでこちらをタップします。

ダウンロードしたZIPファイルが表示されるのでこちらをタップします。
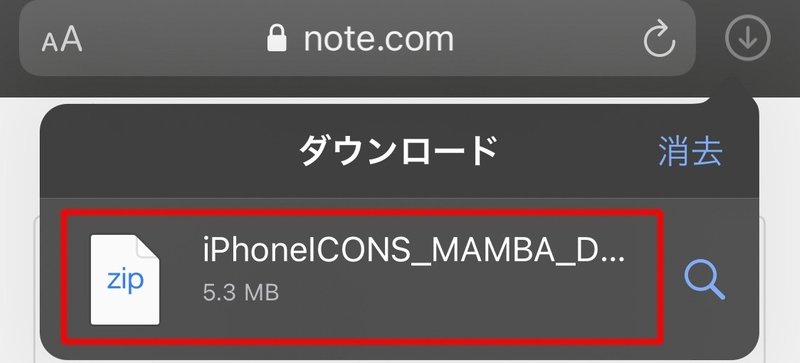
ZIPファイルをタップすると、「ファイル」アプリで閲覧する画面に移ります(手順2へ)
1-3:ダウンロード手順(Chromeの場合)
Chromeの場合も表示されるアラートの見た目が異なるくらいで、手順はほとんど一緒です。
まずは上記アイコンZIPファイルのダウンロードボタンをタップします。
(壁紙ZIPも後で同様にダウンロードしてみてください)
(※Chromeの場合、このダウンロードが上手く行かない場合があります。その場合はSafariなど別のブラウザでダウンロードしてみてください。)
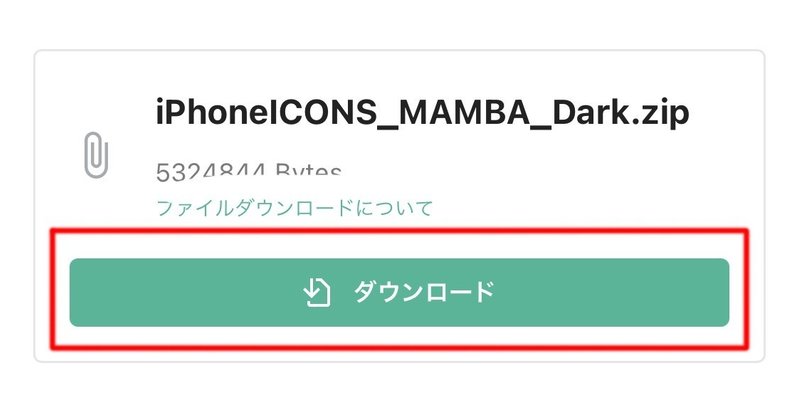
画面の下部にZIPファイルのアラートが出るので「ダウンロード」の文字をタップします。
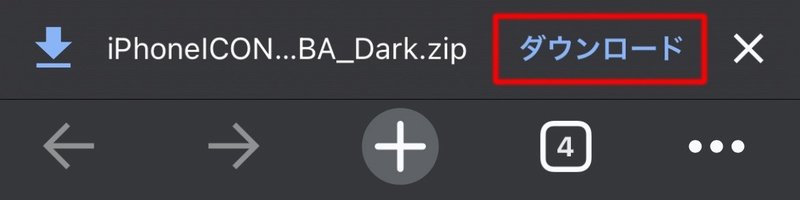
ダウンロードが完了すると「次で開く...」という文字が現れるのでタップします。

「ダウンロード フォルダを開く」をタップします。

タップすると、「ファイル」アプリでZIPファイルを閲覧する画面に移ります(手順2へ)
※なお、PCやMacでダウンロードして必要なアイコンだけをAirDropやiCloud Drive、Dropboxなどを経由してiPhoneに移しても構いません。その場合は手順3:壁紙の設定へ進んでください。
2:ダウンロードした壁紙とアイコンを写真へ保存
ダウンロードしたZIPファイルがあるのでタップすると解凍が始まります。

ZIPファイルと並列でフォルダが生成され、ファイルが少しずつ解凍されます。すべての解凍が完了するまで数秒~数十秒かかります。項目数が増えなくなったらフォルダをタップしましょう。
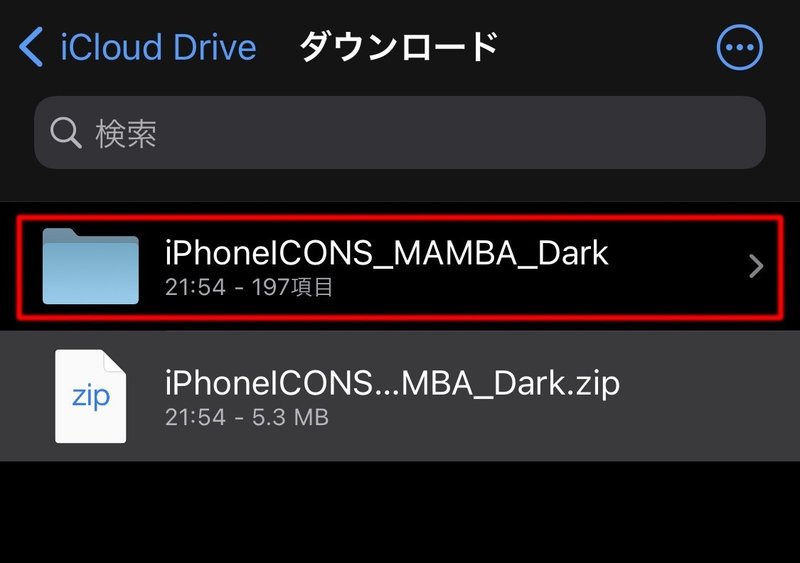
アイコンの一覧が表示されます。右上の3点メニューをタップします。
(壁紙の場合も同様です)
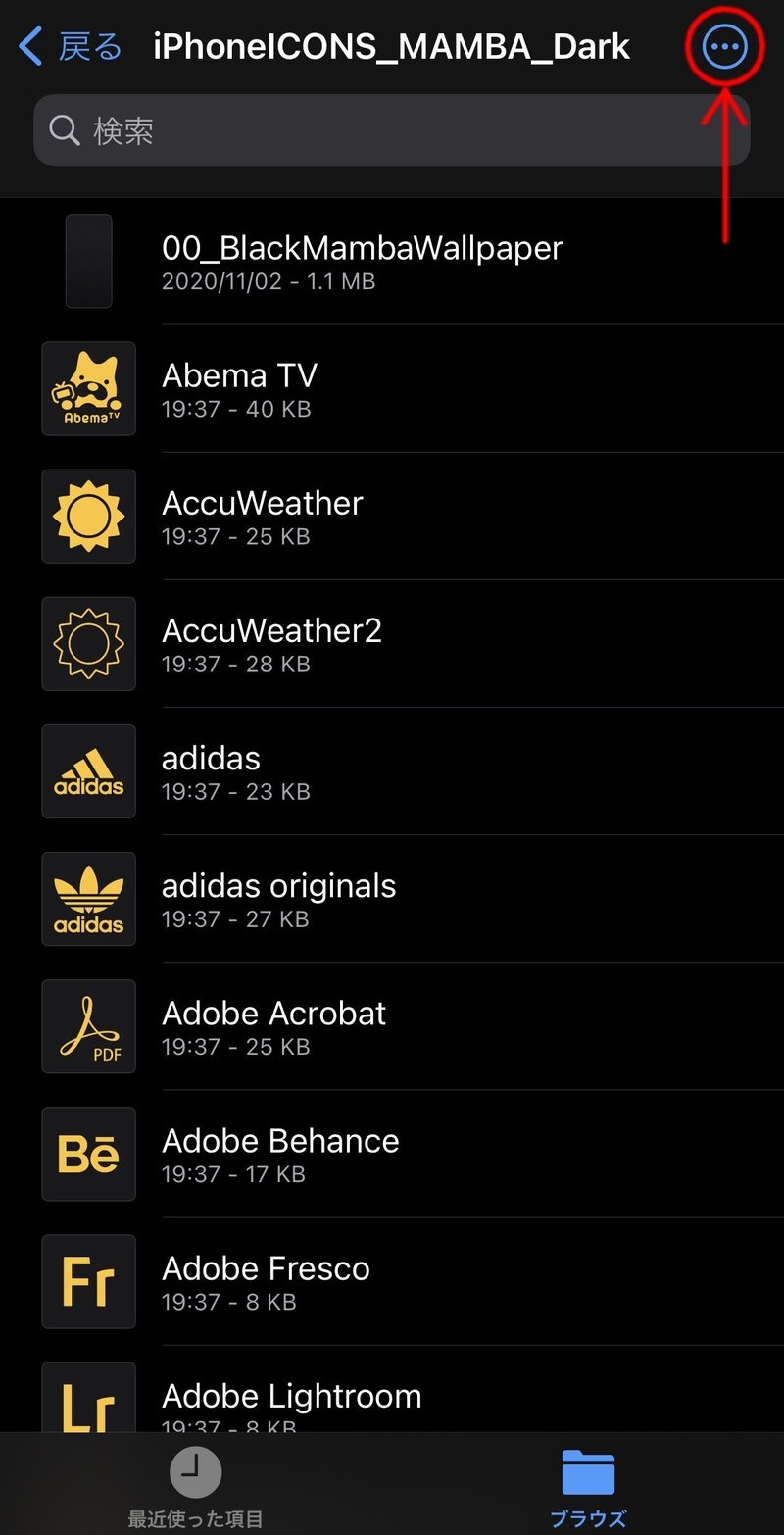
現れたメニューの中から「選択」をタップします。
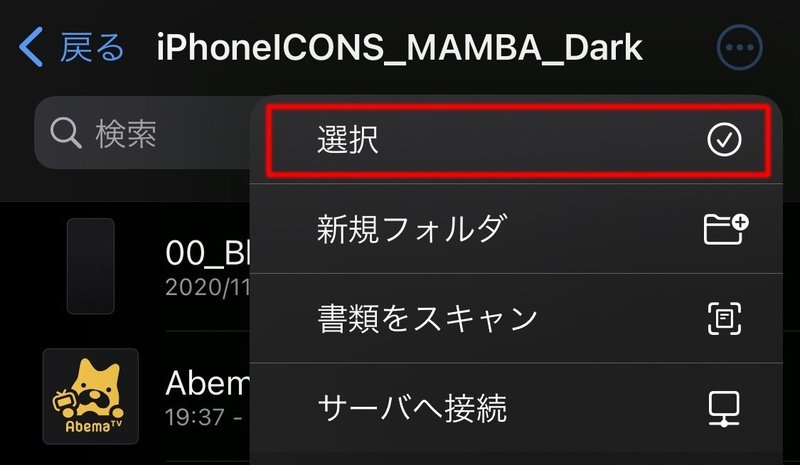
左側にチェックマークが現れ、ファイルが複数選択できるようになります。ここから自分が必要なアイコン・壁紙データを選択していきます。
面倒な方は左上の「すべて選択」を選んでも構いませんが、後でアイコンを設定するときに多数のアイコンの中から選択することとなるので、必要最小限のアイコンだけを選択すると良いでしょう。
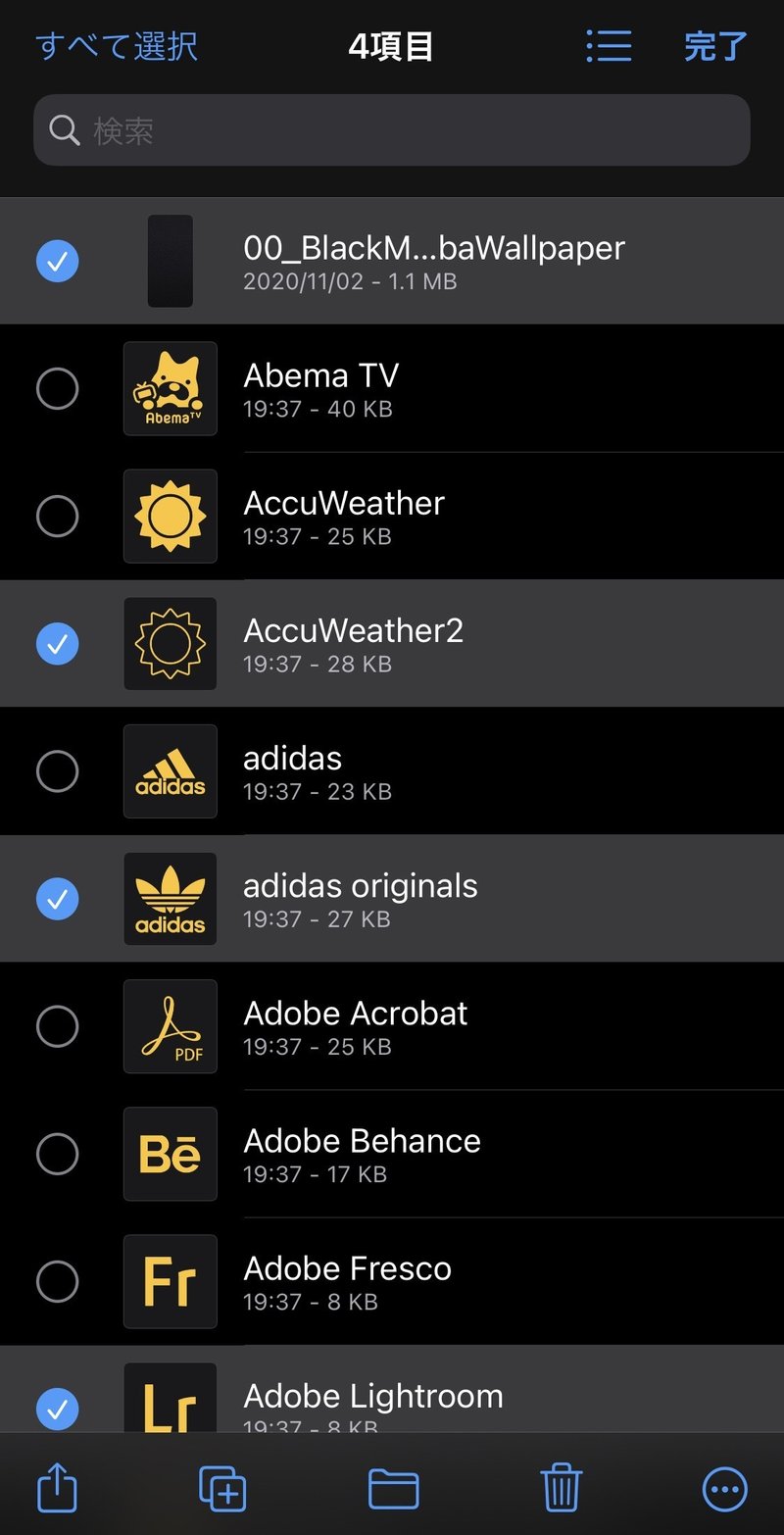
一通り選択したら、左下の四角に矢印マークのアイコンをタップします。

「○○○枚の画像を保存」をタップします。
これで、アイコンや壁紙が写真として保存されます。
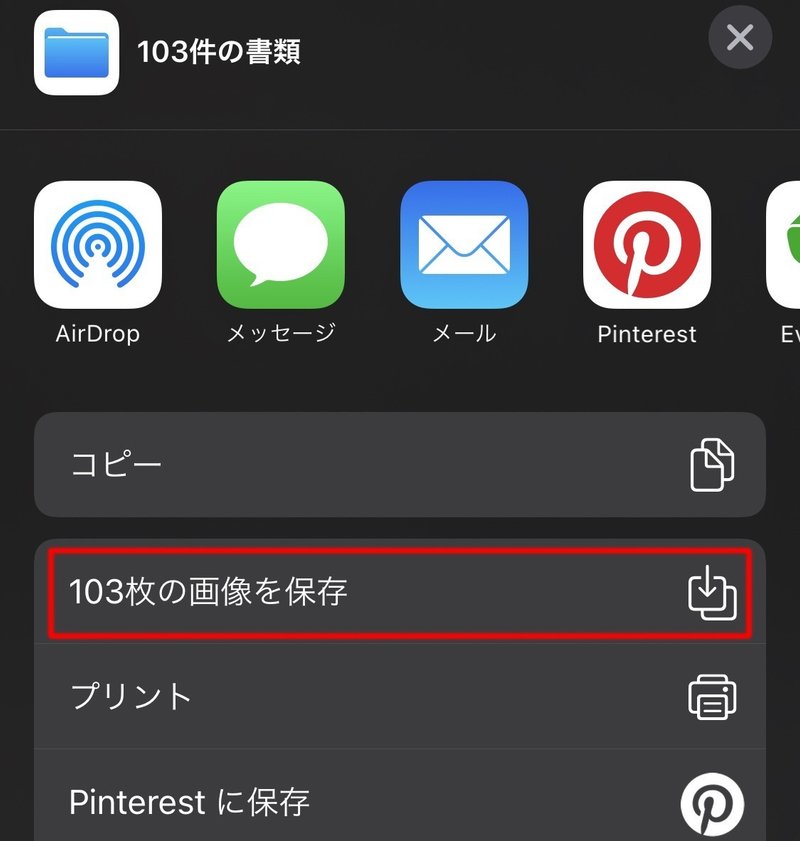
3:壁紙の設定
写真アプリに入り、先程ダウンロードした画像の中から壁紙画像を選択して壁紙に設定します。
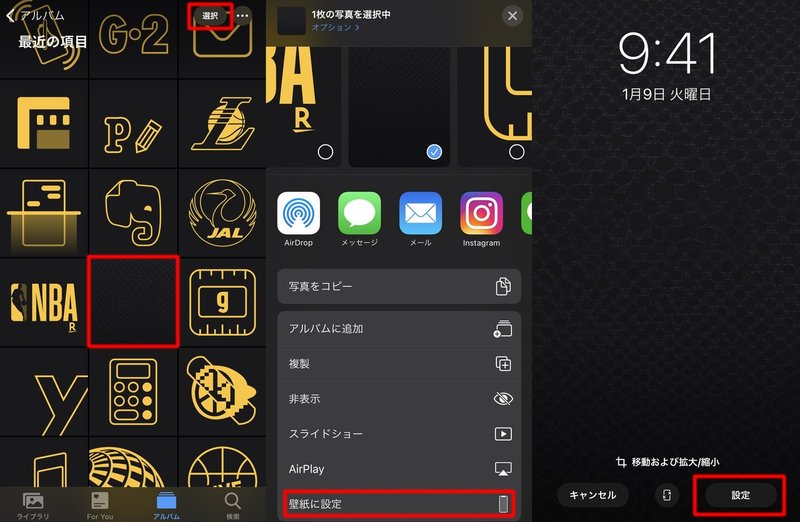
フチ付きの壁紙設定時は機種ごとに画像を用意しています。iPhone12シリーズ、11シリーズ、XS、XR、Xまで用意していますが、機種ごとにサイズが異なります。ファイル名の前方に機種名を記載していますのでご判断ください。

また、壁紙設定時には視差効果を「オフ」にしてください。
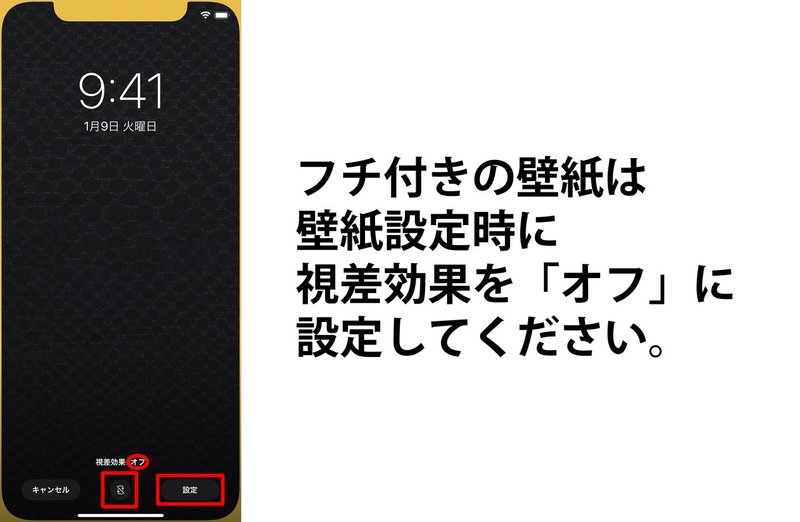
4:アイコンの設定
いよいよアイコンの設定です。
4-1:ショートカットアプリを起動します。
ホーム画面に見当たらない方は、ホーム画面を上から下にスワイプして出てくる検索画面で「ショートカット」と検索してみましょう。
すると、検索結果の中にショートカットアプリが現れるのでこれをタップします。
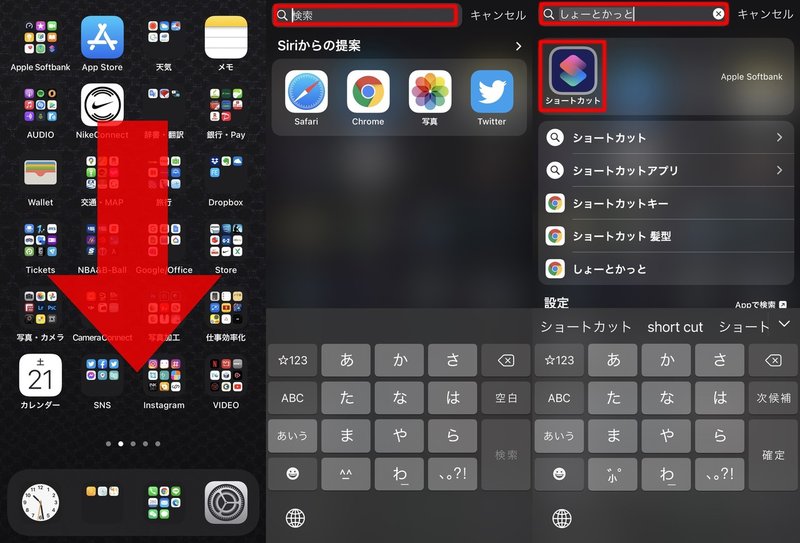
4-2:ショートカットアプリに移動します。
右上の+マークをタップして新しいショートカットを作成します。
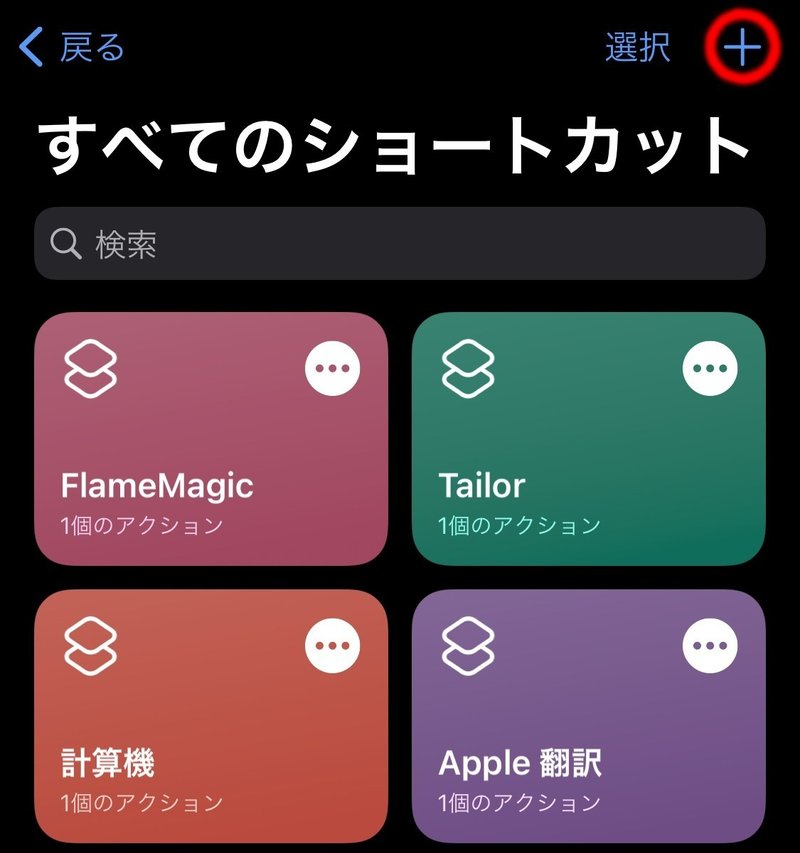
4-3:新規ショートカットの作成メニューが現れるので、「+アクションを追加」をタップします。

4-4:スクリプティングを選択します。

4-5:「Appを開く」を選択します。
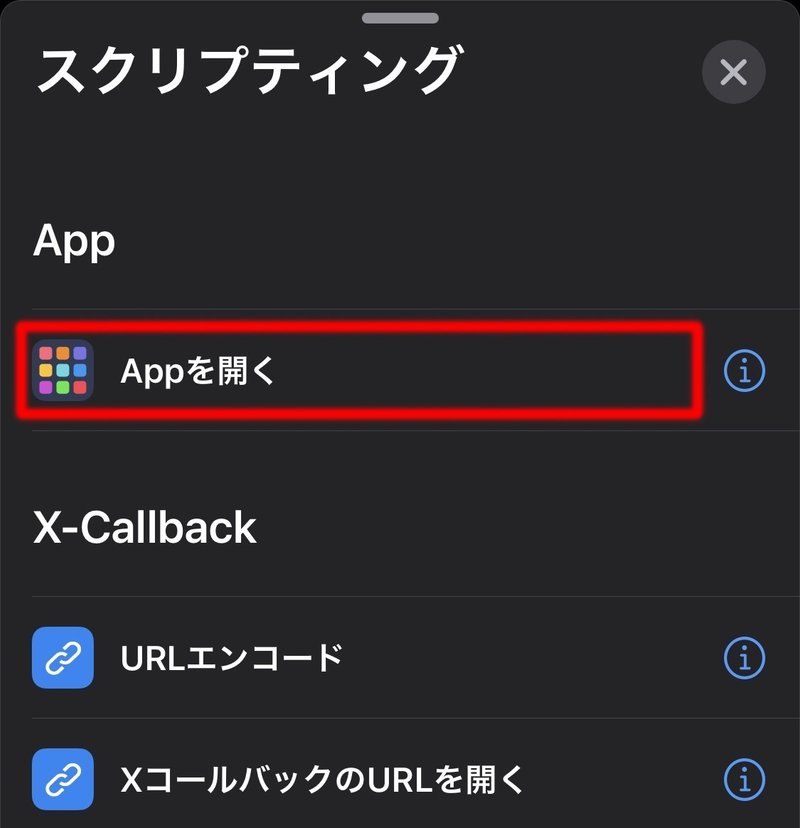
4-6:新規ショートカットにアプリを開く項目が追加されました。
「選択」をタップします。
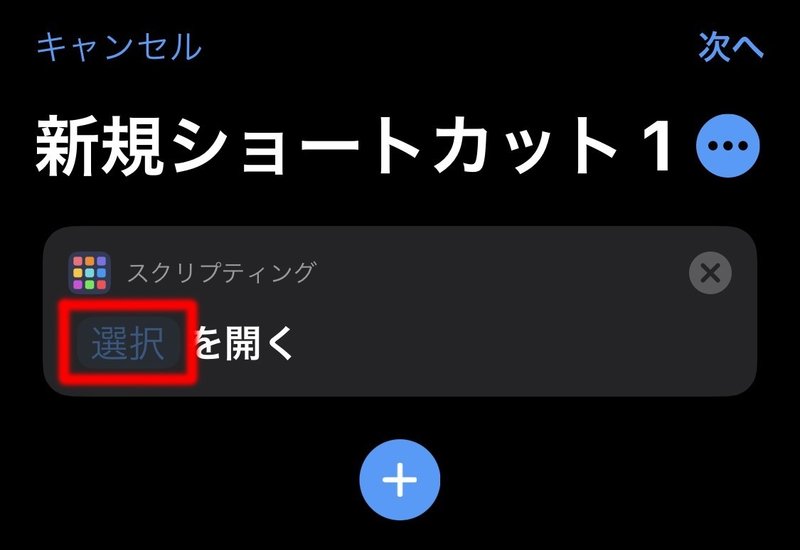
4-7:アイコンを設定したいアプリを選択します。
ここではLakersアプリを選んでいます。
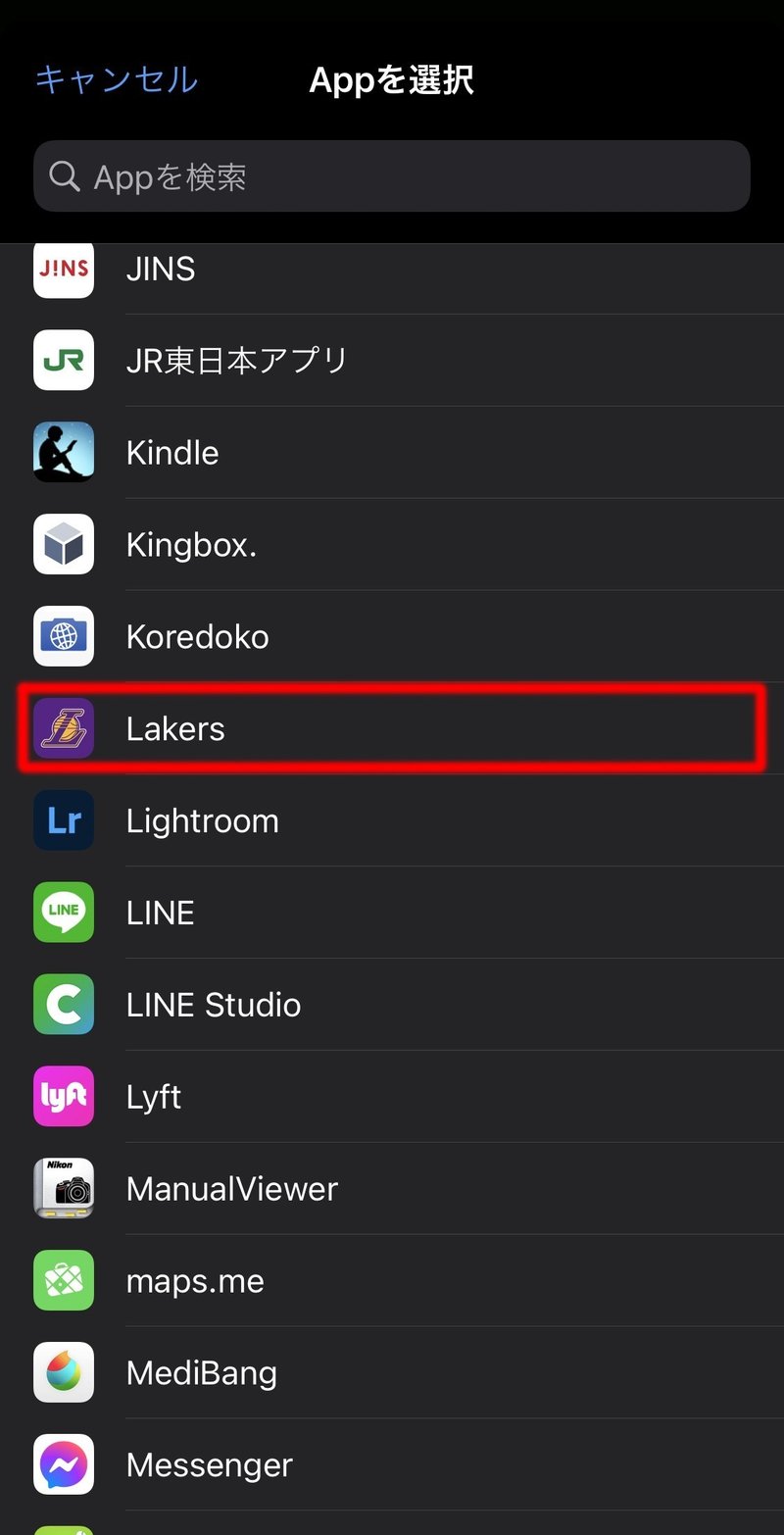
4-8:Lakersアプリを開くショートカットが設定されました。
右上の3点メニューを選択します。
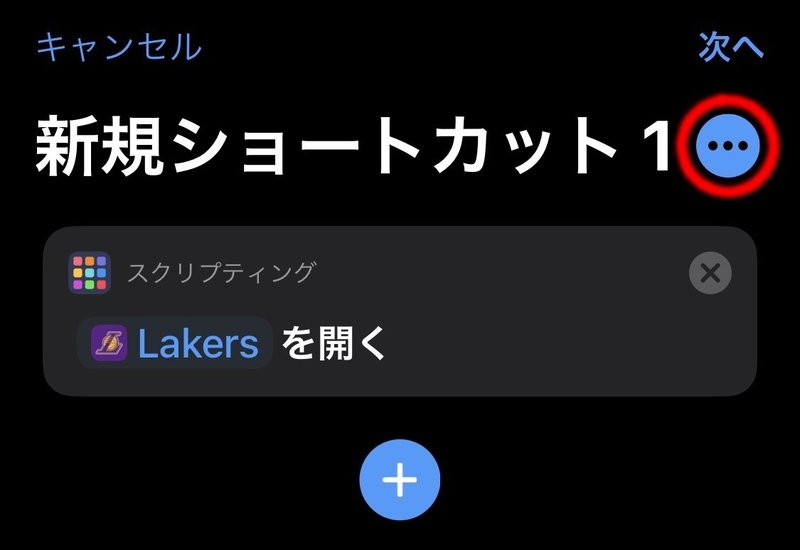
4-9:ショートカットの詳細設定画面に移るので「ホーム画面に追加」をタップします。
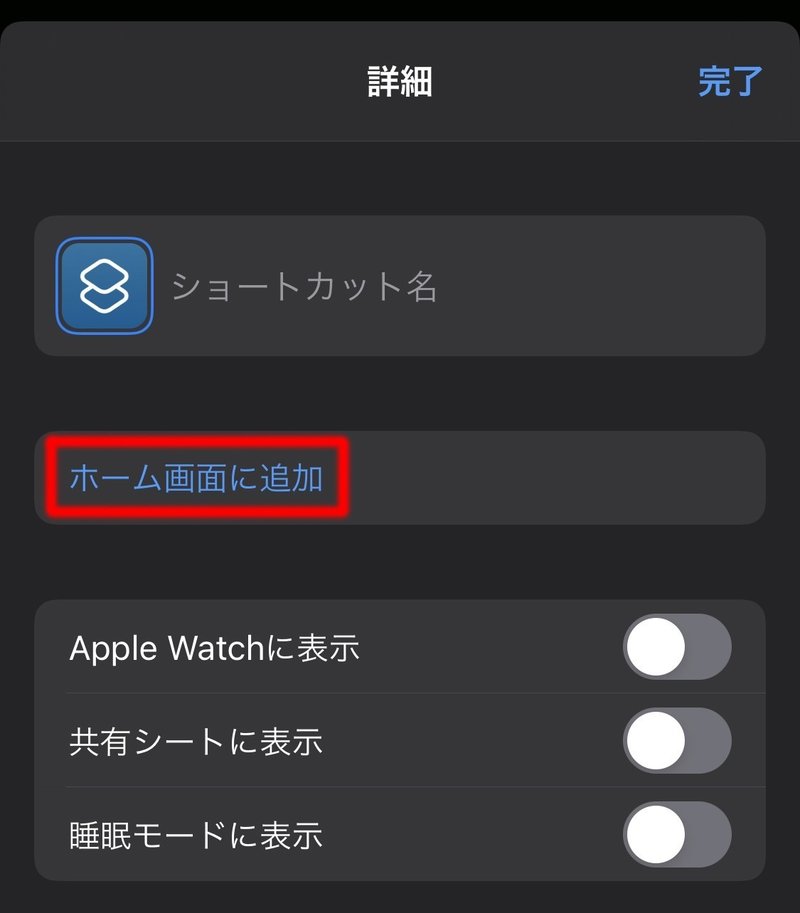
4-10:ホーム画面に追加するショートカットのアイコンを編集する画面に移りますので、「ホーム画面の名前とアイコン」の下にあるアイコンをタップします。
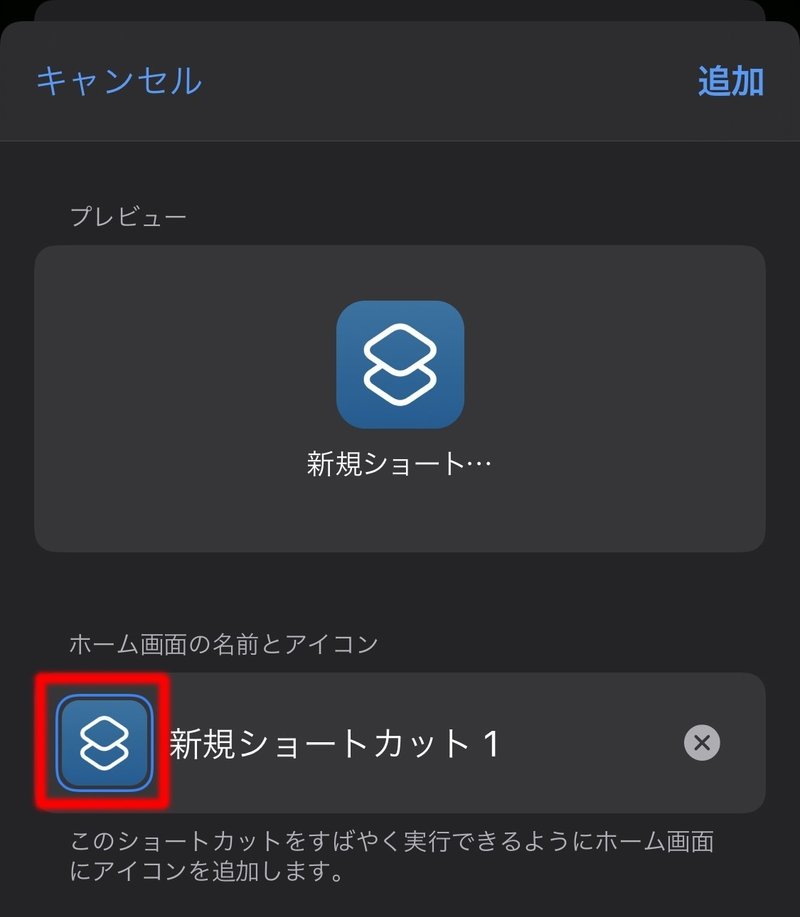
4-11:現れたメニューから「写真を選択」をタップします。

4-12:先ほどダウンロードした写真の中からLakersのアイコンを選択します。
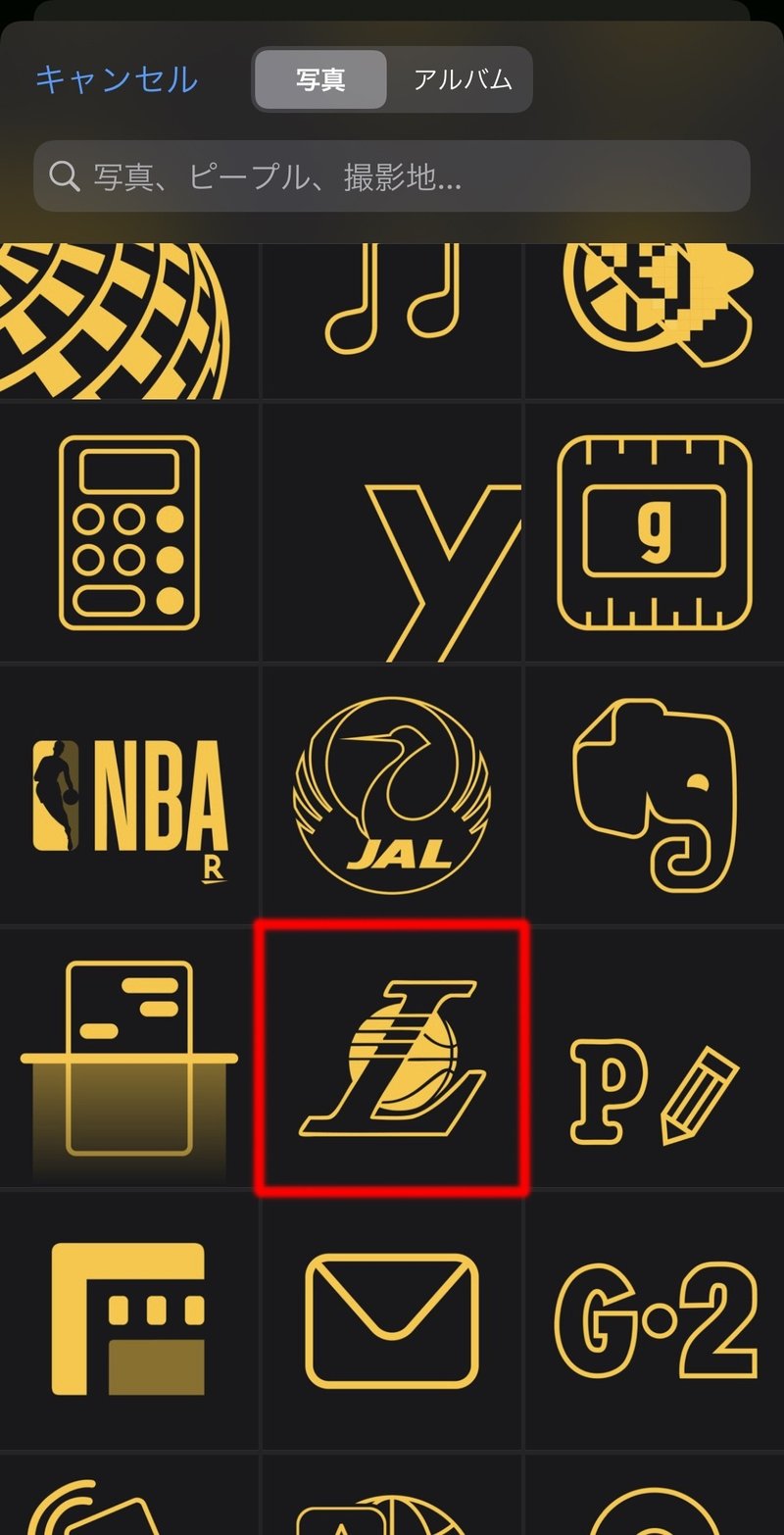
4-13:アイコンを選択したあとはホーム画面に表示させる名前を設定します。名前の横の×マークを押すと名前のない状態に設定もできます。後でアイコンがたくさん並んだときに名前がないとクールでミニマルな印象になるのでオススメです。だた、アイコンだけで何のアプリかを判断する必要があるので、紛らわしく感じる方はきちんと名前を設定しておいたほうがいいかもしれません。

名前の有無による見た目の違いはこんなイメージです。
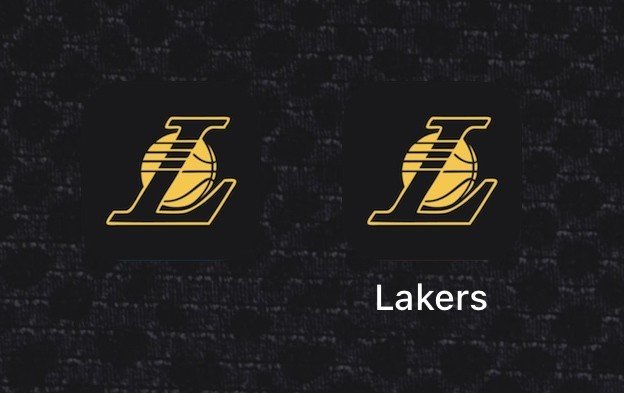
複数のアイコンをまとめてフォルダ化すると、どうしてもフォルダ名をつけなければならず、フォルダ化した所とそうでない所で名前の有無に統一感がなくなります。本当はフォルダ名も名前無しにできればカッコいいんですが…いつかiOSアップデートで改善されることを祈りましょう。
【2020/11/23追記】点字の空白を使えばフォルダ名も名前無しにできるようです!詳しくはこちら
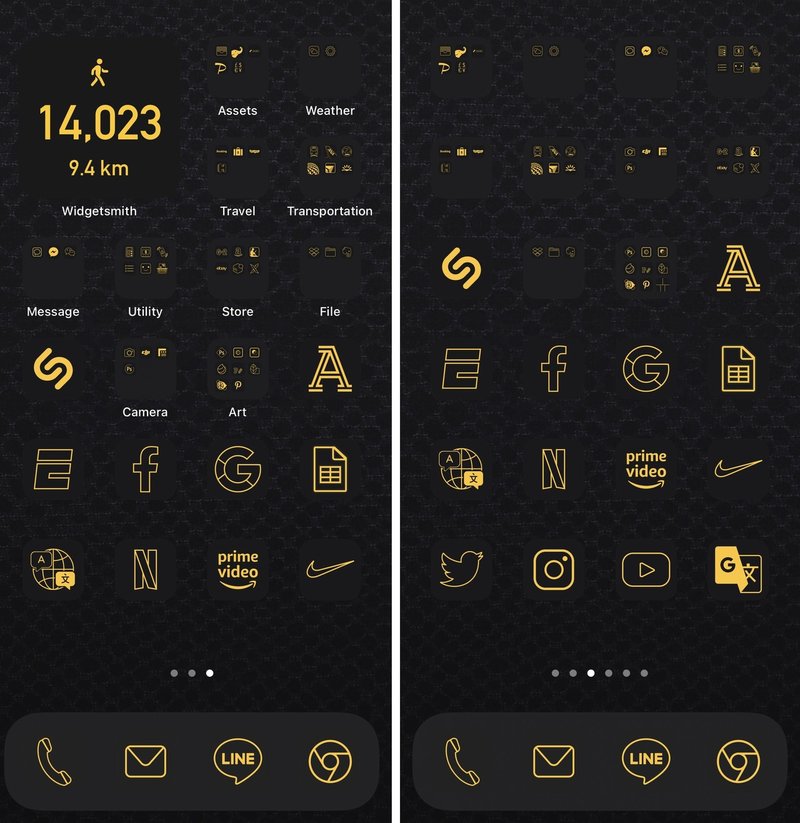
↑左側がフォルダ名あり、右側がフォルダ名なしです。
ウィジェットやアイコンの並びは違いますが、フォルダの名前がないとスッキリしますね。ただ、アイコンの色が揃っているとどこに何があるのかわからなくなりそうです。場所やジャンルできちんと整理できて、どこに何のアプリがあるか把握できる方はチェレンジしても良いと思いますが、そうでない方はフォルダ名は付けておいたほうが良いのかもしれません。
4-14:アイコンと名前を設定したら、画面右上の「追加」をタップします。
「✅ホーム画面に追加されました」という表示が画面中央に出ますので、その後、ショートカット名(この名前はホーム画面には載りません)を設定して、画面右上の「完了」をタップしてようやく1つ目のアイコンが設定完了です。

4-1~4-14までの手順をひたすら繰り返して他のアプリもショートカットとアイコンを設定していきます。一つ設定するのは大変そうに見えですが、慣れてくると意外とスムーズに設定できます。
いくつかアイコンを設定したらクールなホーム画面の完成です!
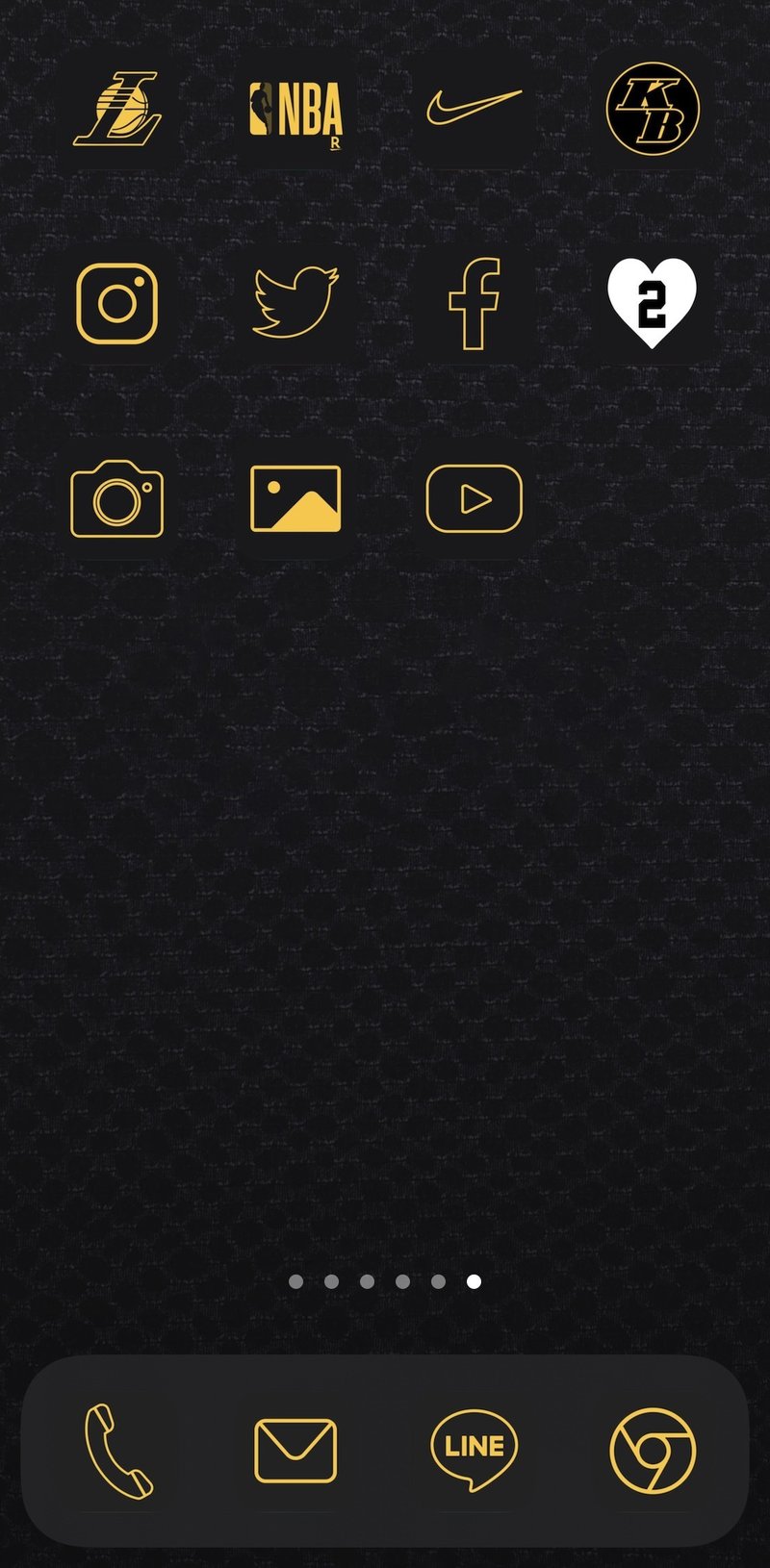
今まで使用していたホーム画面のアイコンはどうする?
ホーム画面全体としてクールな印象で統一したいので、今まで使用していたアイコンを消したいところですが、1個1個消していたら日が暮れてしまいますし、アイコンをホーム画面から取り除くつもりが、誤ってアプリごと削除してしまうリスクもあります。また、いつか気が変わった時に、元に戻すのも一苦労です。そこでホーム画面のページをまるごと非表示にする方法で隠してしまいましょう。(この機能はiOS14から搭載されました。)
ホーム画面の何もない所を長押しすると、アイコンがゆらゆら揺れて編集モードに切り替わります。ここで、画面下部のDockのすぐ上に並んでいる丸印インジケーターをタップします。
すると「ページを編集」画面に切り替わるので、非表示にしたい画面のチェックマークを外していきましょう。
画面右上の完了をタップするとチェックマークを残した分だけのホーム画面が出来上がりますので、ショートカットアイコンだけ並べたページをあらかじめ作っておき、それ以外のページを非表示にすることでカスタムホーム画面が完成します。

5:ホーム画面カスタマイズによるデメリット
クールでスッキリした印象のこのホーム画面ですが、残念ながらデメリットもあります。
5-1:アプリの起動時にショートカット画面を経由してしまう。
※iOS14.3以降は解消されています。
アイコンそのものを変更している訳ではなく、アプリを起動するショートカットに擬似的にアイコンを設定しているので致し方ないのですが、毎回アプリがパッとスムーズに立ち上がらないのはイライラするかもしれません。

【12/15追記】iOS14.3にアップデートすることで、ショートカットを経由せずにアプリが開けるようになります。(画面上部にショートカットで開いたことを示す通知が出現します)↓

5-2:通知バッジが表示されない
これもショートカットであるがゆえのデメリットですが、通知バッジが表示されません。これは通知センターで確認するか、Appライブラリで定期的にバッジの有無を確認するくらいしか方法がありません。重要なメールを見落としたり、LINEを未読スルーし続けたりするリスクがありますので、仕事でiPhoneを使っている方や、普段の生活の中で通知が重要なアプリを持っている方はショートカットアイコンを設定せず、従来のアイコンを配置しておくことをオススメします。
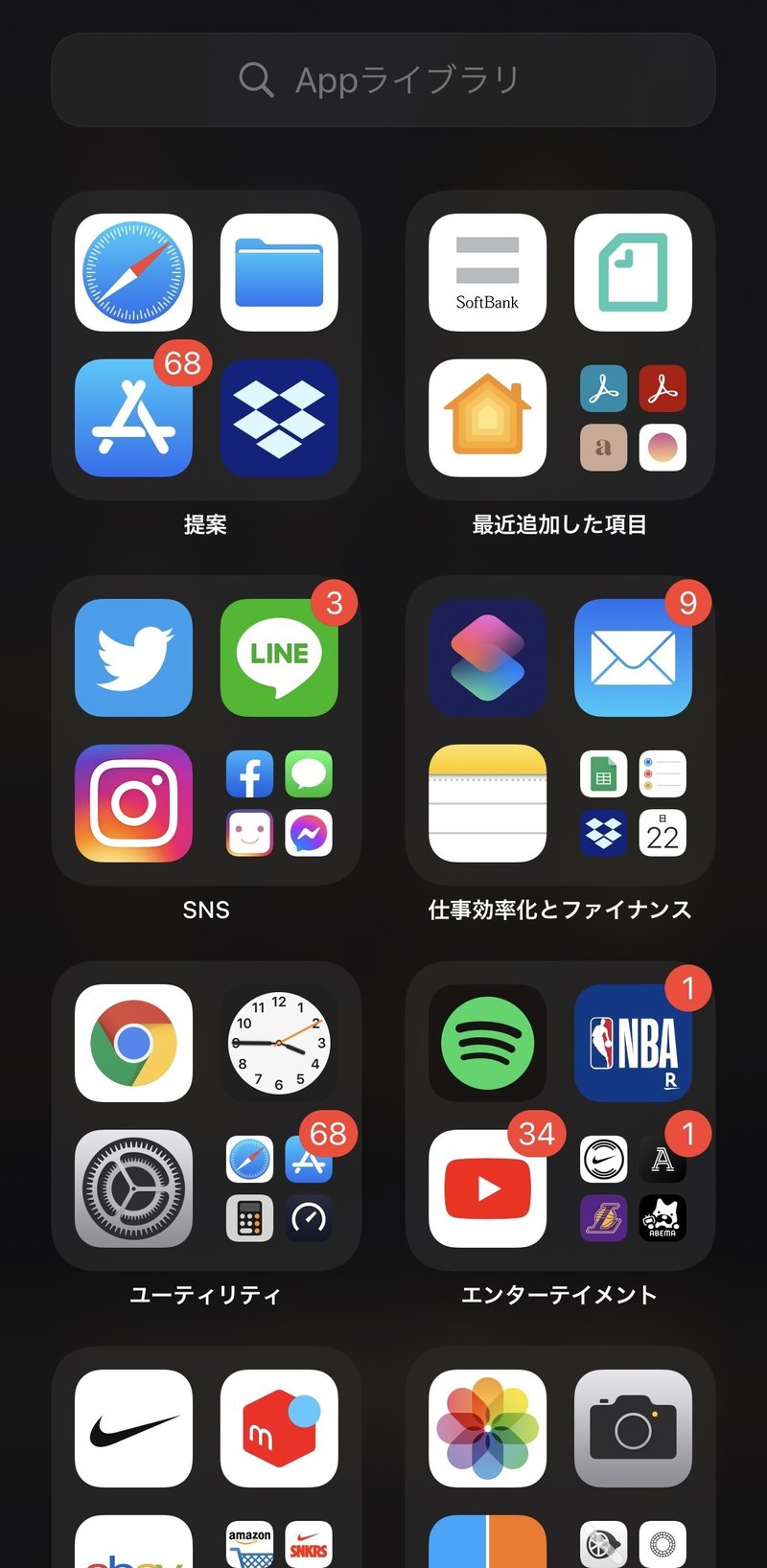
6:おわりに
さて、今回アイコンの制作自体は勢いでやったのですぐにできたのですが、配布や公開までに色々手間取ってしまい、かなり時間がかかってしまいました。(そもそもnoteの初記事が5000文字以上ってなかなかハードルが高くないですか…?)
ただ、あまり使わないアプリの断捨離に貢献し、今まで見慣れたiPhoneの雑多なホーム画面がスッキリして気持ちがいいです。また、上部のアイコンは指が届かなかなったのでWidgetSmithというアプリでウィジェットを配置し、カラーもアイコンに揃えてみました。iOS14ではこのウィジェットの組み合わせでホーム画面をさらに自分流にカスタムできると思うので皆さん是非試してみてください。
アイコンも(気が向いたら)他のチームカラーのものも制作して公開できればと思っています。
Before
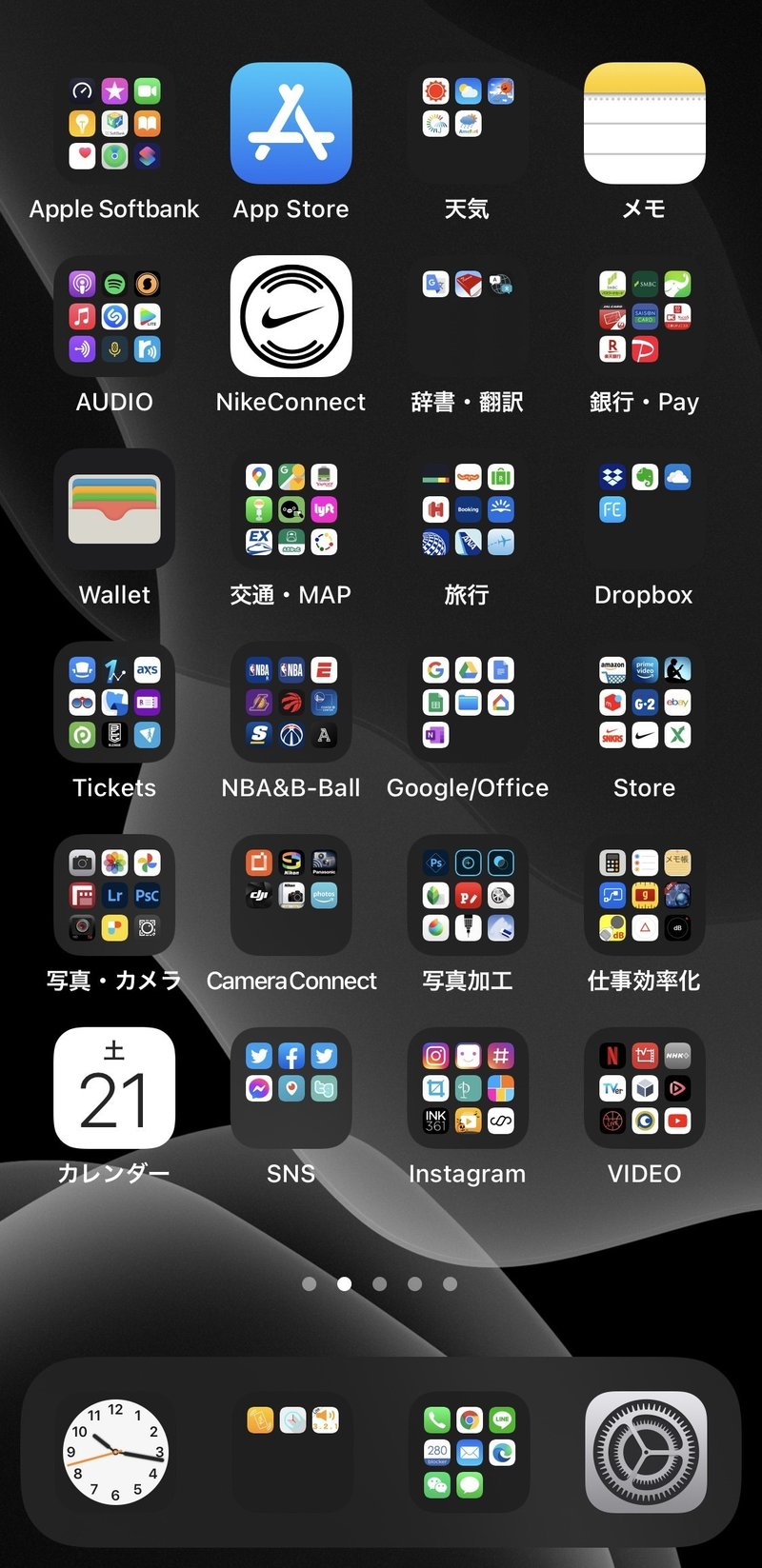
After
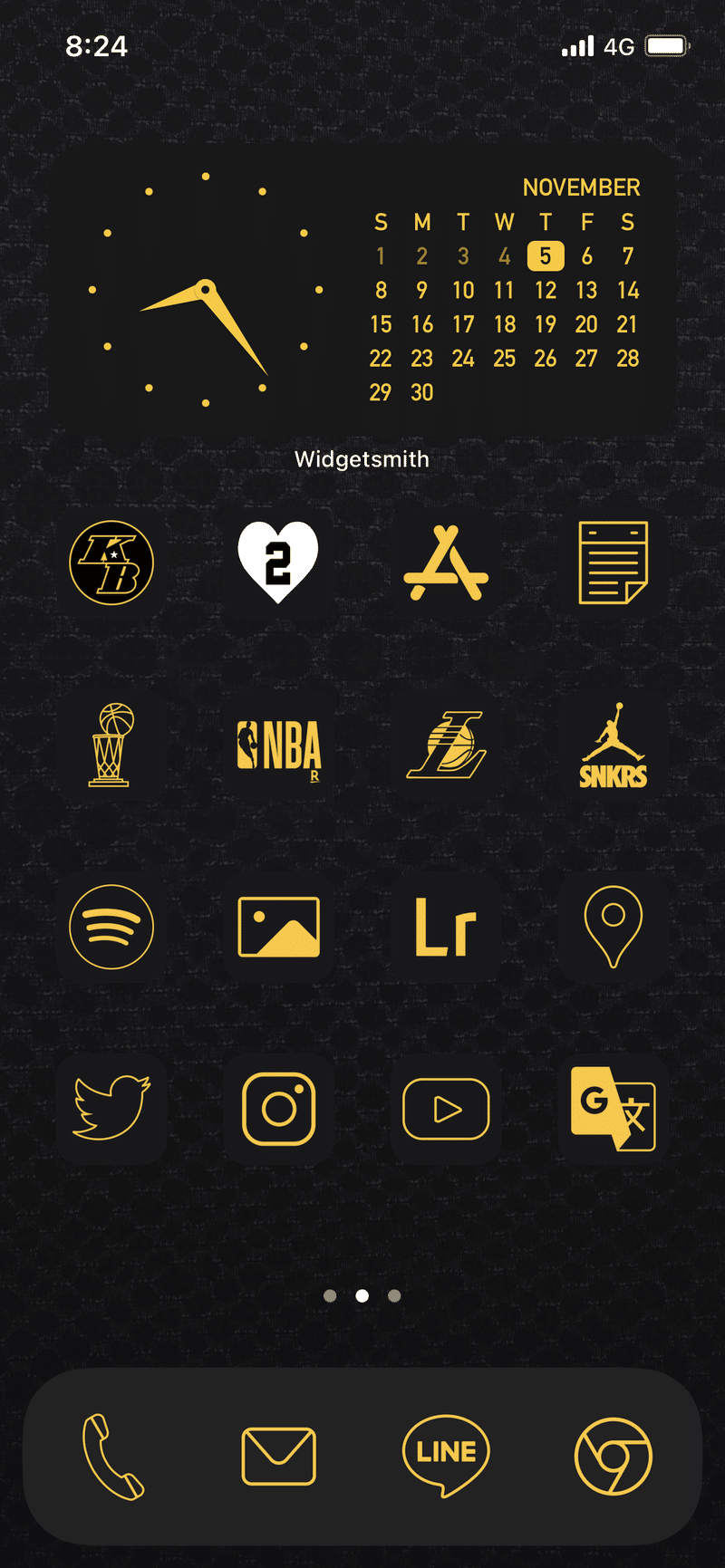
では最後にもう一度ダウンロード用ZIPファイルを置きます。
上まで戻って探すのが面倒なので、ダウンロードがまだの方はぜひこちらからどうぞ。
(上にあるものと同じファイルです。)
【↓壁紙ダウンロード用ZIPファイル】
【↓アイコンダウンロード用ZIPファイル】
【↓Dock用アイコン(背景色が少し明るいバージョン)】
この記事が気に入ったらサポートをしてみませんか?
