
Microsoft Listsを使った工場の内部監査の効率化
かっこいいタイトルをつけましたが、単純にMicrosoft Listsの標準機能を使った改善事例です。なので、プログラミング(ノーコード含む)も関数もでてきませんので気軽に挑戦してみてください。
改善前のフロー
従来、工場の内部監査は下記の手順で行っていました。
バインダーを持って工場に入室し、記録用紙に監査結果を手書きで記入。
写真は、別途デジカメにて撮影。
事務所に戻り、記録用紙の内容をエクセルに転記。
写真は1枚1枚確認しながら、上記エクセルに貼り付け。

手書きしたものをエクセルに転記するのも手間だったのですが、地味に面倒だったのがデジカメで撮った写真データを該当の箇所に貼り付ける作業です。
紐づけが何もされていないので、1枚1枚確認しながらエクセルに貼り付けていました。
改善後のフロー
スマホのMicrosoft Listsアプリを起動。
該当のリストに「新しいアイテム」として監査結果を入力。
写真もスマホで撮影しそのまま登録。
自動的にリストに追加されるため、その後の作業は不要。
工場へはスマホのみを持って入室し、その場で入力を済ませてしまうことで、その後の作業が不要になりました。
準備
①Teamsにチームを作成し、必要な人を招待する。
②[+]から[Lists]アプリを追加する。
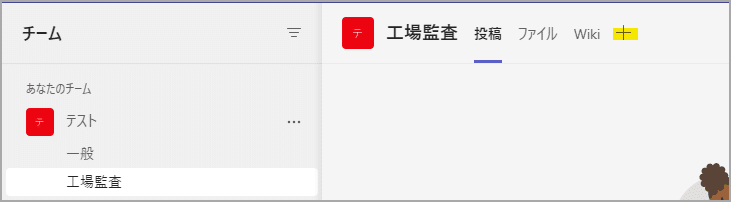

③[リストの作成]から新しいリストを作成する。
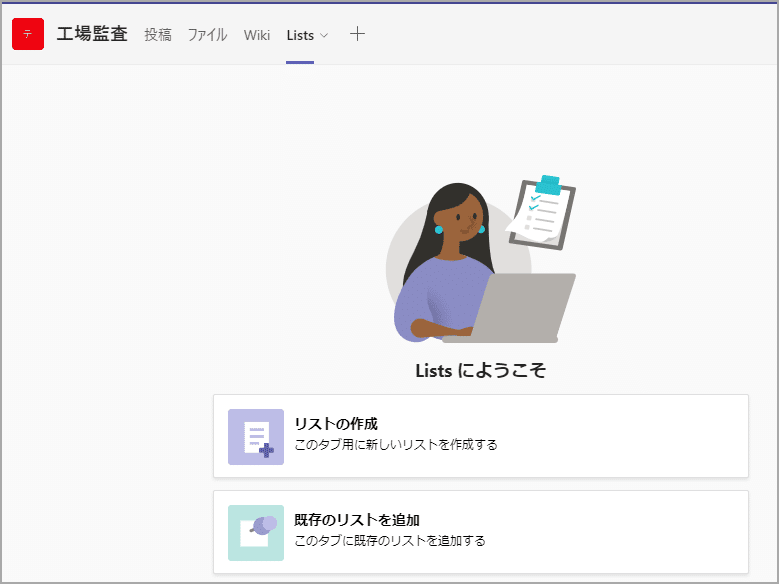
④リストが作成できたら、[列の追加]から必要な項目を追加する。
「工場名」「ライン名」「監査項目」「評価」「写真」など。
種類は「工場名」「ライン名」「評価」は選択肢、「監査項目」は1行テキスト、「写真」はイメージのように設定する。
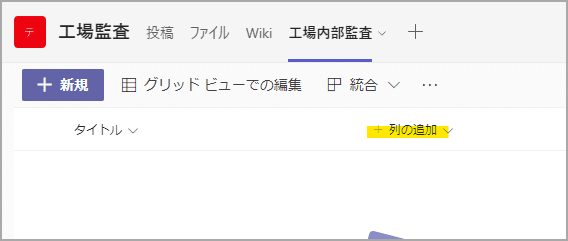
⑤「登録者」と「登録日時」列を表示したいので、「列名」をクリック→「列の設定」→「列の表示/非表示」をひらく。
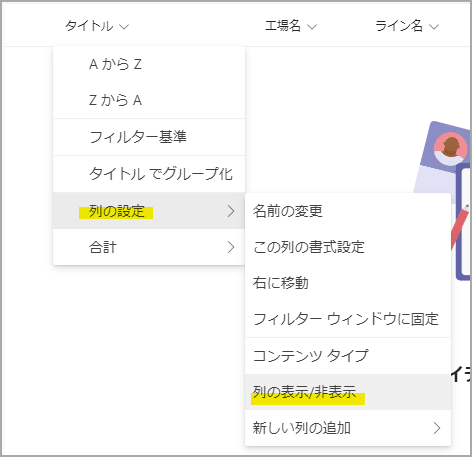
⑥「登録者(Created By)」「登録日時(Created)」にチェックを入れ、(ついでに「タイトル」のチェックをはずして)「適用」をクリックする。
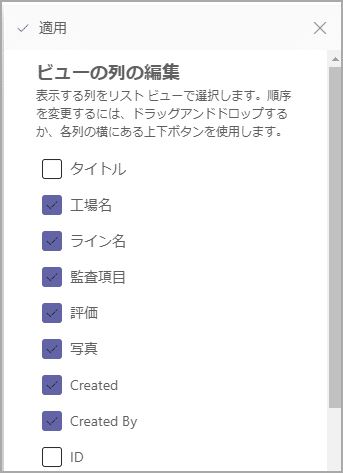
⑦下記のような入力する箱ができました。

入力方法
①スマホでMicrosoft Listsアプリを起動する。
②該当のリストをタップする。
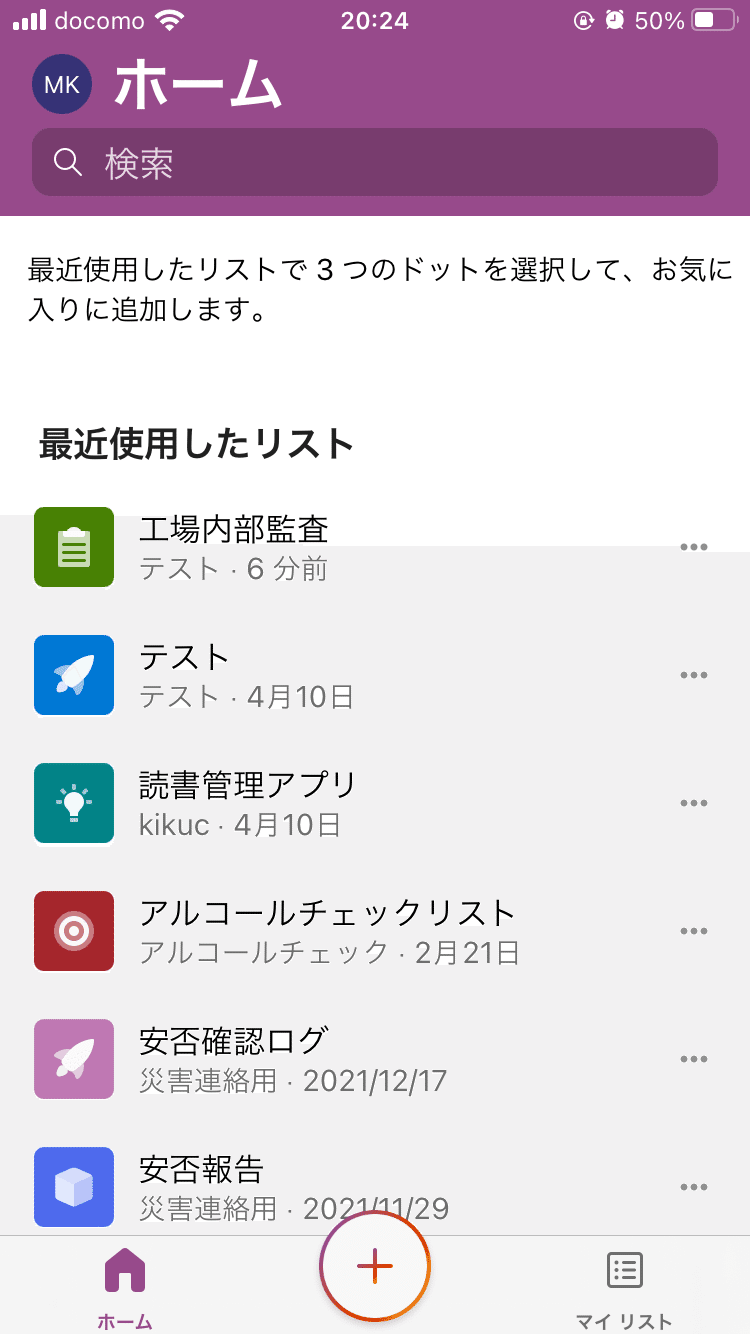
③「新規」をタップ。

④「Item」をタップ。

⑤必要事項を入力する。(「タイトル」は必須項目なので適当な文字を入れる)

⑥「写真」は、「画像の追加」をタップするとカメラが起動するので、そのまま監査場所の撮影をする。
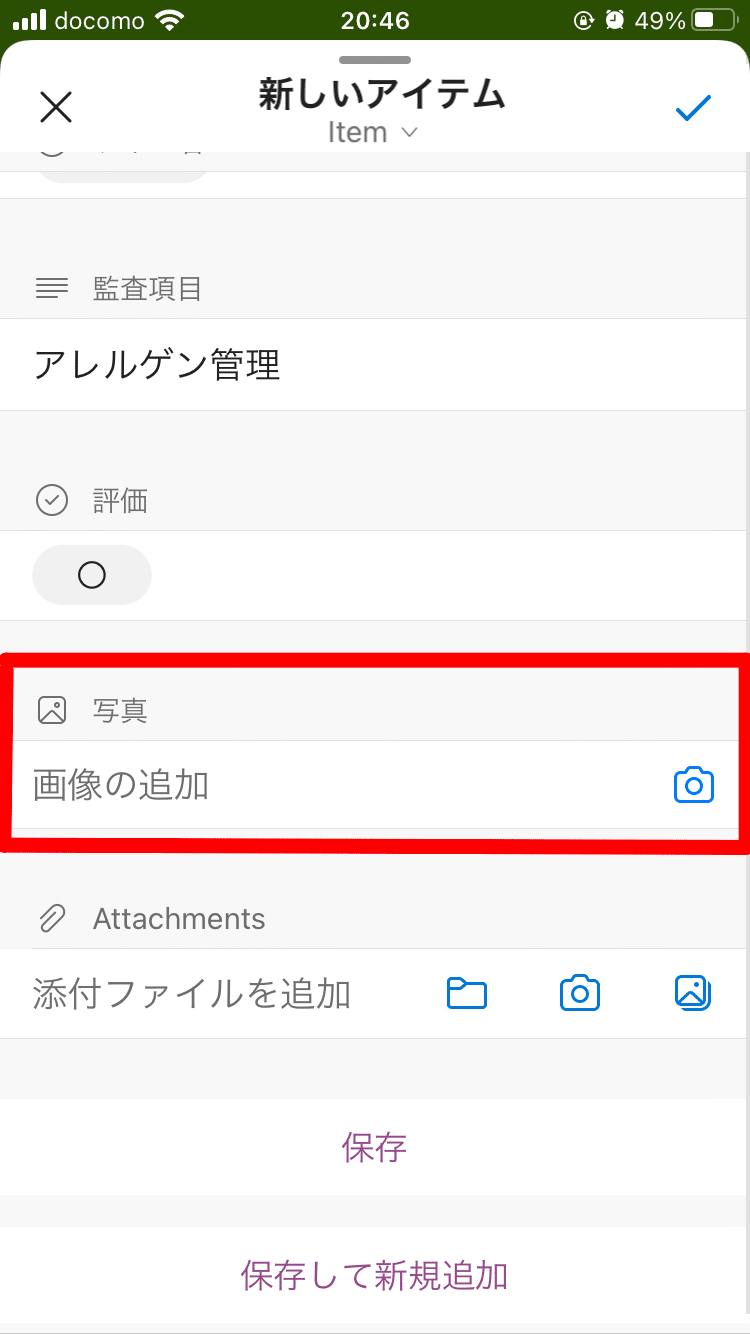
⑦「保存」をタップすると保存される。続けて登録したい場合は「保存して新規追加」をタップする。
⑧Teams側で確認すると、下記のようにリストで表示されます。
並び替えやフィルターも可能です。

まとめ
プログラミング不要で、Microsoft365のライセンスのみで実現可能なので気軽に試すことができると思います。
実は、SharePoint側で編集すれば「タイトル」列の必須をはずしたり、新規入力時のレイアウトを変更したりも可能なのですが、個人的にハードルが上がっちゃうなと思ったので、Microsoft Lists縛り(しかもTeamsの画面のみ)でやってみました。
