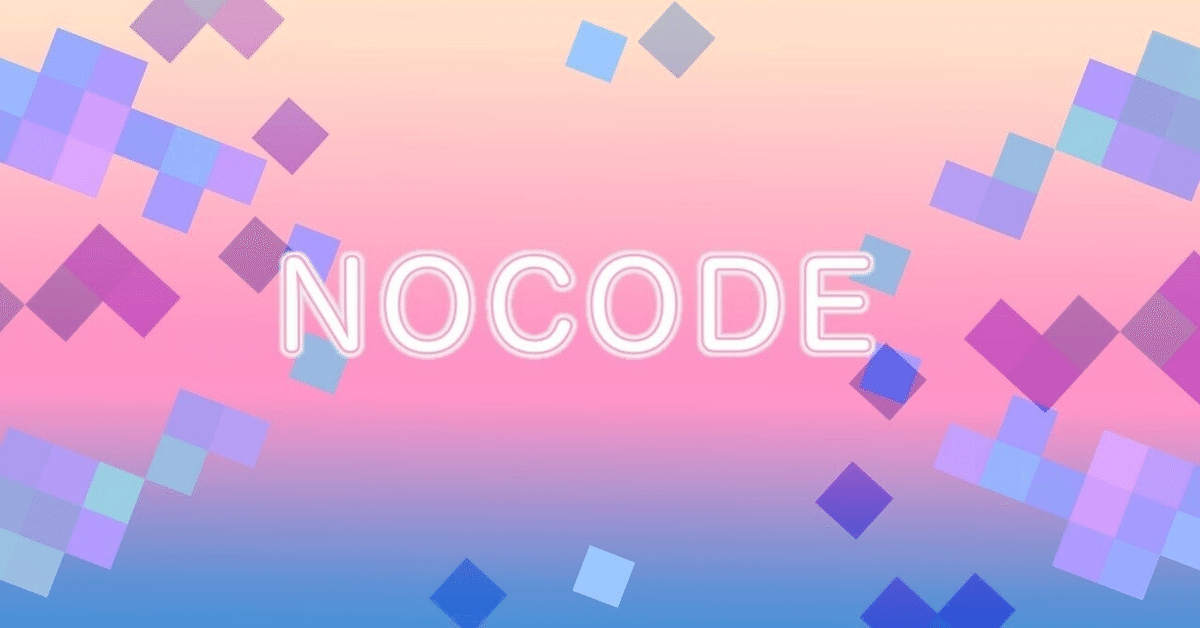
Photo by
aoming
Power Automateで日常使いしているフロー
この記事は
この記事は、Power Automate Advent Calendar 2022 12月17日担当分の記事です。
はじめに
職場でPower Automate(クラウドフロー)が利用できるので、あれこれ試しては利用できるところは便利に利用しています。職場全体に浸透しているとはまだまだ言えないのですが、まずは個人の業務で使えるところから始めて、少しずつチームでの利用も増えてきました。私が個人的に作成して、よく使っているフローをご紹介します(作成方法の説明はしていません、ごめんなさい)。
基本的にはクリックだけで作成可能なフローばかりですので、はじめてPower Automateを利用する方などのご参考になれば幸いです。
Microsoft FormsでアップロードされたファイルをSharePointにコピー
Microsoft Formsの回答でファイルのアップロードをしてもらうときに、ファイルを別の場所へ保存し直すことがありますが、手動だと面倒なので自動で指定したSharePointへコピーするフローです。
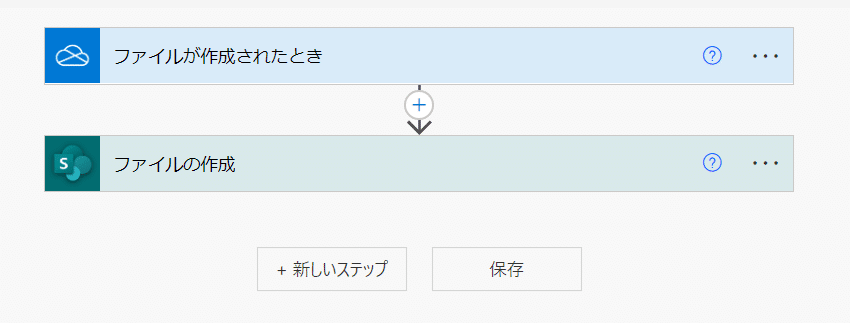
毎日日報ページを作成
毎朝OneNoteに新しくページを作成するシンプルなフローです。ページ名にはその日の日付を設定するようにしています。
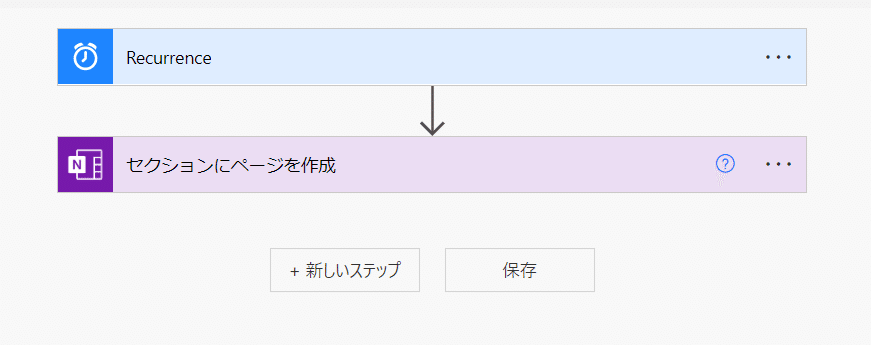
メールからPlannerにタスクを作成
メールで業務の依頼が来ることがよくあります。そんなとき、該当のメールに特定のラベルをつけると、Plannerにメールの件名がタスク名、詳細にメール本文が入ったタスクを自動で作成します。(メール本文が長文だと大変見にくくなってしまいますが。。)
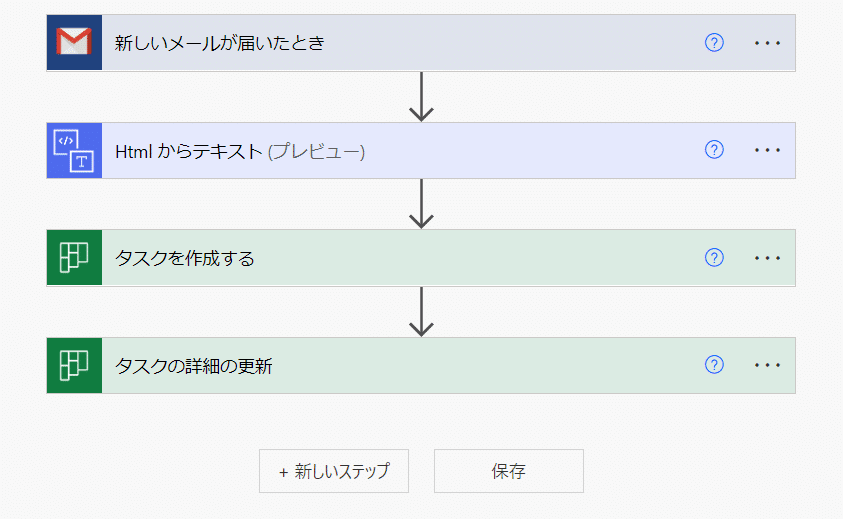
終わりに
ご紹介したフローはどれもつよつよの方々が作成したフローに比べれば比較的簡単に作れるものばかりです。そして自分で利用するものなので、失敗しても誰にも責められることはありません(たぶん)。他の人へ勧めるなど次のステップに進む前に、個人で気軽にいろいろ試してみるのはいかがでしょうか。
